Das iPhone geht nicht weiter als bis zum Apple-Logo? Das sollten Sie tun.
Lässt sich Ihr iPhone nur bis zum Apple Logo einschalten? So beheben Sie das Problem.

Sep 06, 2024 • Archiviert an: iOS Probleme beheben • Bewährte Lösungen
Auf dem Smartphone-Markt gibt es eine Menge Wettbewerb. Viele andere Hersteller von Smartphones haben dem iPhone weltweit den Rang abgelaufen. Dennoch bleibt das iPhone bei den Verbrauchern am beliebtesten. Die Benutzer sind von dem schlichten Aussehen des Telefons begeistert. Und nicht nur das: Das iPhone ist einfach zu bedienen und unglaublich schnell. Dieser Beitrag befasst sich mit den Vorteilen der Nutzung eines iPhones.
Wenn es ein Problem mit dem Betriebssystem oder der Hardware des Telefons gibt und das iPhone nicht über den Bildschirm mit dem Apple-Logo hinausgeht. Für den typischen Benutzer ist es schwierig, die Ursache des Problems festzustellen, aber es gibt ein paar häufige Ursachen: Probleme beim Upgrade auf eine neue Version von iOS oder Probleme beim Jailbreaking des Telefons.
Teil 1. Warum bleibt das iPhone am Apple Logo hängen?
Es gibt viele Gründe, warum Ihr Apple iPhone am Apple-Logo hängenbleibt und nicht mehr hochfährt, aber in den meisten Fällen sind es einige wenige:
- Es kann sein, dass eine neue iOS-Version nicht richtig funktioniert hat und Ihr iPhone nach dem Upgrade auf dem Apple-Logo hängen geblieben ist. Diese können sowohl größere Versionsveröffentlichungen als auch kleinere Leistungs- oder Sicherheitsupdates enthalten.
- Es ist auch möglich, dass das iPhone am Apple-Logo hängen bleibt, weil der Speicher voll ist und somit wenig Platz für das korrekte Laden von iOS bleibt.
- Eine Wiederherstellung eines iPhones über iTunes, z.B. von einem Backup, kann zu demselben Problem führen. Wenn es ein Problem mit dem Sicherungs- oder Wiederherstellungsvorgang gibt, kann das iPhone beim Starten hängen bleiben.
- Auch eine fehlerhafte Datenübertragung kann die Ursache für ähnliche Probleme sein.
- Wenn Sie Ihr iPhone mit einer Software gejailbreakt haben, die absichtlich Aspekte der zahlreichen Systeme von iOS umgeht, werden dadurch Änderungen vorgenommen, die zu Problemen beim Booten führen können.
- Und schließlich könnte es sein, dass Sie einfach ein Hardwareproblem haben, das iOS nicht ohne Weiteres selbst verwalten oder lösen kann. Wenn das Problem nicht durch Änderungen an den Dateien oder dem Betriebssystem verursacht wird, handelt es sich um ein Komponentenproblem.
Wenn Ihr iPhone beim Start am Apple-Logo hängen bleibt und nicht über den Startbildschirm hinaus geladen werden kann, könnten Sie annehmen, dass es dauerhaft beschädigt ist. Dies ist jedoch nicht unbedingt der Fall. In diesem Beitrag stellen wir Ihnen verschiedene Methoden vor, wie Sie Ihr iPhone aus der Startschleife herausholen und wieder zum Laufen bringen können.
Teil 2. Lösungen zur Behebung des Problems, dass das iPhone am Apple Logo hängen bleibt
Es ist unangenehm, wenn Ihr iPhone plötzlich auf dem Apple-Logo hängen bleibt und sich weigert, den Startbildschirm zu laden. Die gute Nachricht ist, dass Ihr Telefon höchstwahrscheinlich nicht kaputt ist. Wenn Ihr iPhone auf dem Apple-Logo hängen bleibt, haben Sie zahlreiche Möglichkeiten.
Neustart erzwingen
Die schnellste Lösung für ein iPhone, das am Apple-Logo hängen bleibt, ist ein erzwungener Neustart des Geräts. Wenn das gelingt, kann dies in wenigen Minuten geschehen, ohne dass zusätzliche Hilfsmittel oder Spezialkenntnisse erforderlich sind.
In der Tat ist die Methode so einfach, dass Apple Anweisungen für einen erzwungenen Neustart gibt:
- Beim iPhone 6s und früher halten Sie die Tasten Sleep/Wake und Home gleichzeitig gedrückt. Halten Sie sie gedrückt, bis Sie wieder das Apple-Logo sehen und lassen Sie dann los.
- Beim iPhone 7 und iPhone 7 Plus halten Sie die Tasten Sleep/Wake und Leiser gleichzeitig gedrückt. Halten Sie sie gedrückt, bis Sie das Apple-Logo auf dem Bildschirm sehen und lassen Sie dann los.
- Bei iPhone 8 und neueren Modellen halten Sie die Taste für Lauter, dann die Taste für Leiser gedrückt, gefolgt von einem langen Druck auf die Seitentaste. Halten Sie die Taste gedrückt, bis Sie das Apple-Logo sehen.

Versetzen Sie Ihr iPhone in den Wiederherstellungsmodus
Wenn das nicht funktioniert, sollten Sie einen Hard Reset durchführen. Dieser Ansatz deaktiviert alle iOS-Hintergrundoperationen, leert automatisch den Cache und setzt das iPhone zurück.
- Beim iPhone 7 halten Sie gleichzeitig die Tasten für Leiser und Sleep gedrückt. Wenn das Apple-Logo erscheint, lassen Sie sie los.
- Bei iPhone 6s und SE (erste Generation) halten Sie die Tasten Sleep/Wake und Home gedrückt. Wenn das Apple-Logo angezeigt wird, lassen Sie die Tasten los.
- Für das iPhone 8, iPhone SE (zweite Generation), iPhone X, iPhone XS, iPhone XR, iPhone 11, iPhone 12, iPhone 13 oder iPhone 14:
Um zu beginnen, halten Sie die Lauter-Taste gedrückt. Drücken Sie dann die Leiser-Taste und lassen Sie sie wieder los. Drücken Sie lange auf die Seitentaste, bis Sie das Apple-Logo sehen.
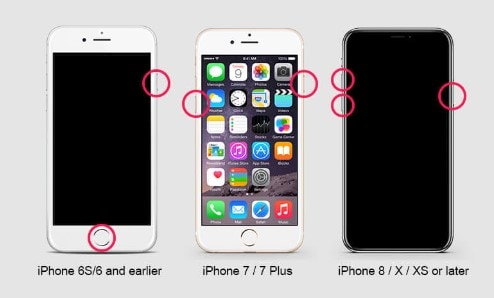
DFU-Modus verwenden
DFU oder Device Firmware Update, ist ein Modus, in dem das Betriebssystem des iPhone wiederhergestellt und die Firmware aktualisiert wird. Dieses Verfahren ist normalerweise der letzte Ausweg, wenn der Wiederherstellungsmodus nicht wie geplant funktioniert. Wenn das iOS Ihres iPhones vollständig beschädigt ist, werden die Apple-Spezialisten eine DFU-Wiederherstellung versuchen. Dieses Verfahren ist schwierig und kompliziert, da es Ihr gesamtes iOS wiederherstellt. Um den DFU-Modus aufzurufen, müssen Sie eine Reihe von Tastendrücken ausführen.
Folgen Sie den nachstehenden Anweisungen, um das Gerät über den DFU-Modus mit iTunes wiederherzustellen:
- Schritt 1: Laden Sie iTunes herunter und installieren Sie es auf Ihrem Computer. Schließen Sie dann Ihr iPhone über ein USB-Kabel an den Computer an.
- Schritt 2: Rufen Sie den DFU-Modus auf, indem Sie die entsprechenden Tasten auf Ihrem iPhone-Gerät drücken.
- Für iPhone 6S oder früher: Drücken Sie die Sleep-Taste etwa 8 Sekunden lang, während Sie die Home-Taste gedrückt halten. Lassen Sie nur die Sleep-, aber nicht die Home-Taste los. Halten Sie die Home-Taste weiterhin gedrückt, bis der Computer Ihr iPhone identifiziert.
- Für iPhone 7 oder 7 Plus: Drücken Sie lange auf die Seitentaste und gleichzeitig etwa 8 Sekunden lang auf die Lautstärketaste. Lassen Sie dann die Seitentaste los, aber nicht die Lautstärketaste. Halten Sie die Lautstärketaste weiterhin gedrückt, bis der Computer Ihr iPhone identifiziert.
- Für iPhone 8 oder neuer: Um die Lautstärke zu erhöhen, drücken Sie die Taste und lassen Sie sie dann los. Machen Sie dasselbe mit der Leiser-Taste. Drücken Sie lange auf die Seitentaste des Telefons. Drücken Sie lange auf die Leiser-Taste, sobald Sie einen leeren Bildschirm sehen. Drücken Sie diese Tasten lange, lassen Sie jedoch nach 5 Sekunden die Seitentaste los, während Sie die Leiser-Taste gedrückt halten. Folgen Sie den Anweisungen auf dem Bildschirm.

- Schritt 3: Wählen Sie in iTunes die "Wiederherstellen" Option und klicken Sie auf OK, dann auf "iPhone wiederherstellen", um die Aktion zu bestätigen.
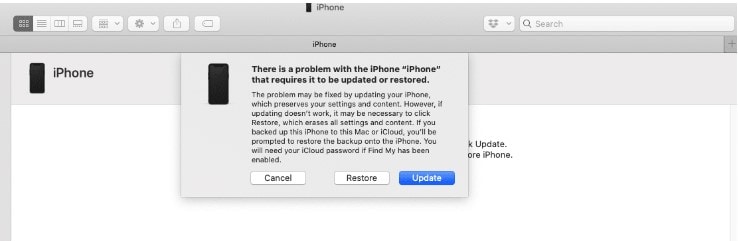
Hinweis: Was ist der Unterschied zwischen Wiederherstellungsmodus und DFU-Modus? Es ist ganz einfach! Wenn Sie iTunes verwenden, um in den Wiederherstellungsmodus zu wechseln, wird Ihr iPhone auf die ursprünglichen Werkseinstellungen zurückgesetzt, wobei die neueste Firmware und das neueste iOS verwendet werden. Bei der DFU-Wiederherstellung hingegen werden alle Systemdaten gelöscht und Sie können auswählen, welche Firmware Sie installieren möchten.
Wiederherstellen Ihres iPhone aus einem iTunes-Backup
Apple hat häufig den Zugang zu seiner proprietären Hardware blockiert, auf die nur die Software-Stacks von Apple Inc. zugreifen können. iTunes ist eine der vollständigen Optionen für die Sicherung von Videos, Bildern, Nachrichten, Anwendungsdaten, Kontakten und Einstellungen von Ihrem iPhone. Obwohl die exklusive Software von Apple ausgezeichnet ist, versagt sie gelegentlich und die Benutzer haben Schwierigkeiten, ein iTunes-Backup auf ein neues iPhone wiederherzustellen oder ein iPhone mit iTunes wiederherzustellen.
Hier erfahren Sie, wie Sie Ihr iPhone aus einem iTunes-Backup wiederherstellen können.
- Schritt 1: Laden Sie iTunes herunter und installieren Sie es auf Ihrem Computer. Verbinden Sie dann Ihr iPhone mit Ihrem Computer. iTunes erkennt Ihr Gerät automatisch.
- Schritt 2: Klicken Sie im iTunes-Programm auf Ihrem Mac oder Windows-PC oben links im iTunes-Fenster auf die Gerät Schaltfläche, die erscheint, wenn Sie Ihr Gerät anschließen.
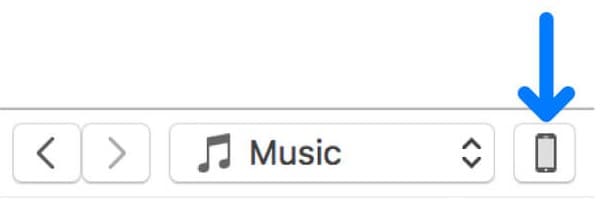
- Schritt 3: Ihr iPhone zeigt Ihnen die Zusammenfassung an. Wenn Sie sich in einem anderen Fenster befinden, gehen Sie zum linken Menü und wählen Sie die Registerkarte Zusammenfassung.
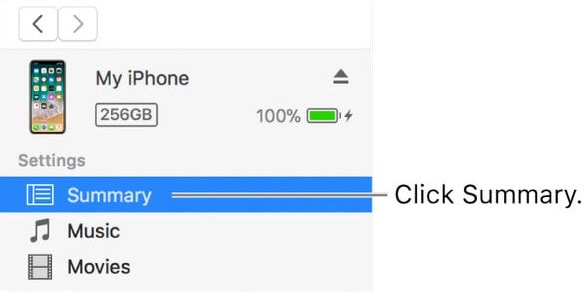
- Schritt 4: Suchen Sie im Bereich Backups die Schaltfläche "Backup wiederherstellen" und klicken Sie darauf. Sie sehen nun eine Liste aller Backups auf Ihrem Rechner. Sie können jede beliebige Sicherungsdatei auswählen, die Sie wiederherstellen möchten.
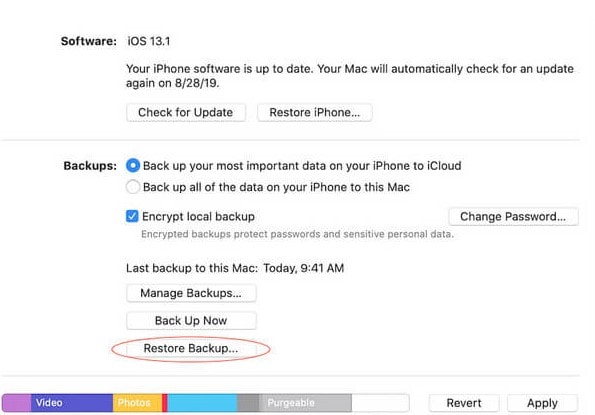
- Schritt 5: Wählen Sie das Backup, von dem Sie die Daten wiederherstellen möchten. Trennen Sie Ihr Gerät nach einem Neustart nicht vom Stromnetz. Warten Sie, bis die Synchronisierung mit iTunes abgeschlossen ist, bevor Sie die Verbindung trennen.
Mit Wondershare Dr.Fone das iPhone reparieren, das am Apple Logo hängen bleibt
Wenn Sie nicht wissen, wie Sie ein iPhone, das am Apple-Logo hängen bleibt, reparieren können und die einfachste Lösung genießen möchten: Zum Glück können Sie zu einem kostengünstigen Schritt übergehen, der Ihr Problem lösen und Ihre Daten retten wird. Navigieren Sie zur Webseite von Wondershare Dr.Fone und wählen Sie die Option der Systemreparatur. Das Wondershare Dr.Fone Team hat die Systemreparatur speziell entwickelt, um verschiedene iPhone-Probleme zu lösen, wie z.B. das Problem mit dem Apple-Logo, das Sie haben. Und das Beste daran? Das Tool stellt den ursprünglichen Zustand Ihres iOS-Geräts wieder her, ohne Datenverluste zu verursachen.
Wie man das macht, erfahren Sie hier:
- Schritt 1: Laden Sie Wondershare Dr.Fone herunter und installieren Sie es. Starten Sie dann die Anwendung.

- Schritt 2: Verbinden Sie Ihr iPhone über eine USB-Verbindung mit dem Computer, gehen Sie dann zum Dashboard und wählen Sie "Systemreparatur". Es erscheint ein Fenster. Klicken Sie auf "iOS Reparatur", um auf den Standardmodus und den erweiterten Modus zuzugreifen. Es wird empfohlen, dass Sie mit dem Standardmodus beginnen.

- Schritt 3: Ein neues Fenster erscheint und Ihr iDevice Modell wird automatisch erkannt. Sie müssen die entsprechende iOS-Firmware zum Herunterladen auswählen.

- Schritt 4: Sobald der Download abgeschlossen ist, beginnt Dr.Fone mit der Behebung des Problems, das das eingefrorene Apple-Logo auf Ihrem Bildschirm verursacht. Wenn das Problem behoben ist, wird Ihr Telefon automatisch neu gestartet. Sie sollten es jetzt normal verwenden können.

Teil 3. Wie man vermeidet, dass das iPhone am Apple Logo hängen bleibt
Wenn ein iPhone ausgeschaltet wird, führt es eine Reihe von Tests durch, um zu prüfen, ob die Hardware und Software ordnungsgemäß funktioniert. Dabei wird das Apple-Logo auf dem Bildschirm angezeigt. Wenn iPhone-Probleme oder -Fehler erkannt werden, bleibt Ihr Telefon in der Regel für längere Zeit auf dem Apple-Bildschirm hängen. Hier sind einige Dinge, die Sie tun müssen, damit Sie nicht beim Apple Logo hängen bleiben:
- Vermeiden Sie es, Ihr iPhone zu jailbreaken: Wenn Sie Ihr iPhone jailbreaken, kann es zu Softwarefehlern und Fehlfunktionen kommen, wie z.B. einem Back-Loop. Es wird nicht empfohlen, ein Telefon zu jailbreaken. Dies ist nicht nur ein Sicherheitsrisiko, sondern führt auch zum Erlöschen der Garantie Ihres Telefons.
- Aktualisieren Sie Ihr iPhone auf die neueste Softwareversion: Durch das Upgrade auf die neueste Version der iOS- oder iPadOS-Software erhalten Sie Zugriff auf die neuesten Funktionen, Sicherheitsupgrades und Fehlerbehebungen. Nicht alle Funktionen sind auf jedem Gerät oder in jedem Land oder an jedem Ort verfügbar.
- Seien Sie vorsichtig mit Apps von Drittanbietern: Apps von Drittanbietern können die Gefahr für Verbraucher auf Netzwerkebene erhöhen, indem sie böswilligen Personen den Zugriff auf wichtige Daten ermöglichen. Dies kann auch zu Fehlfunktionen und Softwareproblemen auf Ihrem iPhone führen.
- Verwenden Sie die Wondershare Dr.Fone - Systemreparatur: Die Wondershare Dr.Fone - Systemreparatur ermöglicht es Ihnen, iOS-Probleme wie schwarze Bildschirme, weiße Bildschirme und mehr zu reparieren. Darüber hinaus hat das Tool die Wiederherstellung des iOS-Systems so einfach gemacht, dass jeder, der keine technischen Kenntnisse hat, das iOS reparieren kann.
Fazit
Wir haben uns die vielen Ursachen und Behandlungsmöglichkeiten für das Feststecken des Apple-Logos auf dem Bildschirm Ihres iPhones angesehen. Sofern es sich nicht um ein Hardware-Problem handelt, tritt dieses Problem in der Regel nicht erneut auf, nachdem es behoben wurde. Es gibt mehrere Software-Alternativen, die Ihnen bei der Lösung dieses Problems helfen können. Eine der vollständigsten, die wir als vorteilhaft empfunden haben, ist die Wondershare Dr.Fone Systemreparatur, die eine hervorragende Lösung für die Behebung einer Vielzahl von iOS-Systemproblemen ohne Datenverlust ist, wie z.B. das weiße Apple-Logo, die Boot-Schleife und so weiter.
Kategorien
Empfohlene Artikel
iPhone-Probleme
- iPhone geht nicht mehr an
- 1. Das iPhone 6 friert beim Apple-Logo ein
- 2. Das iPad friert beim Apple-Logo ein
- 3. Den schwarzen iPhone-Bildschirm reparieren
- 4. Das blinkende iPhone-/iPad Apple-Logo reparieren
- 5. Das iPhone friert beim Apple-Logo ein
- 6. Den weißen Bildschirm des Todes reparieren
- 7. Das iPhone friert beim Apple-Bildschirm ein
- 8. Den schwarzen iPhone-Bildschirm reparieren
- 9. Den roten iPhone-/iPad-Bildschirm reparieren
- 10. Den blauen Bildschirmfehler auf dem iPad reparieren
- 11. Den blauen iPhone-Bildschirm reparieren











Julia Becker
chief Editor