Experten-Techniken, um gelöschte Videos auf dem iPhone wiederherzustellen
Sep 05, 2024 • Filed to: Lösungen zur Datenwiederherstellung • Proven solutions
iPhones sind zu beliebten Erinnerungsspeichern in Form von Videos geworden. Das kann ein atemberaubender Sonnenuntergang sein, ein fröhliches Familientreffen oder ein großes Abenteuer. Für Sie haben diese Videos einen hohen sentimentalen Wert. Versehentliches Löschen kann vorkommen, und Sie können Ihre geliebten Videos verlieren.
Glücklicherweise ist nicht alle Hoffnung verloren, wenn wertvolle Videos von unseren iPhones gelöscht werden. Dank neuer Technologien ist es nun möglich, gelöschte Videos von iPhones einfach wiederherzustellen. Außerdem können Sie diese wertvollen Erinnerungen ganz einfach zurückholen. Dieser Artikel befasst sich mit der Welt der Datenwiederherstellung für iPhones. Es wird eine Reihe von bewährten Methoden zur Rettung gelöschter Videos untersucht.
- Teil 1: Ist es möglich, die gelöschten Videos auf dem iPhone wiederherzustellen?
- Teil 2: Wiederherstellen kürzlich gelöschter Videos auf dem iPhone
- Teil 3: 2 Möglichkeiten, dauerhaft gelöschte Videos auf dem iPhone wiederherzustellen

- Bonus-Tipp: Vereinfachte Tipps zum Schutz von Videos vor dem endgültigen Löschen auf dem iPhone
Teil 1: Ist es möglich, die gelöschten Videos auf dem iPhone wiederherzustellen?
Unfälle passieren, und im Handumdrehen können Ihre geliebten Videos von Ihrem iPhone gelöscht werden. Es hinterlässt ein Gefühl der Verzweiflung und Hoffnungslosigkeit. Doch bevor man sich mit dem Verlust abfindet, bleibt die brennende Frage. Sind Sie verwirrt, ob es möglich ist, gelöschte Videos von Ihrem iPhone wiederherzustellen?
Die gute Nachricht ist, dass es oft tatsächlich möglich ist, gelöschte Videos von Ihrem iPhone wiederherzustellen. Moderne iPhones sind mit fortschrittlichen Speicher- und Datenverwaltungssystemen ausgestattet. Diese bewahren gelöschte Inhalte oft eine gewisse Zeit lang auf und geben Hoffnung auf Wiederherstellung.
Wenn Sie ein Video von Ihrem iPhone löschen, ist es nicht für immer vom Gerät verschwunden. Stattdessen verschiebt iOS sie in ein temporäres Album „Zuletzt gelöscht“. Hier verbleibt sie 40 Tage lang, bevor sie endgültig gelöscht wird. Dieses Sicherheitsnetz bietet Ihnen die Möglichkeit, Ihre Videos mit Leichtigkeit wiederherzustellen.
Der Erfolg der Videowiederherstellung hängt jedoch von mehreren Faktoren ab. Dazu gehören die Zeit, die seit der Löschung vergangen ist, und die Häufigkeit der Gerätenutzung. Je länger Sie mit dem Versuch der Genesung warten, desto geringer sind die Chancen auf Heilung. Je mehr Sie Ihr iPhone nach der endgültigen Löschung verwenden, desto höher ist das Risiko, dass die Daten nicht wiederhergestellt werden können.
Teil 2: Wiederherstellen kürzlich gelöschter Videos auf dem iPhone
Wenn Sie kürzlich Videos auf Ihrem iPhone gelöscht haben, gibt es gute Nachrichten. Es besteht die Möglichkeit, dass sie noch aus dem Album „Zuletzt gelöscht“ wiederhergestellt werden können. Diese eingebaute Sicherheitsfunktion ermöglicht es Ihnen, gelöschte Videos ohne jegliche Anwendungen wiederherzustellen. Folgen Sie diesen einfachen Schritten, um zu erfahren, wie Sie gelöschte Videos von Ihrem iPhone wiederherstellen können:
- Schritt 1: Suchen Sie die App „Fotos“ auf Ihrem iOS-Gerät und starten Sie sie. Tippen Sie in der App „Fotos“ auf die Registerkarte „Alben“ am unteren Rand des Bildschirms. Scrollen Sie nach unten, bis Sie unter „Dienstprogramme“ das Album „Zuletzt gelöscht“ finden.
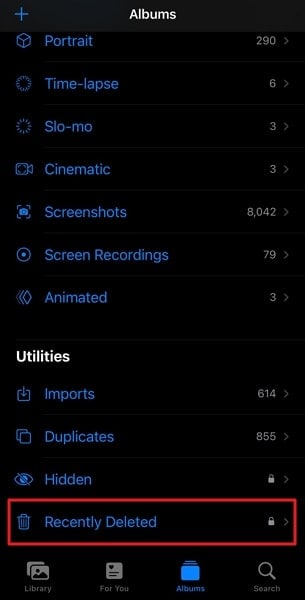
- Schritt 2: Wenn Sie sich im Album „Zuletzt gelöscht“ befinden, können Sie den Inhalt durchsuchen. Suchen Sie nun die Videos, die Sie wiederherstellen möchten, und wählen Sie sie aus. Tippen Sie dann auf die Schaltfläche „Wiederherstellen“ in der rechten unteren Ecke und bestätigen Sie den Vorgang durch Tippen auf „X Video wiederherstellen“, um fortzufahren.

Teil 3: 2 Möglichkeiten, dauerhaft gelöschte Videos auf dem iPhone wiederherzustellen
Das Album „Zuletzt gelöscht“ bietet eine klare Methode zur Wiederherstellung kürzlich gelöschter Videos. Was aber, wenn die 40-Tage-Frist verstrichen ist? Oder wurden die Videos dauerhaft aus dem Album gelöscht? In solchen Fällen kommt die Software von Drittanbietern zum Einsatz. Eine sehr seriöse Option für die Wiederherstellung von iPhone-Videos ist Wondershare Dr.Fone. Es kann Daten von iOS-Geräten zusammen mit iTunes wiederherstellen.
Weg 1: Wondershare Dr.Fone - Datenrettung (iOS)

Wondershare Dr.Fone
Die weltweit 1. iPhone- und iOS-Datenwiederherstellungssoftware
- Bietet drei Möglichkeiten zur Wiederherstellung von iPhone-Daten.
- Scannt iOS-Geräte, um Fotos, Videos, Kontakte, Nachrichten, Notizen usw. wiederherzustellen.
- Extrahiert alle Inhalte von iCloud/iTunes-Sicherungsdateien und zeigt sie in der Vorschau an.
- Stellt die gewünschten Daten aus der iCloud/iTunes-Sicherung selektiv auf Ihrem Gerät oder Computer wieder her.
- Kompatibel mit den neuesten iPhone-Modellen.
Wondershare Dr.Fone ist eine branchenführende Datenrettungssoftware. Es bietet eine umfassende Lösung für die Wiederherstellung verschiedener Arten von verlorenen Daten. Dazu gehören Videos, Fotos, Kontakte, Nachrichten und mehr. Dr.Fone bietet eine effiziente und zuverlässige Methode zur Wiederherstellung dauerhaft gelöschter Videos. Hier ist wie man gelöschte Videos auf dem iPhone wiederherstellt mit dieser vereinfachten Schritt-für-Schritt-Anleitung:
- Schritt 1: Wählen Sie Datenrettung aus Toolbox
Beginnen Sie den Prozess mit der Installation von Wondershare Dr.Fone auf Ihrem Computer und starten Sie es. Wählen Sie nun „Datenrettung“ auf der Registerkarte „Werkzeugkasten“ und wählen Sie auf dem folgenden Bildschirm „iOS“.

- Schritt 2: Scannen Sie Ihr iOS-Gerät
Klicken Sie auf „Daten von einem iOS-Gerät wiederherstellen“ und verwenden Sie ein stabiles und zuverlässiges Kabel, um Ihr iPhone anzuschließen. Sobald das Gerät von Wondershare Dr.Fone erkannt wird, wählen Sie die Daten aus, nach denen Sie suchen möchten. Nachdem Sie Videos und andere Daten ausgewählt haben, tippen Sie auf „Scan starten“.

- Schritt 3: Speichern der wiederhergestellten Daten am gewünschten Ort
Jetzt werden die wiederhergestellten Daten auf der Wondershare Dr.Fone Schnittstelle erscheinen. Sie können eine Vorschau der wiederhergestellten Dateien anzeigen, wenn Sie nach Ihren Videos suchen. Sobald der Scanvorgang abgeschlossen ist, können Sie das gewünschte Video suchen und in der Vorschau anzeigen. Nachdem Sie diese Videos ausgewählt haben, verwenden Sie entweder „Auf Gerät wiederherstellen“ oder „Auf Computer wiederherstellen“, um sie wiederherzustellen.

Weg 2: Wondershare Dr.Fone - Datenrettung (iTunes)
Wenn Sie Ihr iPhone regelmäßig mit iTunes gesichert haben, ist das eine gute Nachricht. Falls Sie kein vollständiges iTunes-Backup wiederherstellen möchten, haben wir für Sie vorgesorgt. Wondershare Dr.Fone kann Ihre gelöschten Videos aus dem iTunes-Backup wiederherstellen. Sie müssen nicht das gesamte Backup wiederherstellen, da Wondershare Dr.Fone eine selektive Wiederherstellung ermöglicht. Befolge diese Schritte, um gelöschte Videos auf Ihrem iPhone zu finden:
- Schritt 1: Wählen Sie Daten aus iTunes wiederherstellen in Dr.Fone
Um Videos aus iTunes-Backups wiederherzustellen, müssen Sie „Datenwiederherstellung“ aus der „Toolbox“ auswählen. Wählen Sie dazu „iOS“ und klicken Sie auf „Daten aus iTunes wiederherstellen“. Jetzt wird Wondershare Dr.Fone Ihr System nach iTunes-Backups scannen.

- Schritt 2: Auswählen und Scannen der gewünschten iTunes-Sicherung
Auf dem nächsten Bildschirm können Sie alle von Wondershare Dr.Fone erkannten iTunes-Backups sehen. Wählen Sie dann das gewünschte Backup aus und klicken Sie unten rechts auf „Scan starten“. Wählen Sie nun die Datentypen aus, nach denen Sie zusammen mit Videos suchen möchten, und klicken Sie auf dem folgenden Bildschirm auf „Scan starten“.

- Schritt 3: Wiederherstellen der Videos aus der Sicherung am gewünschten Speicherort
Wondershare Dr.Fone zeigt Ihnen alle Daten, die im iTunes-Backup gespeichert sind. Wenn Sie die Videos auf Ihrem iPhone wiederherstellen möchten, schließen Sie es an den Computer an und tippen Sie auf „Auf Gerät wiederherstellen“, nachdem Sie dem Computer vertraut haben. Um die Daten der iTunes-Backup-Datei auf Ihrem Computer wiederherzustellen, klicken Sie auf die Schaltfläche „Recover to Computer“.

Bonus-Tipp: Vereinfachte Tipps zum Schutz von Videos vor dem endgültigen Löschen auf dem iPhone
Vorbeugung ist immer besser als Heilung. Wenn es also darum geht, Ihre Videos vor der endgültigen Löschung zu schützen, können ein paar einfache Maßnahmen einen großen Unterschied machen. Befolgen Sie diese Tipps, um das Risiko zu minimieren, dass Ihre wertvollen Erinnerungen verloren gehen:
1. Regelmäßige Backups
Denken Sie immer daran, Ihr iPhone regelmäßig zu sichern. Verwenden Sie iCloud oder iTunes, um Sicherungskopien zu erstellen, die Ihre Videos und andere wichtige Daten enthalten. Mit einem aktuellen Backup können Sie Ihre Videos im Falle einer versehentlichen Löschung problemlos wiederherstellen.
2. Achten Sie auf „Löschen“-Aktionen
Seien Sie vorsichtig beim Löschen von Videos oder anderen Medien von Ihrem iPhone. Überprüfen Sie Ihre Auswahl noch einmal, bevor Sie die Löschung bestätigen. Dieser einfache Schritt kann ungewollte Verluste verhindern.
3. Verwenden Sie Apps von Drittanbietern mit Bedacht
Seien Sie vorsichtig bei der Verwendung von Foto- oder Videoverwaltungsanwendungen von Drittanbietern. Einige Anwendungen verfügen möglicherweise über eigene Löschmethoden, die das Album „Zuletzt gelöscht“ umgehen. Informieren Sie sich über die Funktionen der App, bevor Sie ihr Zugriff auf Ihre Medien gewähren.
4. Bildschirmzeitbeschränkungen einrichten
Für jüngere Benutzer oder gemeinsam genutzte Geräte sollten Sie die Bildschirmzeit einschränken. Die Möglichkeit, Anwendungen oder Medien zu löschen, wird dadurch eingeschränkt. Dies kann ungewollte Löschungen verhindern, indem der Zugriff auf bestimmte Funktionen eingeschränkt wird.
5. Alben für die Organisation verwenden
Erstellen Sie benutzerdefinierte Alben, um Ihre Videos zu organisieren. Wenn Sie Videos in bestimmte Alben verschieben, können Sie Ihre Medien schnell finden und verwalten. Dadurch verringert sich die Gefahr von versehentlichen Löschungen.
Schlussfolgerung
Zusammenfassend lässt sich sagen, dass unsere iPhones zu einer Schatztruhe mit wertvollen Erinnerungen geworden sind. Doch die Angst, diese wertvollen Videos durch versehentliches Löschen zu verlieren, trübte die Freude. Zum Glück können Sie mit Hilfe von Expertentechniken dauerhaft gelöschte Videos auf dem iPhone wiederherstellen.
In diesem Artikel haben wir die Welt der iPhone-Videowiederherstellung erkundet. Es begann mit dem Album „Recently Deleted“. Wir haben jedoch erkannt, dass diese Option ihre Grenzen hat. Daher haben wir ein hervorragendes Tool zur Wiederherstellung dauerhaft gelöschter Videos nach Ablauf des 40-Tage-Fensters untersucht. Wondershare Dr.Fone kann gelöschte Videos von iOS-Geräten, iTunes und iCloud wiederherstellen.
iPhone-Datenwiederherstellung
- 1 iPhone wiederherstellen
- Gelöschte Fotos vom iPhone wiederherstellen
- Gelöschte Bildnachrichten vom iPhone wiederherstellen
- Gelöschte Videos auf dem iPhone wiederherstellen
- Voicemail vom iPhone wiederherstellen
- iPhone-Speicher wiederherstellung
- iPhone-Sprachnotizen wiederherstellen
- Anrufliste auf dem iPhone wiederherstellen
- Gelöschte iPhone-Erinnerungen abrufen
- Papierkorb auf dem iPhone
- Verlorene iPhone-Daten wiederherstellen
- iPad-Lesezeichen wiederherstellen
- iPod Touch vor dem Entsperren wiederherstellen
- Fotos vom iPod Touch wiederherstellen
- iPhone-Fotos verschwunden
- 2 iPhone Datenrettungssoftware
- 3 Defekte Geräte wiederhersten

Allrounder-Lösung für Smartphone





 100% sicher | Werbefrei | Keine Malware
100% sicher | Werbefrei | Keine Malware


Julia Becker
staff Editor
0 Kommentare