Alles, was Sie über iTunes File Sharing wissen sollten
Oct 09, 2023 • Filed to: Gerätedaten verwalten • Proven solutions
Die iTunes Dateifreigabe wurde mit der Veröffentlichung von iTunes 9.1 zu iTunes hinzugefügt. Wenn Sie iTunes 9.1 oder höher verwenden, können Sie Dateien, die von einer App auf Ihrem iDevice erstellt wurden, von Ihrem iDevice auf Ihren Computer übertragen. Angenommen, Sie haben eine Datei mit Pages auf Ihrem iPad erstellt. Sie können diese Datei von Ihrem iPad auf Ihren Computer kopieren. Später können Sie Pages für Mac OS X verwenden, um diese Datei auf Ihrem PC zu öffnen. Hier stellen wir Ihnen auch eine Möglichkeit vor, wie Sie Ihre Dateien mit einem Klick auf Ihr Gerät übertragen können, auch wenn Sie die alte Version von iTunes verwenden.
- Teil 1. Dateifreigabe in iTunes finden
- Teil 2. Welche Apps können die iTunes Dateifreigabe verwenden
- Teil 3. Was sind die Vor- und Nachteile der iTunes-Dateifreigabe?
- Teil 4. Freigeben von iTunes-Musik mit nur einem Klick
- Teil 5. Verwenden der Dateifreigabe in iTunes
- Teil 6. Wie findet man den iTunes Dateifreigabe-Ordner nach der Freigabe
- Teil 7. Fünf häufig gestellte Fragen zur iTunes Dateifreigabe
Teil 1. Dateifreigabe in iTunes finden
Nur wenn Ihr iDevice mit dem Computer verbunden ist, können Sie auf die Dateifreigabefunktion in iTunes zugreifen. Klicken Sie auf Ihr iDevice unter GERÄTE > Apps. Scrollen Sie im Fenster nach unten und Sie finden die Funktion zur gemeinsamen Nutzung von Dateien.

Teil 2. Welche Anwendungen können die iTunes Dateifreigabe nutzen?
Nicht alle Apps auf dem iDevice unterstützen die gemeinsame Nutzung von Dateien. Sie können dies überprüfen, indem Sie Ihr iDevice mit dem Computer verbinden und iTunes ausführen. Klicken Sie unter GERÄTE auf Ihr iDevice und anschließend auf der rechten Seite auf die Registerkarte App. Im Bereich "Dateifreigabe" von iTunes finden Sie eine Liste von Apps, die die Dateifreigabe unterstützen. Alle Anwendungen, die nicht in dieser Liste aufgeführt sind, unterstützen keine Dateifreigabe.
Teil 3. Was sind die Vor- und Nachteile der iTunes-Dateifreigabe?
Vorteile der iTunes Dateifreigabe:
- Die Dateifreigabe in iTunes funktioniert mit USB. Einfach anschließen und loslegen.
- Keine Synchronisierung mit dem iDevice erforderlich.
- Kein Qualitätsverlust.
- Die gemeinsame Nutzung von Dateien mit der iTunes Dateifreigabe ist einfach und unkompliziert.
- Dabei bleiben alle Metadaten erhalten.
- Keine Begrenzung der Anzahl der übertragenen Dateien oder der Größe der Dateien.
- Ermöglicht die gemeinsame Nutzung von iTunes-Dateien auf iPhone, iPad und iPod touch.
- Sie können Dateien vom PC auf das iDevice übertragen und umgekehrt.
Nachteile der iTunes-Dateifreigabe
- Nicht alle Apps auf dem iDevice unterstützen die Funktion "iTunes Dateifreigabe".
- Auch nicht alle iDevices unterstützen die iTunes Dateifreigabe Funktion. Zum Beispiel unterstützt ein iDevice mit einer Version vor iOS 4 nicht die Funktion der iTunes Dateifreigabe.
Teil 4. Freigeben von iTunes-Musik mit nur einem Klick
Die Umgebung von iTunes ist voll von komplexen Optionen. Die Suche nach entsprechenden Optionen und die Durchführung der gemeinsamen Nutzung von Dateien kann für Anfänger etwas kompliziert sein. Aber die meisten von uns sind jeden Tag beschäftigt und haben keine Zeit, sorgfältig zu recherchieren, wie iTunes funktioniert. Das bedeutet aber keineswegs, dass man iTunes-Musik nicht einfach weitergeben kann.

Dr.Fone - Telefon-Verwaltung (Android)
Ein-Klick-Lösung zum Teilen von iTunes-Musik mit Android
- Übertragen Sie iTunes auf Android (und umgekehrt).
- Übertragen Sie Dateien zwischen Android und Computer, einschließlich Kontakte, Fotos, Musik, SMS und mehr.
- Verwalten, exportieren/importieren Sie Ihre Musik, Fotos, Videos, Kontakte, SMS, Apps, etc.
- Verwalten Sie Ihr Android-Gerät auf dem Computer.
- Vollständig kompatibel mit Android 8.0.
Hinweis: Wenn Sie iTunes-Musik mit iOS-Geräten teilen möchten, verwenden Sie Dr.Fone - Telefon-Verwaltung (iOS), um diese Aufgabe zu erledigen. Die Bedienung ist ähnlich wie bei Dr.Fone - Telefon-Verwaltung (Android).
Im Folgenden werden die einfachen Schritte aufgeführt, mit denen Sie iTunes-Musik für Android freigeben können:
Schritt 1: Laden Sie Dr.Fone herunter, installieren Sie es und verbinden Sie Ihr Gerät mit dem PC. Nach dem Start dieses Tools sehen Sie die Hauptoberfläche, auf der Sie die Option "Transfer" anklicken sollten.

Schritt 2: Es erscheint ein neues Fenster. In der Mitte können Sie die Option "iTunes-Medien auf das Gerät übertragen" auswählen.

Schritt 3: Dann werden alle übertragbaren Dateitypen aufgelistet. Um die iTunes-Musik freizugeben, wählen Sie einfach "Musik", heben die Auswahl anderer Optionen auf und klicken dann auf "Übertragen".
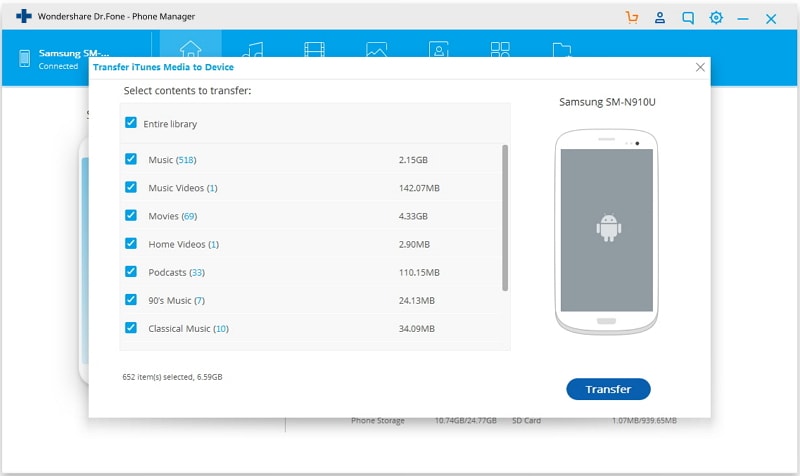
Teil 5. Verwenden der iTunes-Dateifreigabe zum Übertragen von Dateien
In diesem Abschnitt erfahren Sie, wie Sie mit der iTunes-Dateifreigabe Dateien von einem iDevice auf einen Computer und von einem Computer auf ein iDevice übertragen. Um diesen Abschnitt auszufüllen, benötigen Sie die folgenden Dinge:
- Die neueste Version von iTunes. Sie ist kostenlos. Sie können sie von der offiziellen Apple-Webseite herunterladen.
- Mac OS X v10.5.8 oder höher. Wenn Sie Windows verwenden, benötigen Sie Windows XP, Windows Vista, Windows 7 oder Windows 8.
- Ein iOS-Gerät mit der Version iOS 4 oder höher.
- Eine iOS-App, die die Dateifreigabe unterstützt.
1. Dateien vom iDevice auf den Computer übertragen
Schritt 1: Laden und installieren Sie die neueste Version von iTunes, falls Sie dies noch nicht getan haben.
Schritt 2: Verbinden Sie Ihr iDevice mit Ihrem Computer, indem Sie den Docking-Anschluss verwenden, der mit dem iDevice-USB-Kabel geliefert wird.
Schritt 3: Starten Sie iTunes, falls es nicht bereits auf Ihrem Computer läuft. Sie könnten ein Bild wie unten sehen:
Schritt 4: Wählen Sie Ihr iDevice im Abschnitt GERÄTE auf der linken Seite von iTunes aus.

Hinweis: Wenn Sie die linke Seitenleiste nicht finden können, wählen Sie "Ansicht" in der iTunes-Menüleiste und klicken Sie auf "Seitenleiste anzeigen".
Schritt 5: Klicken Sie auf die Registerkarte Apps und scrollen Sie zum unteren Ende der Seite, wo Sie einen Abschnitt mit der Bezeichnung Dateifreigabe finden. Sehen Sie die folgende Abbildung:

Hinweis: Wenn Sie keinen Abschnitt mit der Bezeichnung "Dateifreigabe" sehen, unterstützt keine der Anwendungen auf Ihrem iDevice die Dateifreigabe.
Schritt 6: Hier finden Sie eine Liste der Programme auf Ihrem iDevice, die die Dateifreigabe Funktion von iTunes unterstützen. Wählen Sie eine der Anwendungen auf der linken Seite aus, um die mit dieser Anwendung verbundenen Dateien in der Dokumentenliste auf der rechten Seite anzuzeigen.

Schritt 7: Wählen Sie eine Datei aus der Dokumentenliste aus. Sie können diese Datei entweder durch Ziehen und Ablegen oder durch Klicken auf die Schaltfläche Speichern unter... übertragen.
Schritt 8: Zum Ziehen und Ablegen können Sie die Dateien auswählen und sie in einen Ordner oder ein Fenster auf Ihrem Computer ziehen und dort ablegen.
Schritt 9: Um die zweite Methode zu verwenden, klicken Sie auf die Schaltfläche Speichern unter... und suchen Sie den Ordner auf Ihrem Computer, in dem Sie die Datei speichern möchten. Klicken Sie dann auf die Schaltfläche Auswählen, um diese Datei zu speichern.

2. Übertragen von Dateien vom Computer auf das iDevice über iTunes Dateifreigabe
Schritt 1: Laden und installieren Sie die neueste Version von iTunes, falls Sie dies noch nicht getan haben.
Schritt 2: Verbinden Sie Ihr iDevice über ein USB-Kabel mit Ihrem Computer.
Schritt 3: Starten Sie iTunes. Unten sehen Sie einen Screenshot:
Schritt 4: Klicken Sie auf Ihr iDevice im Abschnitt GERÄTE in der linken Leiste von iTunes.

Hinweis: Wenn Sie die linke Seitenleiste nicht finden können, klicken Sie in der iTunes-Menüleiste auf Ansicht und dann auf Seitenleiste anzeigen.
Schritt 5: Klicken Sie auf die Registerkarte Apps und scrollen Sie bis zum Ende der Seite, wo Sie den Abschnitt Dateifreigabe finden. Sehen Sie die folgende Abbildung:

Hinweis: Wenn es keinen Abschnitt mit der Bezeichnung "Dateifreigabe" gibt, bedeutet das, dass keine der Apps auf Ihrem iDevice Dateifreigaben durchführen kann.
Schritt 6: Hier finden Sie eine Liste der Apps auf Ihrem iDevice, die die Dateifreigabe Funktion von iTunes unterstützen. Wählen Sie auf der linken Seite eine Anwendung aus, um die mit dieser Anwendung verknüpften Dateien in der Dokumentenliste auf der rechten Seite anzuzeigen.

Schritt 7: Sie können Dateien vom Computer auf das iDevice übertragen, indem Sie sie per Drag & Drop oder durch Klicken auf die Schaltfläche Hinzufügen übertragen.
Schritt 8: Zum Ziehen und Ablegen wählen Sie die betreffende Datei auf Ihrem Computer aus und ziehen Sie sie in den Bereich "Dokumentliste" von iTunes, um sie dort abzulegen.
Schritt 9: Um die zweite Methode zu verwenden, klicken Sie einfach auf die Schaltfläche Hinzufügen und suchen Sie die Datei auf Ihrem Computer. Klicken Sie dann auf die Schaltfläche Öffnen, um die Datei zu Ihrem iDevice hinzuzufügen.

Teil 6. Wie findet man den Ordner für die iTunes-Dateifreigabe?
Sie nutzen die Funktion zur Dateifreigabe von iTunes, wissen aber nicht, wo Sie die freigegebenen Dateien abrufen können? Keine Sorge. Sie können die folgenden Tipps befolgen.
Wenn Sie Dateien vom Computer auf Ihr iDevice übertragen:
1. Greifen Sie in iTunes auf den Bereich "iTunes-Dateifreigabe" zu, um die gewünschten Dateien in der jeweiligen App zu finden.
2. Suchen Sie dann auf Ihrem iDevice die gleiche App und führen Sie sie aus. Sie werden feststellen, dass die freigegebenen Dateien dort zu finden sind.
Wenn Sie Dateien von Ihrem iDevice auf einen Computer übertragen:
Sie können einen beliebigen Speicherpfad wählen, um die freigegebenen Dateien zu speichern. Wenn Sie befürchten, dass Sie den Speicherpfad vergessen, können Sie sie einfach auf dem Desktop speichern.
Teil 7. Fünf häufig gestellte Fragen zur iTunes Dateifreigabe
F1. Nachdem Sie 5 Mal oder öfter auf eine der Anwendungen geklickt haben, erscheinen manchmal keine weiteren Dateien im Dokumentbereich?
Antwort: Apple hat dieses Problem noch nicht behoben. Bisher besteht die einzige Lösung darin, iTunes neu zu starten.
F2. Sie können die mit einer Anwendung verbundenen Dateien nur einmal sehen. Zur Verdeutlichung: Nehmen wir an, Sie haben Ihr iDevice mit iTunes verbunden und eine Anwendung, z.B. Stanza, ausgewählt und die mit Stanza verknüpften Dateien im Bereich "Dokumente" gesehen. Wenn Sie jedoch zu Stanza zurückkehren, nachdem Sie die Dateien anderer Anwendungen überprüft haben, finden Sie die Dateien möglicherweise nicht im Abschnitt Dokument?
Antwort: Apple hat dieses Problem noch nicht behoben. Bisher besteht die einzige Lösung darin, iTunes neu zu starten.
F3. Manchmal kann es zu Problemen mit dem Video kommen, wenn Sie Windows verwenden?
Antwort: Versuchen Sie, DirectX zu aktualisieren.
F4. Die auf Ihrem Computer installierte Antiviren-Software kann Probleme bei der Übertragung von Dateien verursachen.
Antwort: Aktualisieren, deaktivieren oder entfernen Sie Antiviren-Software von Ihrem Computer.
F5. Es könnte eine Menge Probleme im Zusammenhang mit dem iPod oder iPhone geben, während Sie versuchen, diese iDevices für die Dateifreigabe zu verwenden?
Antwort: Versuchen Sie, Ihren iPod oder Ihr iPhone zurückzusetzen oder neu zu starten. Manchmal lässt sich das Problem durch eine Aktualisierung der Firmware beheben.
iTunes-Übertragung
- iTunes-Übertragung – iOS
- 1. MP3 mit/ohne iTunes Sync auf das iPad übertragen
- 2. Playlists von iTunes auf das iPhone übertragen
- 3. Musik vom iPod auf iTunes übertragen
- 4. Nicht gekaufte Musik vom iPod zu iTunes
- 5. Apps zwischen iPhone und iTunes übertragen
- 6. Musik vom iPad zu iTunes
- 7. Musik von iTunes auf das iPhone X übertragen
- iTunes-Übertragung - Android
- 1. Musik von iTunes auf Android übertragen
- 2. Musik von Android auf iTunes übertragen
- 5. iTunes Music mit Google Play synchronisieren
- iTunes-Übertragungstipps






Julia Becker
staff Editor