Meeting aufzeichnen - Wie kann man ein Google Meeting aufzeichnen?
Dec 08, 2021 • Gepostet zu: Telefon-Spiegelungslösungen • Bewährte Lösungen
Obwohl die Coronavirus-Pandemie die Welt unvorbereitet traf, trägt Google Meet dazu bei, die Übertragungsketten zu durchbrechen. Google Meet wurde vom führenden Tech-Giganten Google entwickelt und ist eine Videokonferenztechnologie, die es Menschen ermöglicht, Meetings und Interaktionen in Echtzeit abzuhalten und so geografische Barrieren im Angesicht von COVID-19 zu zerschlagen.
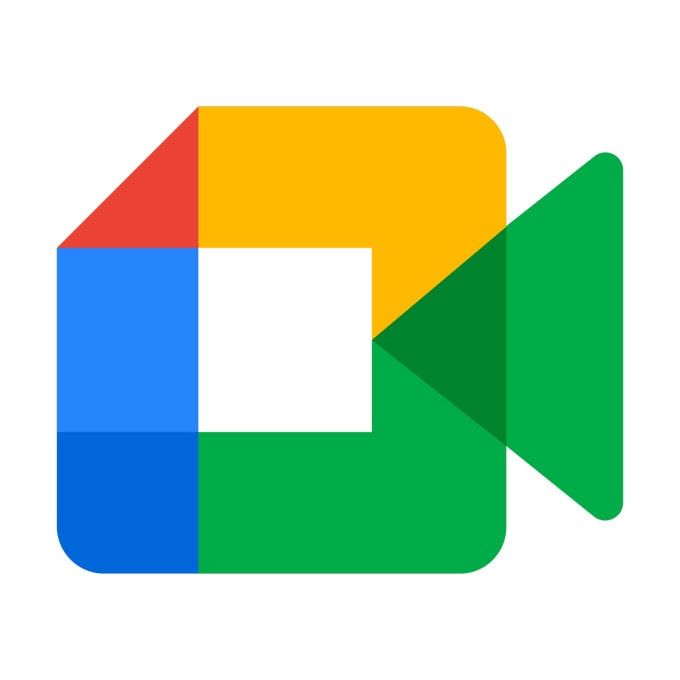
Die 2017 eingeführte Videochat-Software für Unternehmen ermöglicht es bis zu 100 Teilnehmern, 60 Minuten lang zu diskutieren und Ideen auszutauschen. Obwohl es sich um eine kostenlose Unternehmenslösung handelt, gibt es eine Abo Option. Hier ist ein faszinierender Aspekt: Google Meet-Aufnahme ist möglich! Als Assistent wissen Sie, wie schwierig es ist, während Besprechungen Notizen zu machen. Nun, dieser Dienst löst diese Herausforderung, indem er Ihnen hilft, Ihre Meetings in Echtzeit aufzuzeichnen. In den nächsten Minuten erfahren Sie, wie Sie Google Meet nutzen können, um scheinbar schwierige Assistenzaufgaben zu vereinfachen.
- 1. Wo befindet sich die Aufzeichnungsoption in Google Meet?
- 2. Was wird in der Google Meet Aufnahme aufgezeichnet?
- 3. So nehmen Sie Google Meet in Android auf
- 4. So nehmen Sie ein Google-Meeting auf dem iPhone auf
- 5. So nehmen Sie in Google Meet auf einem Computer auf
- 6. Wie kann man ein Meeting von Smartphones auf einem Computer aufzeichnen?
1. Wo befindet sich die Aufzeichnungsoption in Google Meet?
Suchen Sie nach der Aufzeichnungsoption in Google Meet? Wenn ja, machen Sie sich darüber keine Sorgen. Sie müssen die Software auf Ihrem Computer oder Mobilgerät laufen lassen. Als nächstes sollten Sie der Besprechung beitreten. Sobald Sie sich in der Besprechung befinden, klicken Sie auf das Symbol mit den drei vertikalen Punkten am unteren Ende des Bildschirms. Danach erscheint ein Menü, über dem sich die Option Besprechung aufnehmen befindet. Sie müssen nur auf die Option tippen, um die Aufnahme zu starten. An dieser Stelle verpassen Sie nie die entscheidenden Punkte, die während des Meetings angesprochen und diskutiert wurden. Um die Sitzung zu beenden, sollten Sie erneut auf die drei vertikalen Punkte tippen und dann auf das Menü Aufnahme beenden klicken, das oben in der Liste erscheint. Im Großen und Ganzen können Sie mit dem Dienst sofort ein Meeting starten oder eines planen.
2. Was wird in der Google Meet Aufnahme aufgezeichnet?
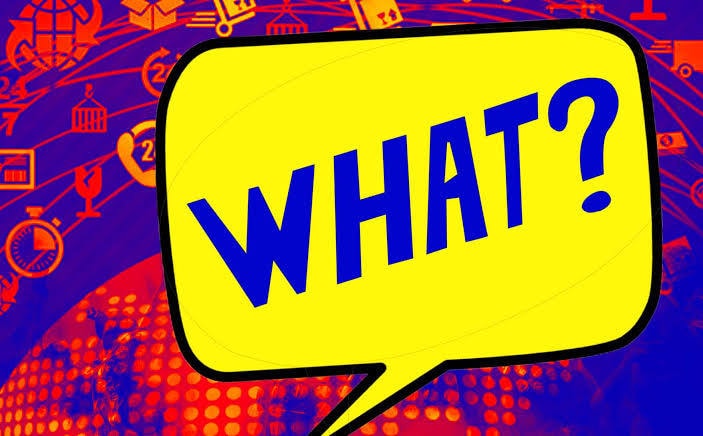
Es gibt viele Dinge, die Sie mit der Software in einer Minute aufnehmen können. Sehen Sie sich die Details unten an:
- Aktueller Sprecher: Zunächst wird die Präsentation des aktiven Sprechers erfasst und gespeichert. Diese wird im Aufnahmeordner des Organizers in My Drive gespeichert.
- Teilnehmer Infos: Außerdem erfasst der Dienst alle Infos der Teilnehmer. Dennoch gibt es einen Teilnehmerbericht, in dem die Namen und die entsprechenden Telefonnummern festgehalten werden.
- Sitzungen: Wenn ein Teilnehmer die Diskussion verlässt und wieder einsteigt, erfasst das Programm das erste und letzte Mal. Im Großen und Ganzen wird eine Sitzung angezeigt, die die Gesamtdauer anzeigt, die sie in der Besprechung verbracht haben.
- Dateien speichern: Sie können mehrere Listen speichern und auf all Ihren Geräten freigeben.
3. So nehmen Sie Google Meet in Android auf
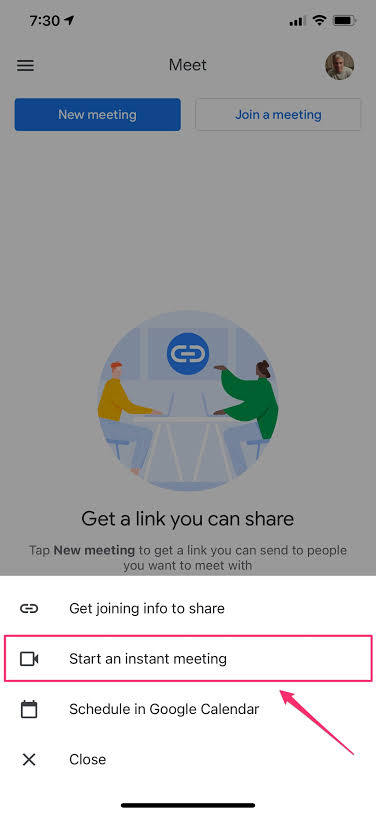
Hey, Sie haben ein Android-Gerät, richtig? Sehr gut! Folgen Sie den nachstehenden Anleitungen, um zu erfahren, wie Sie ein Google-Meeting aufzeichnen können:
- Erstellen Sie ein Gmail Konto
- Besuchen Sie den Google Play Store, um die App herunterzuladen und zu installieren.
- Geben Sie Ihren Namen, Ihre E-Mail-Adresse und Ihren Standort (Land) ein
- Geben Sie an, was Sie mit dem Dienst erreichen möchten (es kann sich um einen persönlichen, geschäftlichen, schulischen oder staatlichen Zweck handeln)
- Stimmen Sie den Nutzungsbedingungen zu
- Sie müssen zwischen einem Neuen Meeting oder einem Meeting mit einem Code wählen (für die zweite Option sollten Sie auf Mit einem Code teilnehmen tippen)
- Öffnen Sie die App von Ihrem Smart-Gerät aus, indem Sie auf Sofortige Besprechung starten tippen.
- Tippen Sie auf Meeting beitreten und fügen Sie so viele Teilnehmer hinzu, wie Sie möchten.
- Teilen Sie die Links mit potenziellen Teilnehmern, um sie einzuladen.
- Dann müssen Sie auf die Symbolleiste mit den drei Punkten anklicken, um Besprechung aufnehmen zu sehen.
- Sie können die Aufnahme auch unterbrechen oder verlassen, wann immer Sie möchten.
4. So nehmen Sie ein Google-Meeting auf dem iPhone auf
Verwenden Sie ein iPhone? Wenn ja, erfahren Sie in diesem Abschnitt, wie Sie in Google Meet aufnehmen können. Wie immer können Sie wählen, ob Sie eine Besprechung planen oder gleich eine starten möchten.
Um eine Besprechung zu planen, sollten Sie die folgenden Schritte ausführen:
- Gehen Sie zu Ihrer Google Kalender-App.
- Tippen Sie auf + Event.
- Sie fügen ausgewählte Teilnehmer hinzu und tippen auf Fertig.
- Danach sollten Sie auf Speichern tippen.
Das ist schonmal erledigt. Offensichtlich ist es ein Kinderspiel. Dies ist jedoch nur die erste Phase.
Jetzt müssen Sie weitermachen:
- Laden Sie die App aus dem iOS-Store herunter und installieren Sie sie
- Klicken Sie auf die App, um sie zu starten.
- Starten Sie sofort einen Videoanruf, da sie geräteübergreifend synchronisiert werden.
Um ein neues Meeting zu beginnen, sollten Sie...
- Auf Neues Meeting tippen (und treffen Sie eine Auswahl aus dem Teilen eines Meeting-Links, dem Starten eines Sofort-Meetings oder dem Planen eines Meetings wie oben gezeigt)
- Auf das Symbol Mehr in der unteren Symbolleiste tippen und Besprechung aufzeichnen auswählen.
- Sie können den Bildschirm freigeben, indem Sie auf den Videobereich tippen.
5. So nehmen Sie in Google Meet auf einem Computer auf

Bisher haben Sie gelernt, wie Sie den Videokonferenzdienst auf zwei Betriebssystemplattformen nutzen können. Das Gute daran ist, dass Sie ihn auch auf Ihrem Computer verwenden können. In diesem Abschnitt wird Ihnen gezeigt, wie Sie Google Meet mit Ihrem Computer aufnehmen können. Um dies zu tun, sollten Sie die folgenden Schritte befolgen:
- Laden Sie die Software auf Ihren Desktop herunter und installieren Sie sie
- Starten Sie ein Meeting oder treten Sie einem Meeting bei.
- Tippen Sie auf die drei Punkte in der unteren rechten Ecke des Bildschirms
- Wählen Sie anschließend die Option Besprechung aufnehmen im Popup-Menü.
Es kann sein, dass Sie das Popup-Menü Besprechung aufnehmen nicht sehen; das bedeutet, dass Sie die Sitzung nicht erfassen und speichern können. In diesem Fall müssen Sie die folgenden Schritte durchführen:
- Wechseln Sie zum Popup-Menü Zustimmung einholen.
- Sobald Sie es sehen können, sollten Sie auf Akzeptieren klicken.
An dieser Stelle beginnt die Aufnahme. Drücken Sie auf die roten Punkte, um die Sitzung zu beenden. Sobald dies geschehen ist, wird das Menü Aufnahme beenden eingeblendet, mit dem Sie die Sitzung beenden können.
6. Wie kann man ein Meeting von Smartphones auf einem Computer aufzeichnen?
Wussten Sie, dass Sie Ihre Google Meet-Sitzung von Ihrem Mobilgerät auf Ihren Computer übertragen können? Sie können Ihr Smartphone von Ihrem Computer aus steuern und aufzeichnen, während das eigentliche Meeting über ein mobiles Gerät stattfindet. In der Tat bedeutet dies, das Beste aus dieser Unternehmenstechnologie herauszuholen.
Mit Wondershare MirrorGo können Sie Ihr Smartphone an Ihren Computer übertragen, um die Besprechung auf Ihrem mobilen Gerät besser zu verfolgen. Sobald Sie das Meeting von Ihrem Smartphone aus eingerichtet haben, können Sie es auf den Bildschirm des Computers übertragen und Ihr Telefon von dort aus steuern. Wie großartig!!

Wondershare MirrorGo
Nehmen Sie Ihr Android-Gerät auf Ihrem Computer auf!
- Aufnehmen auf dem großen Bildschirm des PCs mit MirrorGo.
- Machen Sie Screenshots und speichern Sie diese auf dem PC.
- Zeigen Sie mehrere Benachrichtigungen gleichzeitig an, ohne Ihr Telefon in die Hand zu nehmen.
- Verwenden Sie Android-Apps auf Ihrem PC für ein Vollbild-Erlebnis.
Führen Sie die folgenden Schritte aus, um zu beginnen:
- Laden Sie Wondershare MirrorGo für Android herunter und installieren Sie es auf Ihrem Computer.
- Verbinden Sie Ihr Telefon über ein Datenkabel mit Ihrem Computer.
- Übertragung des Telefons auf den Computerbildschirm, d.h. der Bildschirm des Telefons erscheint auf dem Computerbildschirm.
- Starten Sie die Aufzeichnung des Meetings von Ihrem Computer aus.

Zusammenfassung
Offensichtlich ist die Aufnahme von Google Meet keine Raketenwissenschaft, denn diese Do-it-yourself-Anleitung hat alles erklärt, was Sie wissen müssen. Unabhängig davon, in welchem Teil der Welt Sie sich befinden, können Sie von zu Hause aus arbeiten, geografische Grenzen überschreiten und sich mit Ihrem Team verbinden, um Aufgaben zu erledigen. Ganz zu schweigen davon, dass Sie den Dienst für Ihren virtuellen Unterricht nutzen oder mit Ihren Lehrern und Mitschülern in Kontakt bleiben können. In diesem Tutorial haben Sie gesehen, wie Sie Ihre Arbeit angesichts des neuartigen Coronavirus aufrecht erhalten können. Unabhängig von der administrativen Rolle, die Sie spielen, können Sie Ihre Remote-Meetings mühelos in Echtzeit aufzeichnen und zu einem beliebigen Zeitpunkt überprüfen. Sie können mit Google Meet von zu Hause aus arbeiten und Ihre virtuellen Kurse abhalten, was dazu beiträgt, die Kette der Übertragung des Coronavirus zu unterbrechen. Haben Sie eine virtuelle Klasse oder einen Arbeitsplatz von zu Hause aus? Wenn ja, warum nicht gleich ausprobieren?
Spiegeln zwischen Telefon & PC
- Spiegeln zwischen iPhone und PC
- Phone auf Windows 10 spiegeln
- Phone über USB auf PC spiegeln
- Phone auf Laptop spiegeln
- Bildschirm des iPhone auf dem PC anzeigen
- Iphone auf Computer übertragen
- Telefonvideo auf den Computer übertragen
- Bilder vom iPhone auf den Computer übertragen
- Spiegeln des iPhone-Bildschirms auf den Mac
- iPad auf PC spiegeln
- iPad auf Mac spiegeln
- Bildschirm des iPad auf dem Mac freigeben
- Bildschirm des Mac auf dem iPad freigeben
- Android auf PC spiegeln
- Android auf PC spiegeln
- Telefon an Computer übertragen
- Huawei Mirrorshare auf Computer
- Bildschirmspiegelung Xiaomi an PC
- Android auf Mac spiegeln
- PC auf iPhone/Android spiegeln

Allrounder-Lösung für Smartphone








Julia Becker
staff Editor
0 Kommentare