Wie kann ich den Bildschirm auf dem iPhone 6 aufnehmen?
Nov 04, 2022 • Gepostet zu: Telefon-Spiegelungslösungen • Bewährte Lösungen
Das iPhone von Apple ist eine der fortschrittlichsten Smartphone-Marken, die seit mehr als einem Jahrzehnt auf dem Markt sind. Das iPhone ist dafür bekannt, eine kompetente Liste von Funktionen zu bieten, die es den Benutzern ermöglicht haben, eine außergewöhnliche Erfahrung bei der Verwendung von Smartphones zu haben und eine kompetente Routine bei der Abdeckung aller täglichen Operationen und Funktionen zu entwickeln. Da das iPhone dafür bekannt ist, über ein eigenes System zu arbeiten, haben die Entwickler bei Apple eigene Funktionen und Plattformen entwickelt, um eine vielfältige Funktionsweise zu ermöglichen. Diese Funktionen lockten Millionen von Anwendern auf der ganzen Welt und machten iPhones zu einer beliebten Marke in Bezug auf die Einfachheit im Gebrauch. Die Bildschirmaufnahme ist eine der vielen Funktionen, die das iPhone bietet. Mit der Einführung des iOS 11-Upgrades wurde die Bildschirmaufzeichnung für iPhone-Benutzer ziemlich kompetent und mühelos. Es gibt jedoch einige Aspekte, die zu beachten sind, um zu verstehen, wie Sie auf Ihrem iPhone 6 mit Leichtigkeit Bildschirmaufnahmen machen können. Dafür bietet dieser Artikel die besten Plattformen und effizienten Leitfäden, die Ihnen bei der Auswahl einer geeigneten Methode in Bezug auf die Angemessenheit helfen werden.
- Teil 1. Wie nimmt man das iPhone 6 mit einer offiziellen Anleitung auf?
- Teil 2. Wie kann man auf dem iPhone 6 mit QuickTime Bildschirmaufnahmen machen?
- Teil 3. Wie kann man den iPhone Bildschirm mit Apps von Drittanbietern aufnehmen?
- Teil 4. Wie kann man das iPhone 6 ohne Home-Taste aufnehmen?
- Teil 5. Bonus: Häufig gestellte Fragen
Teil 1. Wie nimmt man das iPhone 6 mit einer offiziellen Anleitung auf?
Da die Funktion zur Bildschirmaufzeichnung mit dem Upgrade auf iOS 11 in das System aufgenommen wurde, hat sich seitdem nicht viel geändert. iPhone-Benutzer, die eine aktualisierte Software größer als iOS 11 haben, können diesen Dienst direkt als Sofortfunktion nutzen. Um die Funktion der Aufnahme Ihres Bildschirms auf dem iPhone 6 zu verstehen, müssen Sie sich einfach die folgenden Schritte ansehen.
Schritt 1: Öffnen Sie Ihr iPhone und rufen Sie dessen "Einstellungen" auf. Suchen Sie im nächsten Bildschirm in der angebotenen Liste die Option "Kontrollzentrum" und tippen Sie darauf, um sie zu öffnen.
Schritt 2: Auf dem nächsten Bildschirm entdecken Sie die Option "Anpassen von Steuerelementen". Für iOS 14 wurde die Option in "Weitere Steuerelemente" dupliziert. Tippen Sie auf die genannte Schaltfläche, um eine Liste mit verschiedenen Anwendungen zu öffnen.
Schritt 3: Suchen Sie bei einer Vielzahl von Programmen in der Liste die Option "Bildschirmaufnahme" und wählen Sie +, um sie in die Optionen im Kontrollzentrum Ihres iPhones aufzunehmen.
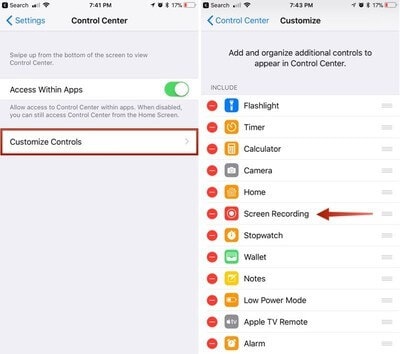
Schritt 4: Greifen Sie auf das Kontrollzentrum Ihres Geräts zu, indem Sie auf dem Bildschirm Ihres iPhones, je nach Modell, nach oben oder unten wischen. Suchen Sie nach dem Symbol, das wie "zwei verschachtelte Kreise" aussieht. Wenn Sie auf dieses Symbol tippen, wird die Bildschirmaufnahme nach einem entsprechenden Countdown gestartet. Ein roter Balken am oberen Rand des Displays zeigt den Status der Bildschirmaufzeichnung an.
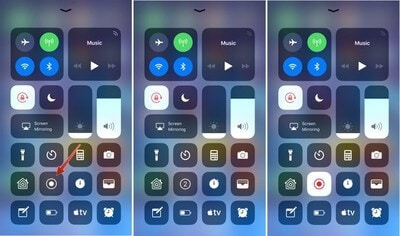
Teil 2. Wie kann man auf dem iPhone 6 mit QuickTime Bildschirmaufnahmen machen?
Der Mac ist ein weiteres Produkt, das mit seinen effektiven Eigenschaften den Markt erobert hat und zu den einzigartigen Geräten zählt, mit denen ein Benutzer konfrontiert werden kann. Mac-Anwendern wird ein eigenes System angeboten, mit dem iPhones ihren Bildschirm mit Hilfe einer Plattform aufzeichnen können. Diese Plattform, bekannt als QuickTime, ist ein eingebautes Videoprogramm, das auf jedem Mac vorhanden ist. Das Dienstprogramm ist recht einfach und effektiv und bietet beeindruckende Aufnahmefunktionen mit außergewöhnlichen Ergebnissen. Um den Bildschirm Ihres iPhones mit QuickTime auf Ihrem Mac aufzuzeichnen, müssen Sie einfach die unten angezeigten Schritte befolgen.
Schritt 1: Verbinden Sie Ihr iPhone über eine USB-Verbindung mit dem Mac und starten Sie den QuickTime Player auf dem Mac aus dem Ordner "Programme".
Schritt 2: Rufen Sie das "Datei" Menü in der oberen Symbolleiste auf und wählen Sie "Neue Filmaufnahme" aus dem Dropdown-Menü.
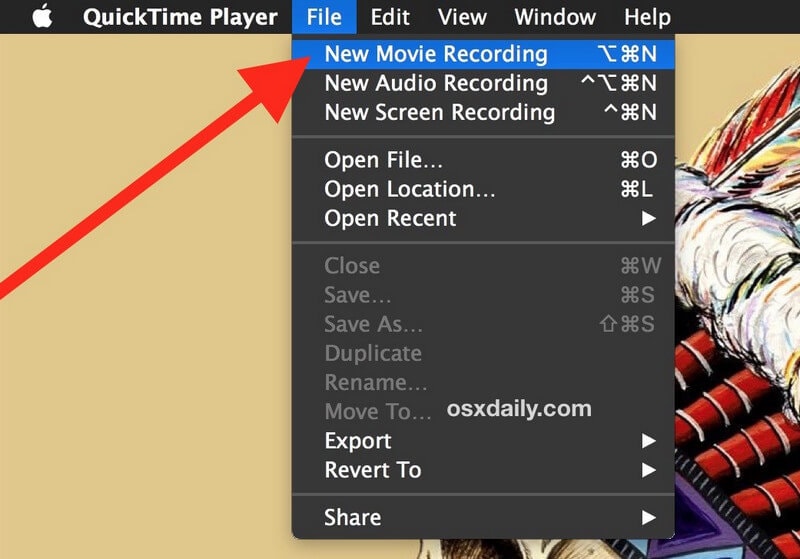
Schritt 3: Wenn ein neuer Aufnahmebildschirm geöffnet ist, müssen Sie mit dem Cursor über den Bildschirm fahren, damit die Aufnahmesteuerungen auf dem Bildschirm erscheinen. Tippen Sie auf die Pfeilspitze, die neben der Schaltfläche "Rot" erscheint. Dies wird die Kamera- und Mikrofoneinstellungen für die Aufnahme anzeigen.
Schritt 4: Sie müssen das iPhone aus der Liste der Geräte auswählen, die unter dem Abschnitt "Kamera" zusammen mit den "Mikrofon"-Einstellungen angezeigt wird. Der Aufnahmebildschirm wird sich in den Bildschirm Ihres iPhones verwandeln, der dann einfach durch Tippen auf die in den Bedienelementen vorhandene "Rote"-Taste aufgenommen werden kann.
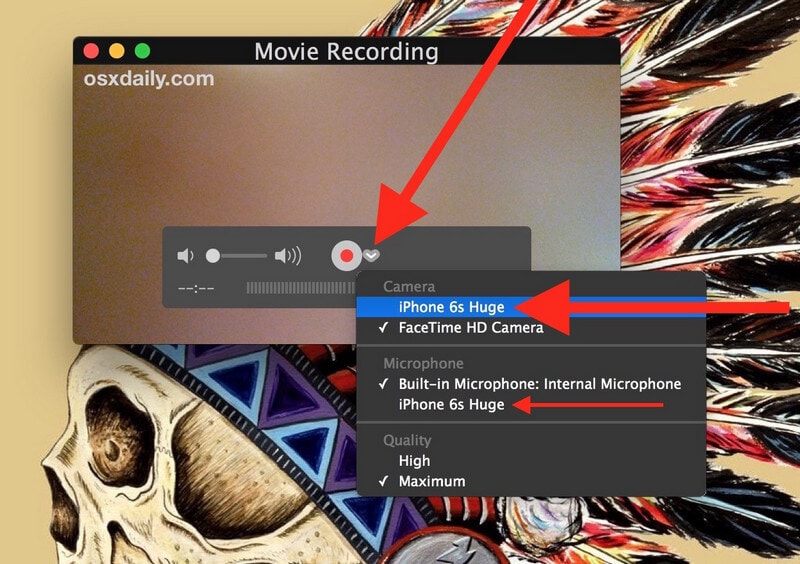
Teil 3. Wie kann man den iPhone Bildschirm mit Apps von Drittanbietern aufnehmen?
In Fällen, in denen iPhone-Benutzer nicht über die direkte Bildschirmaufzeichnungsfunktion auf ihrem Gerät verfügen, können sie auf eine Anwendung eines Drittanbieters zurückgreifen, um ihren Bedürfnissen gerecht zu werden. Obwohl der Markt mit einer sehr außergewöhnlichen Anzahl von Anwendungen gesättigt ist, gibt es ein paar Plattformen, die effiziente Dienste bei der Aufnahme Ihres iPhone-Bildschirms in Perfektion bieten. Daher werden in diesem Artikel drei der besten Plattformen von Drittanbietern besprochen, die Ihnen die Umgebung bieten können, die Sie für die Bildschirmaufzeichnung auf Ihrem iPhone suchen.
Wondershare MirrorGo
Wondershare MirrorGo ist eine effiziente Lösung, um den iPhone-Bildschirm auf einem Windows-Computer aufzuzeichnen. Es gibt mehrere unten aufgeführte Funktionen, die MirrorGo zu einer Wahl machen, die Sie niemals enttäuschen wird.

MirrorGo - iOS Screen Recorder
IPhone-Bildschirm aufzeichnen und auf Ihrem Computer speichern!
- Spiegeln Sie den iPhone-Bildschirm auf den großen Bildschirm des PCs.
- Telefonbildschirm aufnehmen und ein Video erstellen.
- Machen Sie Screenshots und speichern Sie diese auf dem Computer.
- Steuern Sie Ihr iPhone umgekehrt auf Ihrem PC für ein Vollbild-Erlebnis.
Schritt 1. Installieren Sie MirrorGo auf Ihrem PC.
Schritt 2. Verbinden Sie Ihr iPhone und Ihren PC mit demselben WLAN.
Schritt 3. Wählen Sie "MirrorGo(XXXX)", das Sie auf der MirrorGo-Benutzeroberfläche unter "Bildschirmspiegelung" Ihres iPhones sehen.
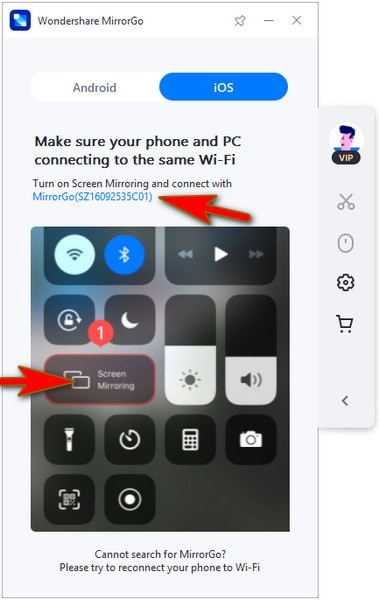
Schritt 4. Klicken Sie auf die Schaltfläche "Aufnahme". Sie zählt 3-2-1 herunter und beginnt mit der Aufzeichnung. Bedienen Sie Ihr iPhone, wenn Sie eine Aufnahme beenden möchten. Klicken Sie erneut auf die Schaltfläche "Aufnahme".
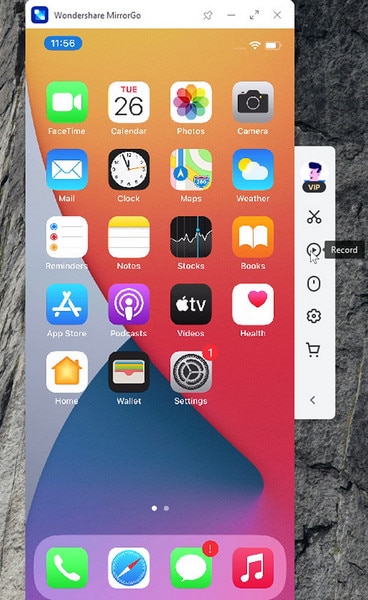
AirShou
Mit dieser Bildschirmaufnahme-Plattform können Sie den Bildschirm Ihres iPhones ohne Jailbreak in Perfektion aufnehmen. Da sie mit allen Geräten kompatibel ist, können Sie den Bildschirm Ihres iPhones effektiv aufzeichnen, indem Sie die unten angegebenen Schritte durchgehen.
Schritt 1: Diese Anwendung ist nicht über den App Store verfügbar, daher müssen Sie sie von emu4ios.net herunterladen und installieren. Sie können auch in Erwägung ziehen, iEmulators.net zu verwenden, um AirShou über Ihr iPhone herunterzuladen.
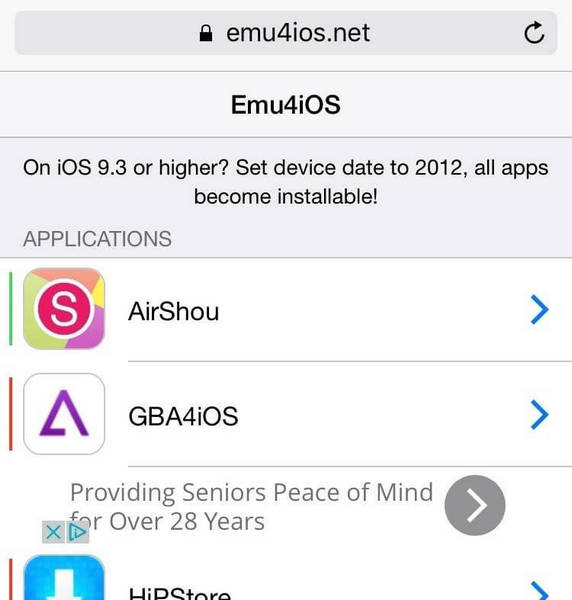
Schritt 2: Das Gerät zeigt bei der Installation möglicherweise eine "Nicht vertrauenswürdiger Entwickler" Warnung an, die Sie leicht durch Zugriff auf die "Einstellungen" Ihres iPhones kopieren können. Gehen Sie in den Bereich "Allgemein" und anschließend auf "Profile & Geräteverwaltung", um der Anwendung auf Ihrem iPhone zu vertrauen.
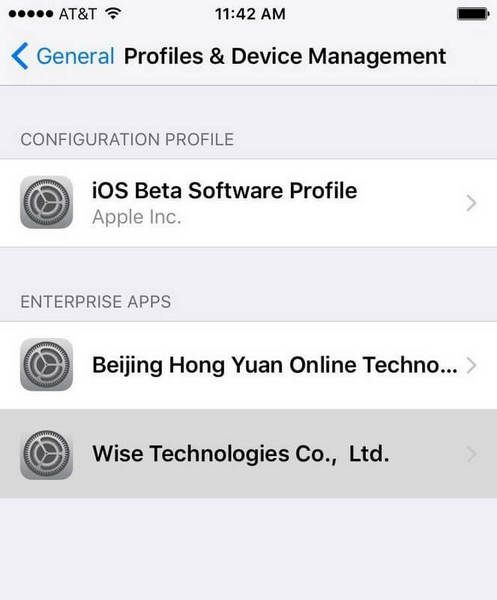
Schritt 3: Öffnen Sie die Anwendung und erstellen Sie ein neues Konto. Anschließend müssen Sie einfach auf die Schaltfläche "Aufnehmen" im Hauptmenü der App tippen und einen Namen für die Aufnahme sowie die bevorzugte Ausrichtung für die Aufnahme des Bildschirms angeben.
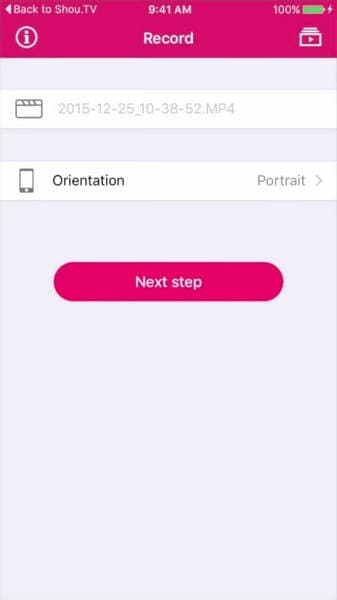
Schritt 4: Sie sollten jedoch darauf achten, dass Ihr Gerät erfolgreich in der AirPlay-Funktion ausgewählt ist, was Sie leicht durch den Zugriff auf die "AirPlay"-Einstellungen im Kontrollzentrum machen können. Stellen Sie sicher, dass die Option "Spiegelung" auf grün geschaltet ist. Beenden Sie die Aufnahme nach Abschluss einfach über das Menü der Anwendung.
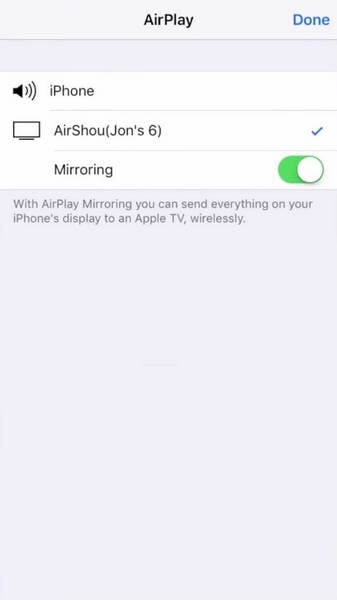
Record It! :: Screen Recorder
Die zweite Plattform ist eine weitere kompetente Plattform, wenn es darum geht, den Bildschirm Ihres iPhones über eine Anwendung eines Drittanbieters aufzunehmen. "Record It!" bietet Ihnen fortschrittliche Aufnahmefunktionen, die es dem Benutzer ermöglichen, sein Gerät auf einfache Weise aufzuzeichnen, ohne dass es zu Beeinträchtigungen kommt. Dazu müssen Sie die folgenden Schritte wie unten beschrieben befolgen.
Schritt 1: Laden Sie die Anwendung aus dem App Store herunter und installieren Sie sie erfolgreich auf Ihrem iPhone.
Schritt 2: Um Ihren Bildschirm einfach mit der Plattform aufzunehmen, öffnen Sie das 'Kontrollzentrum' Ihres iPhones und drücken Sie lang auf die Aufnahmetaste, um in einen neuen Bildschirm zu gelangen. Wählen Sie Record It! aus Wählen Sie "Aufnahme" aus der verfügbaren Liste und starten Sie Ihre Aufnahme.
Schritt 3: Sobald Sie mit der Aufnahme des Videos fertig sind, können Sie es über die Plattform problemlos bearbeiten und trimmen und effektive Ausgaben in Form von hochwertigen Videos bereitstellen.
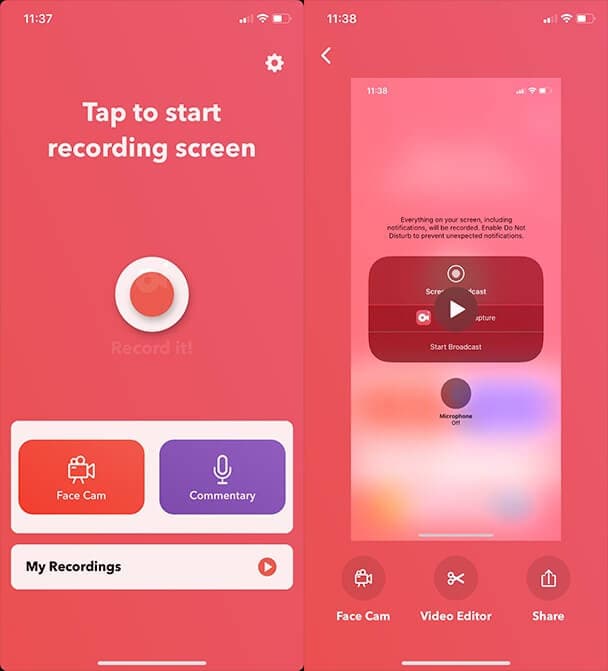
Teil 4. Wie kann man das iPhone 6 ohne Home-Taste aufnehmen?
Es gibt eine Vielzahl von Anwendungen von Drittanbietern, die ihren Benutzern Bildschirmaufzeichnungsfunktionen in unterschiedlichen Verfahren zur Verfügung stellen. Reflector ist ein weiteres Programm eines Drittanbieters, mit dem Benutzer ihr iPhone auf einen Computer spiegeln können, um ihren Bildschirm aufzuzeichnen, ohne die Home-Taste des Geräts zu benutzen. Um die Plattform erfolgreich zu nutzen, müssen Sie die folgenden Schritte beachten.
Schritt 1: Sie müssen Reflector auf Ihren Computer herunterladen, installieren und sicherstellen, dass Ihr Gerät und Ihr Computer über dasselbe WLAN-Netzwerk verbunden sind.
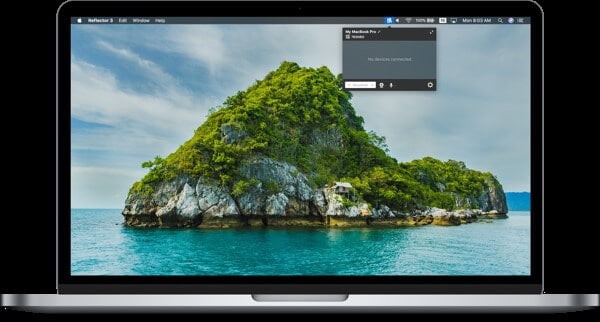
Schritt 2: Greifen Sie über Ihren Computer auf Reflector zu und öffnen Sie das "Kontrollzentrum" auf Ihrem iPhone. Tippen Sie auf die Option "Bildschirmspiegelung" und wählen Sie den Namen Ihres Computers in der Liste der Empfänger, um Ihr Gerät erfolgreich mit dem Computer zu verbinden.
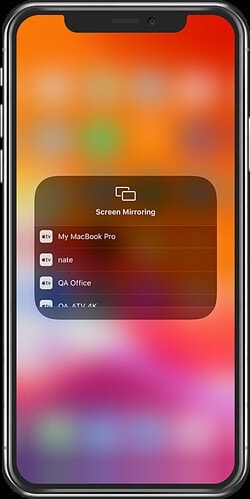
Schritt 3: Nach der Verbindung durch Reflector sehen Sie ein Kamerasymbol oberhalb des Bildschirms, das auf Ihrem Computer sichtbar ist. Tippen Sie einfach auf die rote Taste daneben, um die Aufnahme des Bildschirms zu starten.
Zusammenfassung
Die Bildschirmaufzeichnung ist seit ihrer Einführung in iOS 11 eine äußerst effektive Funktion. Es gibt jedoch mehrere Plattformen und Methoden, die effizient genutzt werden können, um seine Funktionsweise zu verstehen und Ihren Bildschirm erfolgreich aufzuzeichnen. Dazu müssen Sie sich die ausführlich besprochene Anleitung ansehen.
Spiegeln zwischen Telefon & PC
- Spiegeln zwischen iPhone und PC
- Phone auf Windows 10 spiegeln
- Phone über USB auf PC spiegeln
- Phone auf Laptop spiegeln
- Bildschirm des iPhone auf dem PC anzeigen
- Iphone auf Computer übertragen
- Telefonvideo auf den Computer übertragen
- Bilder vom iPhone auf den Computer übertragen
- Spiegeln des iPhone-Bildschirms auf den Mac
- iPad auf PC spiegeln
- iPad auf Mac spiegeln
- Bildschirm des iPad auf dem Mac freigeben
- Bildschirm des Mac auf dem iPad freigeben
- Android auf PC spiegeln
- Android auf PC spiegeln
- Telefon an Computer übertragen
- Huawei Mirrorshare auf Computer
- Bildschirmspiegelung Xiaomi an PC
- Android auf Mac spiegeln
- PC auf iPhone/Android spiegeln

Allrounder-Lösung für Smartphone








Julia Becker
staff Editor
0 Kommentare