3 Tipps zur Bildschirmaufnahme des Samsung S8
Dec 08, 2021 • Gepostet zu: Telefon-Spiegelungslösungen • Bewährte Lösungen
Smartphones sind in unser Leben integriert und werden als die außergewöhnlichste Erfindung des 21. Jahrhunderts bezeichnet. Diese Geräte haben einen sehr bedeutenden Faktor der Benutzerfreundlichkeit dargestellt, indem sie mehrere Funktionen und Tools eingeführt haben, die die Benutzer dazu gebracht haben, sie länger auszuführen. Die Bildschirmaufzeichnung ist eine effiziente Funktion, die das Konzept der Videoerstellung einfach und kompetent gemacht hat. Bei Videos mit einem POV-Standard und Ansätzen bei der Präsentation einer bestimmten Idee können sie leicht durch Bildschirmaufnahme-Tools entwickelt werden. Wenn Sie eine Störung in einer Software, die Sie verwenden, anzeigen oder das Bedürfnis haben, den Bildschirm eines speziellen Videoanrufs aufzuzeichnen, kann ein einfacher Bildschirmrecorder alle Ihre Anforderungen erfüllen. Samsung gehört zu den besten Smartphone-Entwicklern und ist dafür bekannt, die besten Smartphones mit neuen Designs und Technologien zu entwickeln. Die Bildschirmaufzeichnungsfunktion von Samsung wurde erstmals im Samsung S7 verwendet, das dann mit allen größeren Iterationen von Samsung-Smartphones mitgeführt wurde. Das Samsung S8 war eine erfolgreiche Markteinführung mit zeitgemäßem Design und beeindruckenden Funktionen, die für den Nutzermarkt sehr verlockend waren. In Anbetracht der Bildschirmaufzeichnungsfunktion des Samsung S8 bietet dieser Artikel eine detaillierte Erläuterung verschiedener Tipps und Techniken, die vor der Durchführung einer Samsung S8 Bildschirmaufzeichnung beachtet werden sollten.
Teil 1: Gibt es einen integrierten Bildschirmrecorder auf dem Samsung S8?
Samsung hat die Bildschirmaufzeichnung in seinen Smartphones bereits vor einiger Zeit eingeführt. Das Unternehmen glaubte daran, den Anwendern eine einfache Funktion zur Verfügung zu stellen, die ihnen bei der Durchführung wichtiger Bildschirmaufzeichnungsaufgaben helfen würde. Anstatt Plattformen von Drittanbietern zu verwenden, können Sie jetzt ganz einfach die integrierte Bildschirmaufnahmefunktion Ihres Samsung S8 nutzen, um verschiedene Bildschirme aufzunehmen.
Teil 2: Wie verwende ich die Bildschirmaufnahme-App auf dem Samsung S8 und anderen Samsung-Geräten?
Da das Samsung S8 seine eigene eingebaute Bildschirmaufzeichnungsfunktion bietet und es den Benutzern ermöglicht, verschiedene Bildschirme einfach aufzuzeichnen, während sie Spiele spielen oder eine bestimmte Anwendung verwenden, ist die Funktion recht einfach und effektiv in der Verwendung; allerdings gibt es ein paar Dinge zu beachten, bevor Sie diese Funktion anwenden. Möglicherweise müssen Sie das Tool auf Ihrem Samsung S8 einrichten, um die Methode problemlos durchführen zu können. Dazu müssen Sie die im Folgenden beschriebene Schritt-für-Schritt-Anleitung befolgen.
Schritt 1: Sie müssen sicherstellen, dass das Symbol für die Bildschirmaufzeichnung im gesamten Fenster des Quick Panels angezeigt wird. Schieben Sie dazu das Quick Panel Fenster vom Bildschirm nach unten und suchen Sie in der Liste nach dem Tool für die Bildschirmaufnahme.
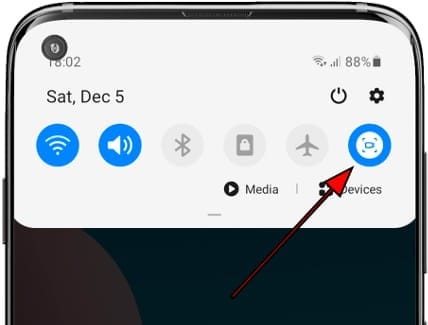
Schritt 2: Wenn Sie kein aussagekräftiges Tool in der Liste finden, müssen Sie auf das "Drei-Punkte-Symbol" oben rechts im Bedienfeld tippen, um eine Liste mit verschiedenen Optionen zu öffnen. Wählen Sie im Dropdown-Menü die Option "Schaltflächen Reihenfolge" aus, um zum nächsten Bildschirm zu gelangen.
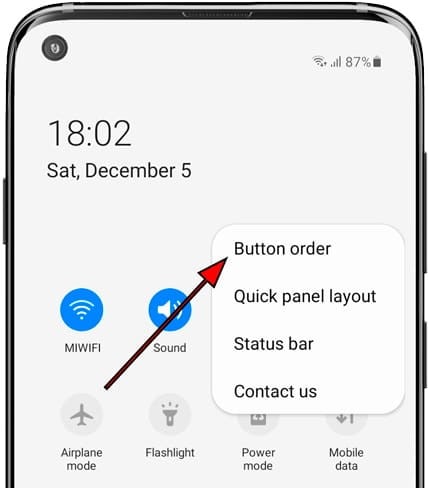
Schritt 3: Sie sehen eine Liste mit verschiedenen Tools, die im Quick Panel enthalten sind. Alle Tools, die nicht in die Liste aufgenommen wurden, werden im oberen Teil des Fensters angezeigt. Suchen Sie das Tool "Bildschirmaufnahme" in der Liste.
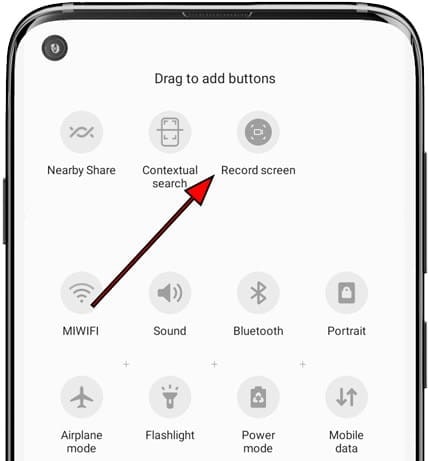
Schritt 4: Ziehen Sie das Tool über die unten angezeigte Liste des Quick Panels und platzieren Sie es. Nachdem Sie das Aufnahmetool hinzugefügt haben, müssen Sie das Quick Panel erneut öffnen und auf das Tool tippen, um die Bildschirmaufnahme zu starten. Stimmen Sie beim ersten Start des Tools allen Bedingungen zu und lassen Sie die Aufzeichnung nach einem 3-Sekunden-Countdown starten.
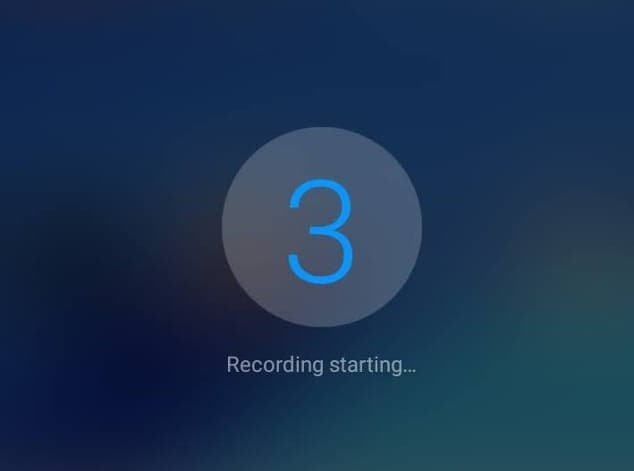
Teil 3: Programme von Drittanbietern für die Bildschirmaufnahme des Samsung S8
1. Wondershare MirrorGo
Obwohl Sie den Prozess der Verwendung der integrierten Funktion der Samsung S8-Bildschirmaufzeichnung verstehen, können einige Benutzer dieses Tool nicht effizient nutzen. Das Tool ist auf deren Geräten entweder nicht verfügbar oder nicht bedienbar. In solchen Fällen wird der Bedarf an Tools von Drittanbietern eminent, die den Benutzern eine ähnliche Erfahrung bei der Bildschirmaufnahme bieten. Dieser Artikel erkennt das vorliegende Problem und stellt drei verschiedene Abhilfen in drei verschiedenen Drittanbieterprogrammen für die Bildschirmaufzeichnung vor.
Dieses Tool zählt zu den besten Drittanbieteranwendungen für effiziente Bildschirmaufnahmen. Nicht nur, dass dieses Tool den Anwendern eine einfache Bildschirmaufzeichnung ermöglicht, dieses Tool hat auch viel zu bieten. Es bietet den Anwendern eine einfache Möglichkeit, ihr Gerät über den Desktop zu steuern und zu verwalten und Screenshots von dem Gerät zu machen, das über den Desktop gespiegelt wird.

Wondershare MirrorGo
Nehmen Sie Ihr Android-Gerät auf Ihrem Computer auf!
- Aufnehmen auf dem großen Bildschirm des PCs mit MirrorGo.
- Machen Sie Screenshots und speichern Sie diese auf dem PC.
- Zeigen Sie mehrere Benachrichtigungen gleichzeitig an, ohne Ihr Telefon in die Hand zu nehmen.
- Verwenden Sie Android-Apps auf Ihrem PC für ein Vollbild-Erlebnis.
Um die Verwendung dieses Tools für die einfache Aufnahme Ihres Bildschirms zu verstehen, müssen Sie die folgenden Schritte ausführen.
Schritt 1: Gerät verbinden
Sie müssen Wondershare MirrorGo herunterladen und auf Ihrem Desktop installieren und anschließend Ihr Samsung S8 über ein USB-Kabel mit dem Desktop verbinden. Wählen Sie die Option "Dateien übertragen" aus der Liste der USB-Verbindungsoptionen, die auf dem Bildschirm erscheint.


Schritt 2: USB-Debugging einschalten
Öffnen Sie anschließend Ihr Samsung und rufen Sie dessen Einstellungen auf. Öffnen Sie "System & Updates" aus der Liste der Optionen, die auf dem Bildschirm erscheinen und wählen Sie auf dem nächsten Bildschirm "Entwickleroptionen". Fahren Sie mit dem Einschalten des USB-Debugging über den Kippschalter fort, den Sie in den Einstellungen sehen.

Schritt 3: Zugang gewähren
Nach dem Einschalten des USB-Debugging müssen Sie die Desktop-Verbindung für die Bildschirmspiegelung bestätigen, indem Sie dem Computer den Zugriff auf das Telefon erlauben.

Schritt 4: Nehmen Sie Ihr Samsung auf
Sobald der Bildschirm auf dem Desktop erscheint, wurde eine erfolgreiche Verbindung hergestellt. Um einfach mit MirrorGo aufzunehmen, müssen Sie auf die Schaltfläche "Aufnehmen" im rechten Bereich tippen, um den Vorgang zu starten. Tippen Sie auf die ähnliche Schaltfläche, um die Aufnahme zu beenden, wenn Sie mit dem Vorgang fertig sind.
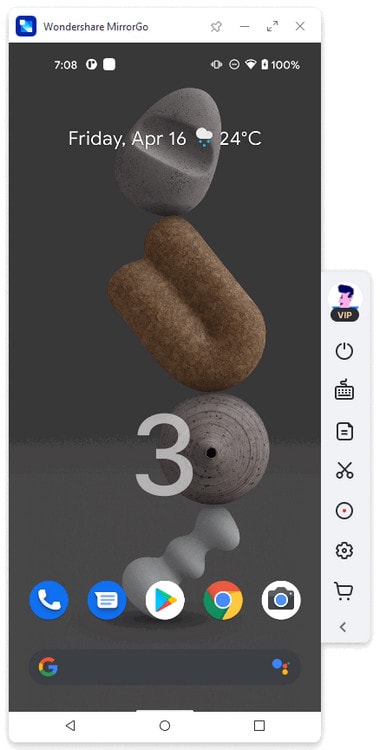
2. Mobizen Screen Recorder
Diese Plattform ist unter Samsung-Benutzern als effektiver Bildschirmrecorder für die Aufnahme von Spielen bekannt. Viele Anwender haben ihn für solche Zwecke bevorzugt. Um sich jedoch mit der Verwendung des Mobizen Screen Recorders im Detail zu beschäftigen, müssen Sie der folgenden Anleitung folgen.
Schritt 1: Laden Sie die Mobizen Anwendung aus dem Google Play Store herunter und starten Sie sie. Sie sehen das Symbol an der Seite des Bildschirms. Dieses Symbol bietet beim Antippen drei verschiedene Optionen an.
Schritt 2: Tippen Sie auf das Symbol, um "Aufnehmen" auszuwählen und beachten Sie die Abfrage, bevor Sie die Aufnahme starten. Wählen Sie "Jetzt starten", um die Aufnahme zu starten.
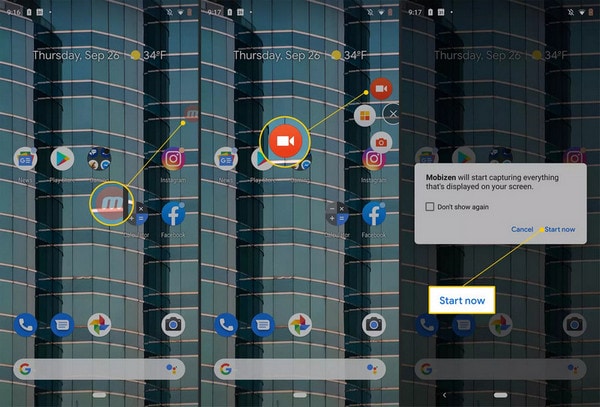
Schritt 3: Ein Drei-Sekunden-Countdown startet die Aufnahme Ihres Bildschirms, der durch Tippen auf das "Stop"-Symbol einfach gestoppt werden kann. Das Video wird in der Galerie Ihres Samsung S8 gespeichert.
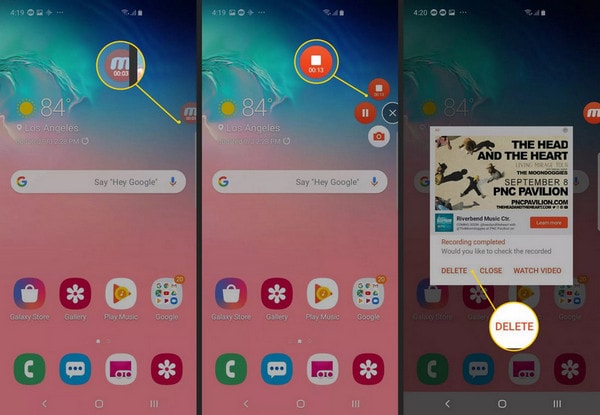
3. GU Screen Recorder
Dieses Tool ist auf dem Markt als ein sehr effizientes Bildschirmaufzeichnungs-Tool mit einem sehr vielfältigen Satz von Tools bekannt. Der GU Screen Recorder führt den Anwender nicht nur in die Gestaltung eines perfekten Videos ein, sondern hilft ihm auch, alle Grenzen der Bearbeitung und Finalisierung des Videos in allen Aspekten leicht abzudecken. Die Verwendung dieser Anwendung ist recht einfach und effektiv, was durch Befolgung der folgenden Schritt-für-Schritt-Anleitung realisiert werden kann.
Schritt 1: Laden und installieren Sie den GU Screen Recorder aus dem Google Play Store und öffnen Sie die App.
Schritt 2: Erstbenutzer müssen der Anwendung erlauben, dass diese Anwendung über andere Apps gezogen wird, um die ordnungsgemäße Funktion dieser App zu gewährleisten. Erlauben Sie der Plattform auch den Zugriff auf Ihre Mediendateien.
Schritt 3: Ein Symbol wird an der Seite des Bildschirms angezeigt. Um die Aufnahme zu starten, tippen Sie auf das Symbol und wählen Sie das oberste Symbol, das die Aufnahme Ihres Samsung S8 startet.

Zusammenfassung
Dieser Artikel hat den Benutzern eine detaillierte Anleitung zur Nutzung der Bildschirmaufzeichnungsfunktion auf dem Samsung S8 geboten, zusammen mit einer Vielzahl von anderen Tools und Techniken, die für die effektive Aufnahme Ihrer Bildschirme nützlich sein können.
Spiegeln zwischen Telefon & PC
- Spiegeln zwischen iPhone und PC
- Phone auf Windows 10 spiegeln
- Phone über USB auf PC spiegeln
- Phone auf Laptop spiegeln
- Bildschirm des iPhone auf dem PC anzeigen
- Iphone auf Computer übertragen
- Telefonvideo auf den Computer übertragen
- Bilder vom iPhone auf den Computer übertragen
- Spiegeln des iPhone-Bildschirms auf den Mac
- iPad auf PC spiegeln
- iPad auf Mac spiegeln
- Bildschirm des iPad auf dem Mac freigeben
- Bildschirm des Mac auf dem iPad freigeben
- Android auf PC spiegeln
- Android auf PC spiegeln
- Telefon an Computer übertragen
- Huawei Mirrorshare auf Computer
- Bildschirmspiegelung Xiaomi an PC
- Android auf Mac spiegeln
- PC auf iPhone/Android spiegeln

Allrounder-Lösung für Smartphone








Julia Becker
staff Editor
0 Kommentare