3 Methoden zum Übertragen von Fotos vom iPad auf den iMac
Sep 06, 2024 • Filed to: Datensicherung zwischen Telefon & PC • Proven solutions
Es war der erste Macintosh-Rechner ohne Legacy-PC, der einen USB-Anschluss, aber kein Floppy-Circle-Laufwerk hatte. Aus diesem Grund haben alle Macs die USB-Anschlüsse. Durch die USB-Anschlüsse konnten Gerätehersteller Artikel perfekt sowohl mit x86-PCs als auch mit Macs herstellen.
Auf der anderen Seite ist das iPad als eine der einflussreichsten Tablets auf der ganzen Welt bekannt. iPad kann verwendet werden, um alle täglichen Arbeiten als Computer oder Ihren Laptop zu übernehmen. Es macht die Arbeit einfacher, da iPads sehr handlich sind. Die exzellente Geschwindigkeit und die hervorragende Display-Qualität des Tablets haben es Apple ermöglicht, die Tablet-Branche seither anzuführen. Jetzt will jeder ein iPad haben. Es ist wichtig zu wissen, wie Sie Ihre Fotos von Ihrem iPad auf den Mac übertragen können, um mehr Platz für das iPad freizugeben. Vielleicht möchten Sie Ihre Fotos auch zur Sicherheit auf dem Mac sichern.
Methode 1. So verwenden Sie Dr.Fone - Telefon Verwaltung (iOS), um iPad-Fotos auf den Mac zu übertragen
Um die Übertragung von Fotos vom iPad auf den Mac zu vereinfachen, empfehle ich Ihnen, das Drittanbieter-Tool Dr.Fone - Telefon Verwaltung (iOS) zu verwenden. Es ist eine funktionale iPad-zu-Mac-Fototransfer-Software, mit der Sie Fotos vom iPad, der Fotobibliothek und der Kamera einfach und schnell auf den Mac übertragen können. Sie können entweder alle Fotos oder ausgewählte Fotos übertragen, wie Sie möchten.

Dr.Fone - Telefon Verwaltung (iOS)
iOS-Geräte einfach & mühelos verwalten - iPad Transfer
- Übertragen, verwalten, exportieren/importieren Sie Ihre Musik, Fotos, Videos, Kontakte, SMS, Apps, etc.
- Sichern Sie Ihre Musik, Fotos, Videos, Kontakte, SMS, Apps, etc. auf dem Computer und stellen Sie sie einfach wieder her.
- Übertragen Sie Musik, Fotos, Videos, Kontakte, Nachrichten, etc. von einem Smartphone auf ein anderes.
- Übertragen Sie Mediendateien zwischen iOS-Geräten und iTunes.
- Vollständig kompatibel mit iOS 7, iOS 8, iOS 9, iOS 10, iOS 11 und iPod.
Folgen Sie der einfachen Anleitung, um iPad-Fotos auf den Mac zu übertragen
Schritt 1. Verbinden Sie Ihr iPad über ein USB-Kabel mit dem Mac und starten Sie Dr.Fone (Mac). Wählen Sie "Telefon Verwaltung" aus allen Funktionen. Nach der Erkennung Ihres iPads zeigt diese Software Ihre iPad-Informationen im Hauptfenster an.

Schritt 2. Übertragen Sie Fotos aus der iPad Kamera/Fotomediathek auf den Mac.
Klicken Sie im Fenster Fotos auf Kamera oder Fotobibliothek auf der linken Seite des Fensters. Dann sehen Sie auf der rechten Seite alle in der Kamera oder Fotobibliothek gespeicherten Fotos. Wählen Sie die gewünschten Fotos aus und klicken Sie auf Exportieren. Suchen Sie einen Ordner auf Ihrem Mac, um diese Fotos zu speichern und klicken Sie auf Speichern, um die Übertragung der Fotos zu starten.
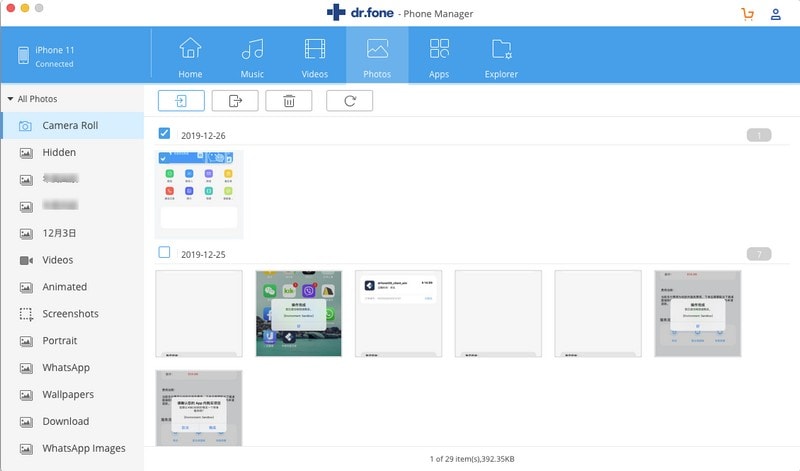
Schritt 3. Um ein Fotoalbum auf den Mac zu übertragen, klicken Sie mit der rechten Maustaste auf das Fotoalbum in der linken Seitenleiste und wählen Sie Exportieren auf Mac aus der Dropdown-Liste.
Sie möchten vielleicht auch mehr lesen von:
So übertragen Sie Fotos von Mac auf iPad | Bilder von Mac auf iPad
Methode 2. So verwenden Sie iPhoto, um Fotos vom iPad auf den Mac zu laden
Mit iPhoto können Sie auch iPad-Fotos auf den Mac laden. Befolgen Sie die Schritte wie unten beschrieben:
Schritt 1. Verbinden Sie Ihr iPad mit Ihrem Mac, indem Sie ein USB-Kabel einstecken.
Schritt 2. Öffnen Sie das Programm iPhoto auf Ihrem Mac. iPhoto zeigt Ihnen die auf Ihrem iPad gespeicherten Fotos an.
Schritt 3. Wählen Sie die Fotos aus, die Sie importieren möchten. Klicken Sie dann auf Ausgewählte importieren.
Schritt 4. Wenn Sie fertig sind, werden Sie gefragt, ob Sie die Fotos nach dem Importieren löschen oder behalten möchten.

Methode 3. So verwenden Sie Image Capture, um iPad-Fotos auf den Mac zu kopieren
Die folgenden Schritte zeigen, wie Sie Image Capture zum Übertragen von iPad-Fotos auf Ihren Mac verwenden.
Schritt 1. Schließen Sie Ihr iPad mit einem USB-Kabel an den Mac an.
Schritt 2. Öffnen Sie das Programm "Image Capture" auf Ihrem Mac.
Schritt 3. Wählen Sie die Fotos aus, die Sie auf Ihren Mac importieren möchten.
Schritt 4. Wählen Sie, wo Sie die Fotos auf Ihrem Mac speichern möchten. Klicken Sie dann auf Importieren oder Alle importieren.
Schritt 5. Wenn Sie fertig sind, sehen Sie die importierten Fotos mit einem grünen Häkchen markiert.

iPad Tipps & Tricks
- Benutzung des iPad vornehmen
- Daten auf iPad übertragen
- 1. Fotos vom Computer auf das iPad übertragen
- 2. MP4 auf iPad übertragen
- 3. Dateien vom PC auf das iPad übertragen
- 4. Videos ohne iTunes auf das iPad übertragen
- 5. IhPhone mit iPad synchronisieren
- Übertragung von iPad-Daten auf PC/Mac
- 1. Fotos vom iPad auf den PC übertragen
- 2. Anwendungen vom iPad auf den Computer übertragen
- 3. Musik vom iPad auf den Computer übertragen
- 4. Dateien vom iPad auf den PC übertragen
- 5. iPad mit neuem Computer synchronisieren
- iPad-Daten auf externen Speicher übertragen

Allrounder-Lösung für Smartphone










Julia Becker
chief Editor
0 Kommentare