Wie man Apps vom iPad auf den Computer überträgt
Feb 25, 2025 • Filed to: Datenübertragung auf das iPhone • Proven solutions
"Ich möchte mein iPad aktualisieren, aber es empfiehlt mir, das, was ich auf meinen PC heruntergeladen habe, zu sichern. Viele Apps habe ich direkt auf meinem iPad gekauft, daher kann ich die Software auf meinem iPad nicht aktualisieren, da ich befürchte, meine gekauften Apps zu verlieren. Wie kann ich Apps zur Datensicherung vom iPad auf den Computer übertragen? --- Cathy
Wenn Sie also mit dem obigen Problem oder etwas im Zusammenhang mit der Übertragung von Apps vom iPad auf den Computer konfrontiert sind, dann sind Sie hier sicherlich am richtigen Ort. Der technologische Fortschritt hat die Nutzer bei der Auswahl von Apps aus verschiedenen Kategorien vor die Qual der Wahl gestellt. Wenn Sie zu den Menschen gehören, die gerne Apps für verschiedene Kategorien herunterladen und viele Ihrer Lieblings-Apps auf Ihrem iPad installiert haben, dann haben Sie eventuell den Bedarf, diese Apps auf Ihren PC zu übertragen. Die besten Lösungen zur Lösung des Problems sind unten aufgeführt.
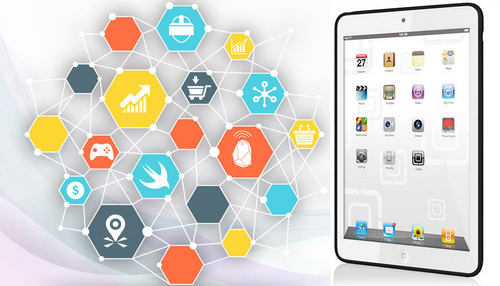
Teil 1. Wie überträgt man Apps vom iPad auf den Computer? Mit iTunes!
iTunes hilft dabei, alle Daten und Informationen zu verwalten, die auf dem iPad oder anderen Apple-Geräten vorhanden sind, und Apps vom iPad auf den PC zu übertragen, wenn Sie diese Apps aus dem App Store beziehen. Die folgende Anleitung zeigt Ihnen, wie Sie mit iTunes Apps vom iPad auf den Computer übertragen können. Schauen Sie sie sich an.
Schritte um Apps vom iPad auf den PC zu übertragen
schritt 1 iTunes auf den PC starten
Verbinden Sie Ihr iPad über USB-Kabel mit Ihrem Computer und iTunes wird automatisch gestartet. Wenn nicht, können Sie es manuell starten.

Schritt 2 Käufe übertragen
Wählen Sie Datei > Geräte > Käufe vom iPad übertragen in der oberen linken Ecke, und iTunes überträgt dann alle gekauften Artikel vom iPad in die iTunes-Bibliothek.

Wenn die Übertragung abgeschlossen ist, werden alle gekauften Artikel in der iTunes-Bibliothek angezeigt, einschließlich der Apps. Jetzt können Sie die Apps in der iTunes App-Bibliothek finden.
Teil 2. Wie überträgt man Apps vom iPad auf den Computer? Mit Dr.Fone!

Dr.Fone - Telefon-Verwaltung (iOS)
Leistungsstarke Telefon-Verwaltung und iPad-Übertragungsprogramm - iPad-Transfer
- Übertragen, verwalten, exportieren/importieren Sie Ihre Musik, Fotos, Videos, Kontakte, SMS, Apps, etc.
- Sichern Sie Ihre Musik, Fotos, Videos, Kontakte, SMS, Apps usw. auf dem Computer und stellen Sie sie einfach wieder her.
- Übertragen Sie Musik, Fotos, Videos, Kontakte, Nachrichten usw. von einem Smartphone auf ein anderes.
- Übertragen Sie Mediendateien zwischen iOS-Geräten und iTunes.
- Vollständig mit iOS 7, iOS 8, iOS 9, iOS 10, iOS 11 und iPod kompatibel.
Wie man Apps mit Dr.Fone vom iPad auf den Computer überträgt
Schritt 1 Dr.Fone starten
Laden Sie Dr.Fone herunter und installieren Sie es auf Ihrem Computer. Starten Sie Dr.Fone und wählen Sie "Telefon-Verwaltung". Verbinden Sie danach das iPad mit einem USB-Kabel mit Ihrem Computer und das Programm wird Ihr iPad automatisch erkennen.

Schritt 2 Apps für die Übertragung auswählen
Wählen Sie die Kategorie Apps oben in der Mitte des Software-Fensters, und dann werden die Apps auf Ihrem iPad angezeigt. Markieren Sie die Apps, die Sie übertragen möchten, und klicken Sie oben in der Mitte auf Exportieren. Dann erlaubt Ihnen das Programm, einen Zielordner auf Ihrem Computer zu wählen, um die exportierten Apps zu speichern.
Hinweis: Bitte beachten Sie, dass die Software nur das Sichern und Exportieren von Apps für das Gerät unter iOS 9.0 unterstützt.

So hilft Dr.Fone also bei der Übertragung von Apps vom iPad auf den Computer. Das Programm ist eine gute Wahl, wenn Sie die Arbeit einfach erledigen wollen.
Gratis Download Gratis Download
Teil 3. Wie überträgt man Apps vom iPad auf den Computer? Mit iPad-Übertragungssoftware von Drittanbietern!
Obwohl iTunes bei der Übertragung von Apps vom iPad auf den Computer hilft, überträgt es nur die gekauften Apps. In diesem Teil stellen wir die 3 besten Programme zur Übertragung von Apps vom iPad für alle Benutzer vor, die Apps für ein Backup vom iPad auf den Computer übertragen möchten. Sehen Sie sich sie an.
1. SynciOS
Dies ist eine der Apps, die es Benutzern ermöglicht, Anwendungen, Bilder, Hörbücher und andere Daten zwischen iOS-Geräten und PC zu übertragen. Die App wird mit kostenlosen Werkzeugen geliefert, die praktisch zu benutzen sind und die Aufgabe einfacher und schneller machen. Die App erleichtert auch die Sicherung von Daten.
Vorteile
- Einfacher Einrichtungsassistent und benutzerfreundliche Oberfläche
- Dient als All-in-One-Werkzeug für die Medienübertragung und -verwaltung zwischen PC und iDevices
- Unterstützt mehrere Dateiformate, einschließlich .mp3, .mp4, .mov, etc.
Nachteile
- Kostenlose Software kommt mit begrenzten Optionen
- Einige Benutzer hatten Absturzprobleme
Benutzer-Bewertungen
- Die Software stürzte ab, und wir verloren Jahre von Familienfotos, darunter auch Fotos von unseren Kindern mit der kürzlich verstorbenen Oma. Die Härte ist folgendes: Wenn Sie auf die Webseite gehen, werden Sie feststellen, dass sie Daten wiederherstellen, Sie können auch kostenlos herunterladen, aber um die Fotos tatsächlich wiederherzustellen usw., müssen Sie 50,00$ bezahlen, und das ist Abzocke.
- Da ich viel durch Musik, Videos und Fotos gehe, muss ich in der Lage sein, ein Backup auf dem iPhone zu erstellen, und da wurde iTunes für mich etwas kompliziert. Syncios macht die Benutzung meines Apple-Gerätes viel benutzerfreundlicher und komfortabler.

2. CopyTrans
Es ist ein bequemes und schnelles Werkzeug zur Verwaltung von Apps, Videos, Bildern und anderen Inhalten auf einem iOS-Gerät auf dem PC. Die Software wird mit einer benutzerfreundlichen und übersichtlichen Oberfläche geliefert, die die Aufgabe einfach macht.
Vorteile
- Kommt mit der Option einer intelligenten und manuellen Sicherung
- Enthält Anleitungen und Tipps zur optimalen Nutzung aller Funktionen
Nachteile
- Die Bearbeitung der Dateien nimmt einiges an Zeit in Anspruch
- Einige Benutzer hatten Probleme mit Bildern, die nicht erkannt wurden.
Benutzer-Bewertungen
- Ich habe gerade den Speicherplatz auf meinem Computer aufgeräumt, als ich merkte, dass ich den größten Teil meiner iTunes-Bibliothek gelöscht hatte. Glücklicherweise hatte ich noch alles auf meinem iPod. Ich verbrachte Stunden mit iTunes, um einen Weg zu finden, wie ich meine Mediathek wiederherstellen konnte, ohne Erfolg. Dann fand ich CopyTrans. Es war kinderleicht.
- Ich lege in meiner Freizeit auf und habe überall viel Musik - in iTunes, in Tracktor DJ-Wiedergabelisten, auf meinem iPod classic und auf meinem iPhone. Copytrans hat das Unmögliche in weniger als 20 Minuten geschafft, indem es Lieder von meinem iPhone und iPod in meine iTunes-Bibliothek auf dem neuen PC übertragen hat.

Weitere Artikel:
3. iAny Transfer
Es fungiert als Alternative zu iTunes und ermöglicht die Übertragung von Videos, Apps, Nachrichten, Bildern und anderen Daten zwischen iDevices und PC. Die Software ermöglicht es den Benutzern auch, ausgewählte Dateien zu sichern, und sie unterstützt alle aktuellen iOS-Geräte.
Vorteile
- Konvertiert Videos und Audio in ein mit iOS-Geräten kompatibles Format
- Wiederherstellen von Gerätedaten aus der iAny-Sicherung
- Behält Sicherung der Dateien
Nachteile
- Testversion kommt mit eingeschränkten Optionen
Benutzer-Bewertungen
- Ich war verwirrt, ob ich ein iPhone 6 kaufen sollte, weil ich nicht wusste, wie man Dateien vom Android-Handy (mein letztes Smartphone war ein Samsung Galaxy S5) auf das iPhone überträgt. Mein Freund Andy hatte das gleiche Problem wie ich, und er hat es mit diesem iPhone 5 Übertragungswerkzeug behoben. Es funktionierte auch bei mir gut.
- Dieses Werkzeug ist nicht nur in der Lage, einige wichtige Daten wie Kontakte, Fotos, Nachrichten auf dem Computer zu sichern, sondern auch die Daten der iPhone App, das ist so gut! Außerdem erlaubt es mir auch, Fotos und Musik vom Computer auf mein iPhone zu übertragen, was es viel besser als iTunes und iCloud viel besser macht!

Erfahren Sie mehr:
iPad Tipps & Tricks
- Benutzung des iPad vornehmen
- Daten auf iPad übertragen
- 1. Fotos vom Computer auf das iPad übertragen
- 2. MP4 auf iPad übertragen
- 3. Dateien vom PC auf das iPad übertragen
- 4. Videos ohne iTunes auf das iPad übertragen
- 5. IhPhone mit iPad synchronisieren
- Übertragung von iPad-Daten auf PC/Mac
- 1. Fotos vom iPad auf den PC übertragen
- 2. Anwendungen vom iPad auf den Computer übertragen
- 3. Musik vom iPad auf den Computer übertragen
- 4. Dateien vom iPad auf den PC übertragen
- 5. iPad mit neuem Computer synchronisieren
- iPad-Daten auf externen Speicher übertragen

Allrounder-Lösung für Smartphone






















Julia Becker
chief Editor
Kommentare