Wie man Videos vom PC zum iPad überträgt
Feb 25, 2025 • Filed to: Datenübertragung auf das iPhone • Proven solutions
Sie möchten Videos vom PC zum iPad übertragen, ohne andere Videos auf dem iPad zu löschen, wissen aber nicht, wie es funktioniert? Sie haben schon im Internet nach einer Lösung gesucht, aber kein Ergebnis gefunden? Ihre Frustration wird hier beendet. Ich möchte Ihnen leistungsfähiges Handy-Verwaltungs- und -Übertragungsprogramm empfehlen - Wondershare dr.fone - Telefon-Verwaltung (iOS). Damit können Sie Videos vom PC zum iPad übertragen, ohne ein Originalvideo auf dem iPad zu verlieren. Zusätzlich wird das Video auch noch ins passende Format konvertiert, wenn das Originalformat nicht iPad-kompatibel ist. Das Programm ist leistungsfähig, einfach in der Anwendung. Mit einigen wenigen Klicks können Sie erfolgreich die richtigen Versionen der Videos auf den PC übertragen.
Hinweis: Bitte wählen Sie richtige Version von Wondershare Schritt (Windows oder Mac) und installieren Sie sie auf dem PC.

dr.fone - Telefon-Verwaltung (iOS & Android)
Musik, Fotos, Videos, Kontakte, Apps vom auf das iPhone X/8/7/6S/6 (Plus) mit einem Klick übertragen!
- Übertragen, verwalten, exportieren/importieren Sie Ihre Musik, Fotos, Videos, Kontakte, SMS, Apps usw.
- Handy zu Handy Transfer - Übertragen Sie alles zwischen Handys.
- De-duplizieren Sie doppelte Kontakte
- Vollständig kompatibel mit iOS 7, iOS 8, iOS 9, iOS 10, iOS 11 und iPod.
Anleitung zum Kopieren von Videos von PC zu iPad
Schritt 1: Wondershare Schritt starten und mit iPad verbinden
Downloaden und installieren Sie Wondershare Schritt auf Ihrem PC. Es ist vollständig kompatibel mit Windows 8, Windows 7, Windows XP und Windows Vista. Dann starten Sie Schritt und verbinden den PC per USB-Kabel mit dem iPad. Klicken Sie dann auf die Option "Übertragen". Das Programm erkennt automatisch Ihren iPad und stellt die Inhalte in unterschiedlichen Kategorien auf dem Startfenster aus.

Schritt 2: Ziehen des Videos vom PC zum iPad
Gehen Sie auf die „Video“-Kategorie ganz oben und Sie erkennen die unterschiedlichen Kategorien von Video-Dateien in der linken Seitenleiste inklusive der Inhalte in der rechten Leiste. Klicken Sie auf den Button „hinzufügen“ und wählen Sie „Datei hinzufügen“ oder „Ordner hinzufügen“ im Dropdown-Menü. Dann können Sie Videodateien vom PC zum iPad hinzufügen.

Hinweis: Wondershare Schritt ist vollständig kompatibel mit sämtlichen iPad-Modellen, die mit iOS 5 oder später laufen.
Wenn die Übertragung abgeschlossen ist, können Sie gewünschten Videos auf dem iPad sehen. So funktioniert der Transfer des Videos vom PC zum iPad. Das ist einfach, oder? Mit Wondershare Schritt können Sie auch andere Mediadateien ohne großen Aufwand verwalten. Probieren Sie das Programm aus, wenn Sie interessiert sind.
Movies mit iTunes zum iPad synchronisieren
Obwohl es tausende von Drittanbieter-Programmen für die Übertragung für iPads auf dem Markt gibt, möchten dennoch viele Anwender iTunes nehmen, um die iPhone- oder iPad-Dateien zu verwalten. Wenn Sie tatsächlich keine andere Option haben, um Videos vom PC auf das iPad zu übertragen, sollten Sie dieser Anleitung folgen, um Movies vom PC mit dem iPad über iTunes zu synchronisieren.
Hinweis: Bitte beachten Sie, dass iTunes sämtliche verfügbaren Videos auf dem iPad löschen und sie durch die aus der iTunes Video-Bibliothek ersetzen wird.
Schritt 1: iPad per USB-Kabel mit dem PC verbinden
Verbinden Sie Ihren iPad per USB-kabel mit dem PC und iTunes startet automatisch. Wenn nicht, können Sie es auch manuell starten. iTunes erkennt nach dem Start Ihr iPad automatisch und stellt es mit einem iPad-Symbol in der oberen linken Ecke des Bildschirms aus.
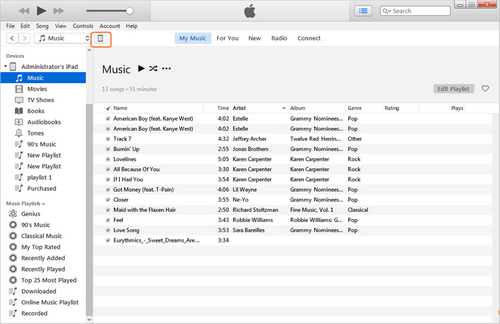
Schritt 2: Hinzufügen von Movies in der Movie-Bibliothek
Wenn Sie das Movie noch nicht zur iTunes Movie-Bibliothek hinzugefügt haben, können Sie Datei>Datei zur Bibliothek hinzufügen in der oberen klinken Ecke anklicken und anschließend die gewünschten Videos der iTunes Movie Bibliothek hinzufügen. Stellen Sie sicher, dass die Videos mit iTunes kompatibel sind, oder ob Sie sie nicht hinzufügen können.

Schritt 3: Movies zum iPad mit iTunes synchronisieren
Klicken Sie jetzt auf das iPad-Symbol, damit der iPad-Name in der linken Seitenleiste auftaucht. Markieren Sie „Movies“ unter dem iPad-Namen und markieren dann „Movies synchronisieren“ auf der rechten Seite des Bildschirms Dann selektieren Sie die gewünschten Movies und klicken den „hinzufügen“-Button auf der rechten Seite. Danach beginnt iTunes mit der Synchronisation der Videos auf Ihrem iPad.
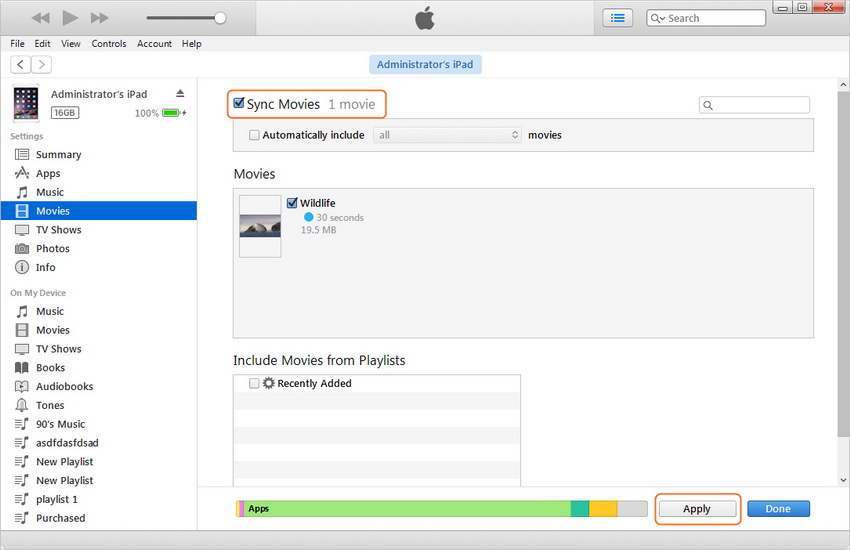
Wie bereits erwähnt, löscht iTunes die verfügbaren Videos auf dem iPad und ersetzt sie durch die ausgewählten. Deshalb sollten Sie sich die Movies vor der Synchronisation des Gerätes mit iTunes noch einmal anschauen.
Fazit: Sowohl Wondershare Schritt als auch iTunes sind hilfreich, um Videos vom PC zum iPad zu übertragen. Aber wenn man Wondershare Schritt mit iTunes vergleicht, merkt man, dass die Drittanbieter-Software komfortabler und nutzer-freundlicher funktioniert. Wenn Sie also Videos zum iPad hinzufügen möchten, sollte Wondershare Schritt die bessere Empfehlung sein.
iPad Tipps & Tricks

Allrounder-Lösung für Smartphone






















Julia Becker
staff Editor