Wie man Pokemon Go auf PC mit/ohne BlueStacks spielt
Dieser Artikel erklärt alles über BlueStacks für Pokemon Go. Wir zeigen Ihnen, wie dieser Emulator funktioniert und wie Sie Pokemon Go darauf spielen können.

Sep 21, 2023 • Archiviert an: Alle Lösungen für iOS und Android • Bewährte Lösungen
- Teil 1: Wie BlueStacks mit Pokemon Go funktioniert
- Teil 2: Pokemon Go auf dem PC mit BlueStacks spielen (1 Stunde zum Einrichten)
- Teil 3: Pokemon Go auf dem PC ohne Bluestacks spielen (5 Minuten zum Einrichten)
Teil 1: Wie BlueStacks mit Pokemon Go funktioniert
Der BlueStacks App Player ist im Grunde ein Android-Emulator. Seine Aufgabe ist es, die von Ihnen gewünschte Anwendung oder das Spiel auf Ihrem PC auszuführen oder zu spielen. Wir alle wissen, dass Pokemon Go ein Spiel ist, bei dem man nach draußen gehen muss, um die Pokemon-Kreaturen zu jagen. Und bei diesem Prozess sind viele Benutzer frustriert, weil sich ihr Akku so schnell entleert. Da kommt BlueStacks für Pokemon Go gerade recht. Die vollständig anpassbare Umgebung und Unterstützung von BlueStacks machen es zur besten Wahl für das Spielen von Spielen auf dem Computer. Wenn Sie BlueStacks dabei haben, können Sie Pokemon Go darin installieren und die angepasste Steuerung verwenden. BlueStacks kann so konfiguriert werden, dass es mit dem Google Play-Konto zusammenarbeitet, so dass Sie problemlos auf Pokemon Go zugreifen können. In diesem Artikel werden wir Ihnen zeigen, wie Sie Pokemone Go mit BlueStacks auf Ihrem PC spielen können.
Teil 2: Pokemon Go auf dem PC mit BlueStacks spielen (1 Stunde zum Einrichten)
Lassen Sie uns in diesem Abschnitt erfahren, wie Sie Pokemon Go in BlueStacks spielen können. Lesen Sie die Anforderungen und den Einrichtungsprozess sorgfältig durch, damit alles reibungslos abläuft.
2.1 Vorbereitungen
Bevor Sie erfahren, warum BlueStacks für Pokemon Go im Jahr 2020 eine großartige Idee ist, möchten wir Sie mit einigen wesentlichen Informationen vertraut machen. Sobald Sie sich mit den Voraussetzungen vertraut gemacht haben, erfahren Sie, wie Sie Pokemon Go in BlueStacks spielen können. Lassen Sie uns einen Blick darauf werfen!
Anforderungen:
- Um diesen Android-Emulator zu verwenden, sollte Ihr Windows mindestens die Version Windows 7 haben. Wenn Sie ein Mac-Benutzer sind, sollte es macOS Sierra oder höher sein.
- Der Arbeitsspeicher sollte 2 GB und mehr betragen und die Festplatte 5 GB. Bei einem Mac sollten 4 GB RAM und 4 GB Festplattenplatz vorhanden sein.
- Sie sollten über Administratorrechte verfügen, um die Software zu installieren.
- Halten Sie die Treiberversion Ihrer Grafikkarte auf dem neuesten Stand.
Benötigte Tools:
- Erstens benötigen Sie natürlich BlueStacks, mit dem Sie das Spiel auf dem PC spielen können.
- Sie benötigen ein Tool, mit dem Sie Ihr Android-Gerät rooten können. Und dafür brauchen Sie KingRoot. Um Pokemon Go auf dem PC nutzen zu können, benötigen Sie Root-Zugriff auf Ihr Android-Gerät.
- Als nächstes benötigen Sie den Lucky Patcher. Mit diesem Tool können Sie sich mit den App-Berechtigungen befassen. Sie können die Berechtigungen kontrollieren, wenn die App auf Ihrem Gerät installiert ist.
- Eine weitere App, die Sie benötigen, ist Fake GPS Pro, um den Standort zu fälschen. Denn Pokemon Go ist ein Spiel, bei dem Sie sich in Echtzeit bewegen müssen und diese App hilft Ihnen dabei. Die App ist jedoch kostenpflichtig und kostet 5 $. Sie können sie aber auch über die App-Stores von Drittanbietern kostenlos herunterladen.
- Nachdem Sie die oben genannten Tools und Apps heruntergeladen haben, ist es an der Zeit, sich für Pokemon GO apk zu entscheiden.
2.2 Wie Sie Pokemon Go und BlueStacks einrichten
Schritt 1: Installieren Sie BlueStacks
Um zu beginnen, laden Sie BlueStacks herunter und installieren Sie es auf Ihrem Computer. Im Anschluss daran müssen Sie Ihr Google-Konto einrichten, damit alles reibungslos abläuft.

Schritt 2: KingRoot installieren und öffnen
Laden Sie als erstes die KingRoot apk herunter. Sobald dies geschehen ist, müssen Sie BlueStacks öffnen, um sie zu installieren. Klicken Sie auf das "APK"-Symbol auf der linken Seite. Suchen Sie nach der entsprechenden APK-Datei und die KingRoot-App wird sich selbst installieren.

Nach der Installation führen Sie KingRoot aus und klicken Sie auf "Testen" gefolgt von "Jetzt reparieren". Klicken Sie auf "Jetzt optimieren" und beenden Sie KingRoot, da es jetzt nicht mehr benötigt wird.

Schritt 3: Starten Sie BlueStacks erneut
Jetzt müssen Sie BlueStacks neu starten. Klicken Sie dazu auf das Zahnradsymbol, das für die Einstellungen steht. Klicken Sie danach im Dropdown-Menü auf "Android-Plugin neu starten". BlueStacks wird neu gestartet.

Schritt 4: Installieren Sie Fake GPS Pro
Jetzt müssen Sie Fake GPS Pro aus dem Play Store herunterladen. Installieren Sie es auf die gleiche Weise wie KingRoot.
Schritt 5: Installieren Sie den Lucky Patcher
Die Installation erfolgt auf die gleiche Weise wie bei KingRoot. Klicken Sie auf "APK" und durchsuchen Sie Ihre apk-Datei. Nach der Installation öffnen Sie den Lucky Patcher. Klicken Sie auf "Zulassen", um den Zugriff auf die installierten Apps zu ermöglichen.
Wenn sie geöffnet ist, wählen Sie unten rechts die Option "Neu erstellen und installieren". Wechseln Sie nun zu "sdcard", gefolgt von "Windows" > "BstSharedFolder". Wählen Sie nun die APK-Datei für Fake GPS und klicken Sie auf "Als System-App installieren". Klicken Sie auf "Ja", um zu bestätigen und mit der Installation fortzufahren.

Als nächstes müssen Sie BlueStacks erneut starten. Sie können dies in Schritt 3 nachlesen.
Schritt 6: Pokemon Go installieren
Laden Sie Pokemon Go herunter und installieren Sie es einfach wie bei den oben genannten Apps. Starten Sie es jedoch nicht sofort, da es nicht funktionieren wird.
Schritt 7: Ändern Sie die Standort-Einstellungen
Klicken Sie in BlueStacks auf Einstellungen (Zahnrad) und wählen Sie "Standort". Stellen Sie den Modus auf "Hohe Genauigkeit". Deaktivieren Sie vorerst alle GPS-Dienste, um Störungen zu vermeiden. Drücken Sie dazu "Windows + I" und gehen Sie zu "Datenschutz". Gehen Sie zu "Standort" und schalten Sie es aus. Bei älteren Versionen als Windows 10 öffnen Sie das Startmenü und suchen Sie nach Standort. Deaktivieren Sie ihn nun.

Schritt 8: Fake GPS Pro einrichten
Sie müssen zur Lucky Patcher-App zurückkehren. Hier können Sie das gefälschte GPS in der Liste sehen. Falls nicht, gehen Sie unten auf "Suchen" und wählen Sie "Filter". Markieren Sie "System-Apps" und klicken Sie auf "Übernehmen".
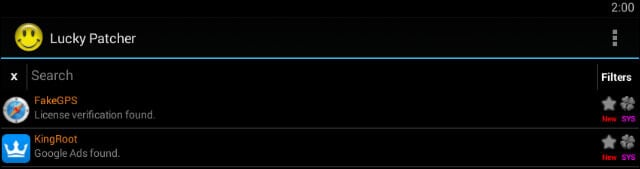
Sie können nun FakeGPS aus der Liste auswählen und auf "App starten" klicken. Es erscheint ein Popup-Fenster, das Ihnen Anweisungen mit der Überschrift "Wie funktioniert es" gibt. Lesen Sie sie und klicken Sie auf "OK", um sie zu schließen.

Klicken Sie nun auf die drei gepunkteten Schaltflächen oben rechts. Gehen Sie zu "Einstellungen" und markieren Sie "Expertenmodus". Es wird eine Warnmeldung angezeigt. Lesen Sie sie und klicken Sie auf "OK".

Klicken Sie auf den Zurück-Pfeil links oben. Wählen Sie den von Ihnen gewünschten Ort. Klicken Sie auf den Eintrag und wählen Sie "Speichern". Dadurch wird dieser Ort zu den Favoriten hinzugefügt. Klicken Sie nun auf die Schaltfläche "Abspielen" und der gefälschte Standort wird aktiviert.
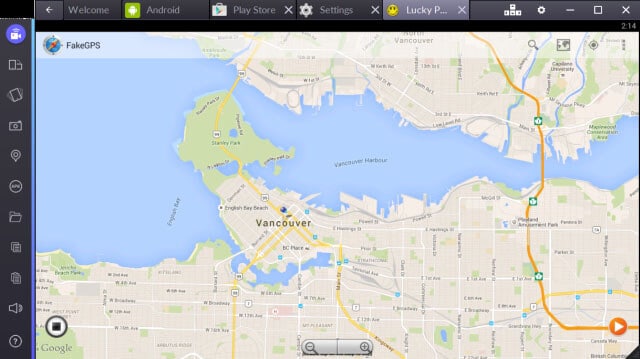
Jetzt können Sie das Spiel spielen.
2.3 Wie man Pokemon Go mit Bluestacks spielt
Nachdem Sie die obigen Anweisungen sorgfältig befolgt haben, können Sie jetzt Pokemon Go in BlueStacks spielen. Starten Sie Pokemon Go jetzt. Und wenn Sie feststellen, dass der Start zeitaufwendig ist, geraten Sie bitte nicht in Panik.
Richten Sie es so ein, wie Sie es normalerweise bei einem Android-Gerät tun. Melden Sie sich bei Google an und es wird das Konto erkannt, das Sie zuvor mit Pokemon Go verbunden haben. Nach dem Start sehen Sie sich selbst an dem Ort, den Sie gerade oben vorgetäuscht haben.
Wenn Sie zu einem anderen Ort wechseln möchten, müssen Sie FakeGPS öffnen und einen neuen Ort festlegen. Um dies zu erleichtern, ist es praktisch, einige Orte als Favoriten festzulegen.
Sie können nun die Pokemon aufspüren und wenn die Kamera nicht funktioniert, deaktivieren Sie auf Nachfrage einfach den AR-Modus. Bestätigen Sie es und fangen Sie die Pokemon im Virtual-Reality-Modus.
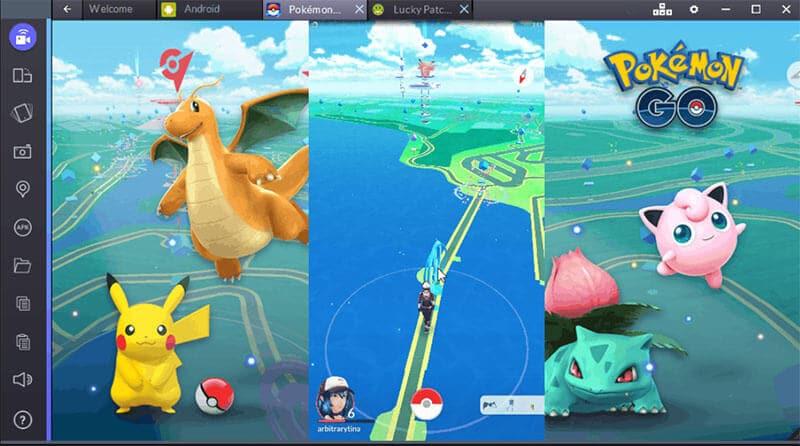
Teil 3: Pokemon Go auf dem PC ohne Bluestacks spielen (5 Minuten zum Einrichten)
3.1 Unzulänglichkeiten von Bluestacks
Pokemon Go mit BlueStacks zu spielen, macht zwar Spaß, hat aber auch einige Schwächen. Wir besprechen diese in den folgenden Punkten.
- Erstens kann der Prozess für viele von Ihnen ein wenig kompliziert sein. In der Tat, sehr komplex! Denn es werden viele Tools benötigt und viele Dinge müssen beachtet werden. Das kann lästig werden und das System durcheinander bringen, wenn es nicht richtig gemacht wird.
- Zweitens ist BlueStacks nichts für Anfänger und technisch nicht Versierte. Zumindest haben wir das Gefühl. Wie bereits erwähnt, gibt es eine Menge Dinge, um die man sich kümmern muss, daher ist es sinnvoll, sie von einem Techniker erledigen zu lassen.
- Viele Benutzer berichten von einer hohen Fehlerquote.
3.2 Wie man Pokemon Go auf dem PC ohne Bluestacks spielt
Da Sie die mit BlueStacks verbundenen Nachteile kennen, fragen Sie sich vielleicht, wie Sie Pokemon Go ohne BlueStacks spielen können. Nun! Wenn Sie sich mit BlueStacks für Pokemon Go nicht anfreunden können, haben wir eine Lösung für Sie. Sie können dieses Spiel spielen, indem Sie einfach Ihre tatsächliche Bewegung simulieren. Sie können die gefälschte Route anzeigen, ohne sich zu bewegen. Und um Ihnen dabei zu helfen, können Sie die Hilfe von Dr.Fone - Virtueller Standort (iOS) nutzen. Es hat eine höhere Erfolgsquote und Sie können Ihren Standort innerhalb von Minuten ändern und vortäuschen. Beachten Sie, dass dieses Tool vorerst nur für iOS-Geräte verfügbar ist. Hier sehen Sie, wie Sie damit arbeiten können.
Methode 1: Simulieren Sie entlang einer Route zwischen 2 Stops
Schritt 1: Laden Sie das Programm herunter
Beginnen Sie mit dem Herunterladen des Programms von der offiziellen Webseite auf Ihren PC. Installieren Sie es und führen Sie es über den Computer aus. Klicken Sie nun in der Hauptoberfläche auf die Option "Virtueller Standort".

Schritt 2: Verbindung herstellen
Stellen Sie mit dem Lightning Kabel eine feste Verbindung zwischen Ihrem iPhone und dem Computer her. Klicken Sie nun auf die Schaltfläche "Loslegen", um fortzufahren.
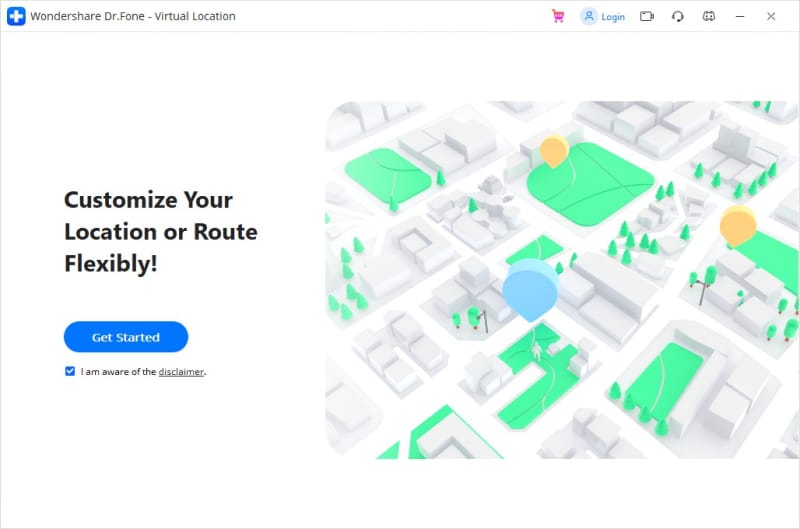
Schritt 3: Wählen Sie den 1-Stopp-Modus
Klicken Sie auf dem nächsten Bildschirm, auf dem die Karte angezeigt wird, auf das erste Symbol rechts in der oberen Ecke. Dadurch wird der 1-Stopp-Modus aktiviert. Danach müssen Sie die Stelle auswählen, an der Sie sich bewegen wollen.
Wählen Sie danach die Gehgeschwindigkeit. Hierfür sehen Sie einen Schieberegler am unteren Rand des Bildschirms. Sie können ihn nach Belieben ziehen, um die Bewegungsgeschwindigkeit anzupassen. Es wird ein Popup-Fenster angezeigt, in dem Sie auf die Schaltfläche "Hierher bewegen" klicken müssen.
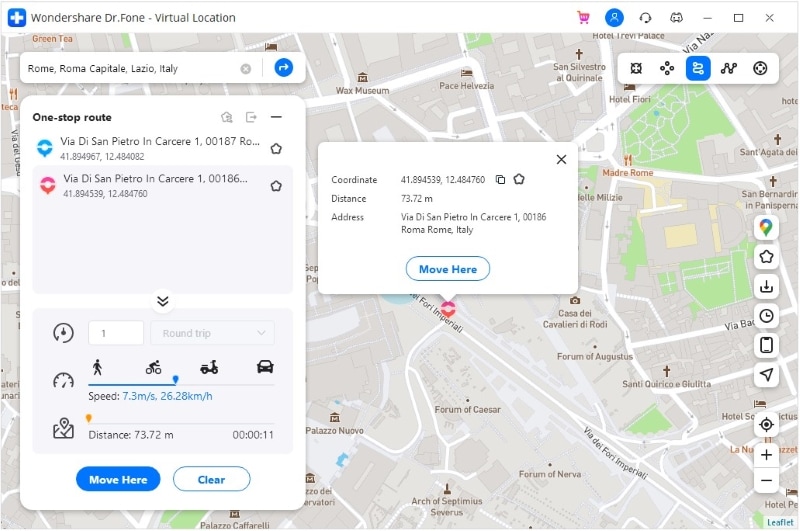
Schritt 4: Simulation starten
Es wird wieder ein Feld angezeigt. Hier müssen Sie eine Ziffer eingeben, die die Anzahl der Bewegungen angibt. Klicken Sie gleich danach auf "Marschieren". Jetzt können Sie sehen, wie sich Ihr Standort entsprechend der von Ihnen gewählten Geschwindigkeit bewegt.
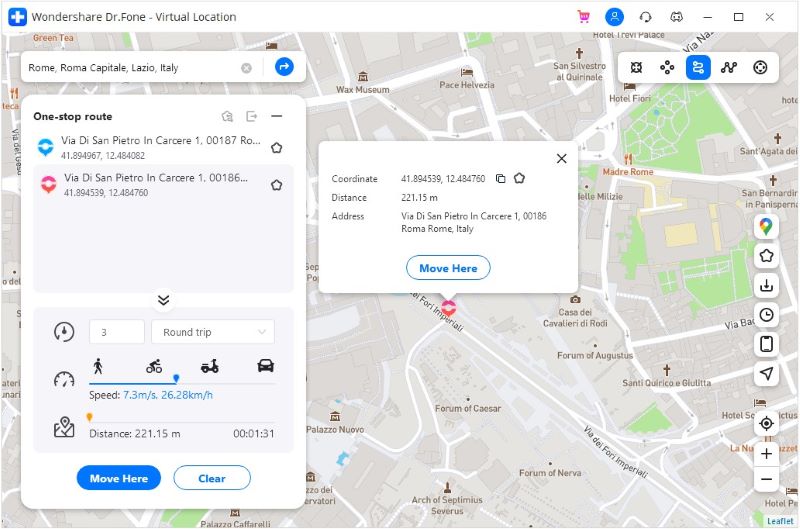
Methode 2: Simulieren Sie entlang einer Route für mehrere Orte
Schritt 1: Starten Sie das Tool
Starten Sie das Programm auf Ihrem Computer. Klicken Sie auf "Virtueller Standort" und verbinden Sie das Gerät. Wählen Sie die Schaltfläche "Loslegen".
Schritt 2: Wählen Sie den Multi-Stopp-Modus
Von den drei Symbolen, die auf der rechten Seite des Bildschirms zu sehen sind, müssen Sie das zweite auswählen. Dies ist der Multistopp-Modus. Anschließend können Sie versuchen, alle Stellen auszuwählen, die Sie fälschen möchten.
Legen Sie die Bewegungsgeschwindigkeit wie zuvor fest und klicken Sie in dem Popup-Fenster auf "Hierher bewegen".
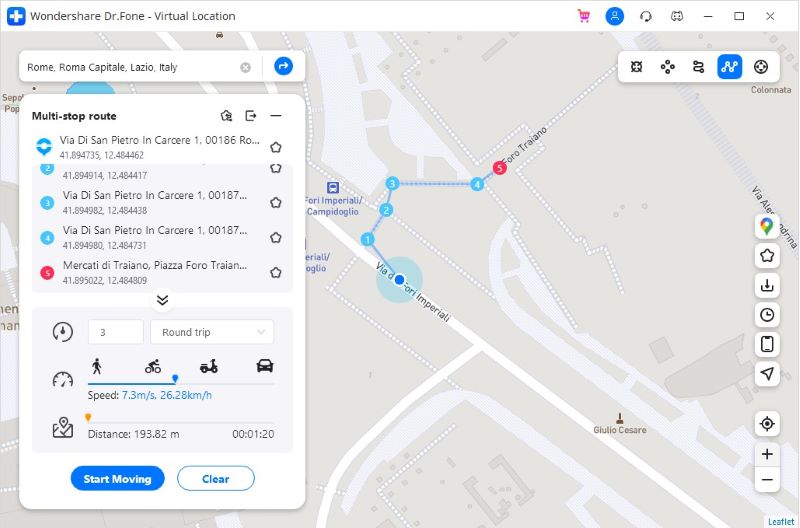
Schritt 3: Bewegung auswählen
In dem anderen Popup-Fenster, das Sie sehen, geben Sie die Zahl ein, die dem Programm mitteilt, wie oft Sie vor- und zurückgehen möchten. Klicken Sie auf die "Marschieren" Option. Die Bewegung wird nun simuliert.
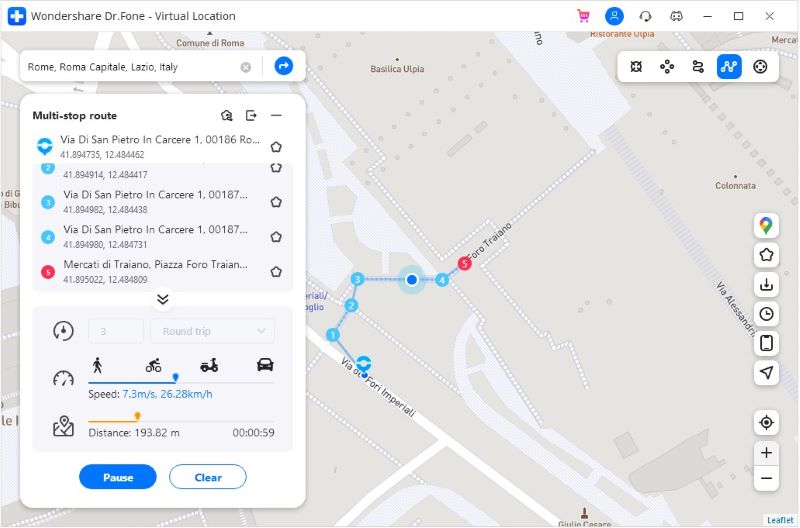
Abschließende Worte
Wir widmen diesen Artikel allen Pokemon Go-Liebhabern und allen, die dieses Spiel auf dem PC haben möchten. Sie haben alle guten und schlechten Seiten von BlueStacks kennengelernt. Wir haben Ihnen auch erklärt, wie Sie Pokemon Go in BlueStacks einrichten und spielen können. Wir hoffen, dass Ihnen unsere Bemühungen gefallen haben. Es wäre toll, wenn Sie ein oder zwei Worte in den Kommentarbereich unten schreiben würden, um uns mitzuteilen, wie wir Ihnen helfen können. Vielen Dank für Ihre Zeit!
Kategorien
Empfohlene Artikel
Virtueller Standort
- Bewertungen über GPS-Spoofer
- Parodie Pokemon Go
- Gefälschtes GPS für Pokemon Go
- Parodie Pokemon Go auf dem iPhone
- Die besten 7 Pokemon Go-Spoofer für iOS
- Android Pokemon Go Spoofing-Tricks
- Gefälschtes GPS auf Android Pokemon Go
- In Pokemon Go teleportieren
- Schlüpfen Sie in Pokemon-Eier, ohne sich zu bewegen
- Pokemon Go walking hack
- Benutze Joystick, um Pokemon Go zu spielen
- Gerätestandort ändern












Julia Becker
staff Editor