Wie kann man vom PC aus auf Android zugreifen?
Dec 08, 2021 • Gepostet zu: Telefon-Spiegelungslösungen • Bewährte Lösungen
Smartphones haben sich als das große Highlight in der Entwicklung der Technik herauskristallisiert und sind in den Alltag der Menschen eingezogen. Ungeachtet ihrer Popularität machen mehrere Mängel ihre Verwendung unter verschiedenen Umständen ein wenig bizarr. Ein spezifisches Szenario, in dem Smartphones den Computern nicht überlegen waren, ist das Lesen verschiedener Dokumente. Aufgrund der kleineren Bildschirmgröße und der eingeschränkten Funktionalität ist das Betrachten eines Dokuments auf dem Bildschirm im Vergleich zum Betrachten am PC schwierig. Daher wurde der Zugriff auf Android-Dateien vom PC aus als optimale und einfachste Lösung für solche Fälle angesehen. Dieser Artikel bietet Ihnen eine umfassende Diskussion über die Dynamik des Zugriffs auf Android von einem PC aus.
Teil 1: Wie kann man von einem PC aus auf ein Android-Telefon mit kaputtem Bildschirm zugreifen?
Wenn Sie mit solchen Umständen konfrontiert werden, bei denen Sie versehentlich den Bildschirm Ihres Telefons zerstören und es vom Bildschirm aus nicht mehr bedienen können, bedeutet das nicht, dass Sie nicht mehr auf die auf Ihrem Telefon vorhandenen Daten zugreifen können. Dieser spezielle Vorgang kann mit Hilfe einer Drittanbieter-Plattform mit dem Namen Wondershare MirrorGo abgedeckt werden. MirrorGo bietet einen sehr kompetenten Satz von Funktionen, mit denen Sie leicht auf Ihr Android-Gerät zugreifen können, das entweder kaputt oder nicht funktionsfähig ist und verwaltet sogar die Daten darin. MirrorGo bietet eine Reihe von verschiedenen Funktionen, wie z.B. die Steuerung Ihres Android-Geräts mit dem PC oder die Spiegelung, um den Konsum und die Beobachtung von verschiedenen Dateien und Anwendungen auf dem Telefon zu verbessern. MirrorGo ist keine einfache Spiegelungsplattform, sondern bietet eine Vielzahl von Möglichkeiten der Datenverwaltung, wie z.B. die Übertragung von Dateien und die gemeinsame Nutzung von Texten und Daten über die Zwischenablage Ihres Computers. Sie können sogar den Bildschirm Ihres Android aufzeichnen und über verschiedene Plattformen teilen. Dies macht MirrorGo definitiv zu einer Option, die von allen Benutzern bevorzugt werden sollte.

Wondershare MirrorGo
Spiegeln Sie Ihr Android-Gerät auf Ihren Computer!
- Spielen Sie Handyspiele auf dem großen Bildschirm des PCs mit MirrorGo.
- Speichern Sie Screenshots, die vom Telefon aufgenommen wurden, auf dem PC.
- Zeigen Sie mehrere Benachrichtigungen gleichzeitig an, ohne Ihr Telefon in die Hand zu nehmen.
- Verwenden Sie Android-Apps auf Ihrem PC für ein Vollbild-Erlebnis.
Um die Bedienung von MirrorGo zu verstehen, das Ihnen hilft, von einem PC aus auf Android-Telefone zuzugreifen, müssen Sie die folgende Anleitung befolgen.
Schritt 1: Verbinden Sie Ihr Telefon mit dem PC
Es ist wichtig, dass Sie Ihr Android-Gerät mit dem PC verbinden, bevor Sie Ihr Android-Gerät vom PC aus spiegeln und steuern. Verwenden Sie ein USB-Kabel, um eine Verbindung herzustellen. Wählen Sie "Dateien übertragen" aus den Optionen, die auf dem Android-Gerät angeboten werden, um fortzufahren.

Schritt 2: Aktivieren des USB-Debugging
Rufen Sie anschließend in den Einstellungen Ihres Android den Bereich "System & Updates" auf und wählen Sie im nächsten Fenster aus der Liste "Entwickleroptionen". Aktivieren Sie "USB-Debugging", indem Sie den Kippschalter auf dem Bildschirm einschalten.

Schritt 3: Verbindung herstellen
Auf dem Bildschirm erscheint eine Eingabeaufforderung mit der Option, dem Computer den Zugriff auf das Telefon zu erlauben. Tippen Sie auf "Ok", um eine Verbindung herzustellen.

Teil 2: Wie kann man von Windows 10 aus auf Android-Dateien zugreifen?
Der Prozess des Zugriffs auf die Android-Dateien mit Hilfe von Windows ist in der Ausführung nicht kompliziert. Windows ist weltweit als eine der intuitivsten und bequemsten Plattformen bekannt, so dass es für einen Benutzer recht einfach ist, sein Android-Gerät über einen Windows 10 PC zu konfigurieren. Die Verbindung ist so einfach wie das Verbinden Ihres Telefons mit dem Computer über ein USB-Kabel. Sobald Sie das Telefon mit dem Computer verbunden haben, entsperren Sie Ihr Smartphone und wischen Sie vom Startbildschirm aus über die Benachrichtigungszentrale. Auf dem Bildschirm wird eine Benachrichtigung bezüglich der USB-Verbindung erscheinen. Wenn dies nicht der Fall ist, müssen Sie Ihr Gerät erneut anschließen oder die Hardwareverbindung auf unnötige Unterbrechungen überprüfen.
Die hergestellte USB-Verbindung ist standardmäßig eine einfache Ladeverbindung. Tippen Sie auf die Benachrichtigung, um die Einstellungen auf "Dateien übertragen" oder "Dateitransfer" zu ändern. Wenn die Auswahl abgeschlossen ist, können Sie nun fortfahren, um auf die Android-Dateien von einem PC aus zuzugreifen.
Schritt 1: Öffnen Sie ein neues Fenster des Datei-Explorers, indem Sie auf dessen Symbol in der Taskleiste Ihres Windows klicken.
Schritt 2: Greifen Sie auf das Symbol zu, welches ein Telefon im Panel darstellt, in dem sich die Laufwerke und andere tragbare Geräte befinden. Tippen Sie darauf, um auf den internen Speicher Ihres Android-Geräts zuzugreifen.
Schritt 3: Suchen Sie die spezifische Datei, auf die Sie aus dem Speicher zugreifen möchten. Sie können die Datei entweder auf Ihren PC kopieren oder direkt starten, während Sie Ihr Telefon angeschlossen lassen.
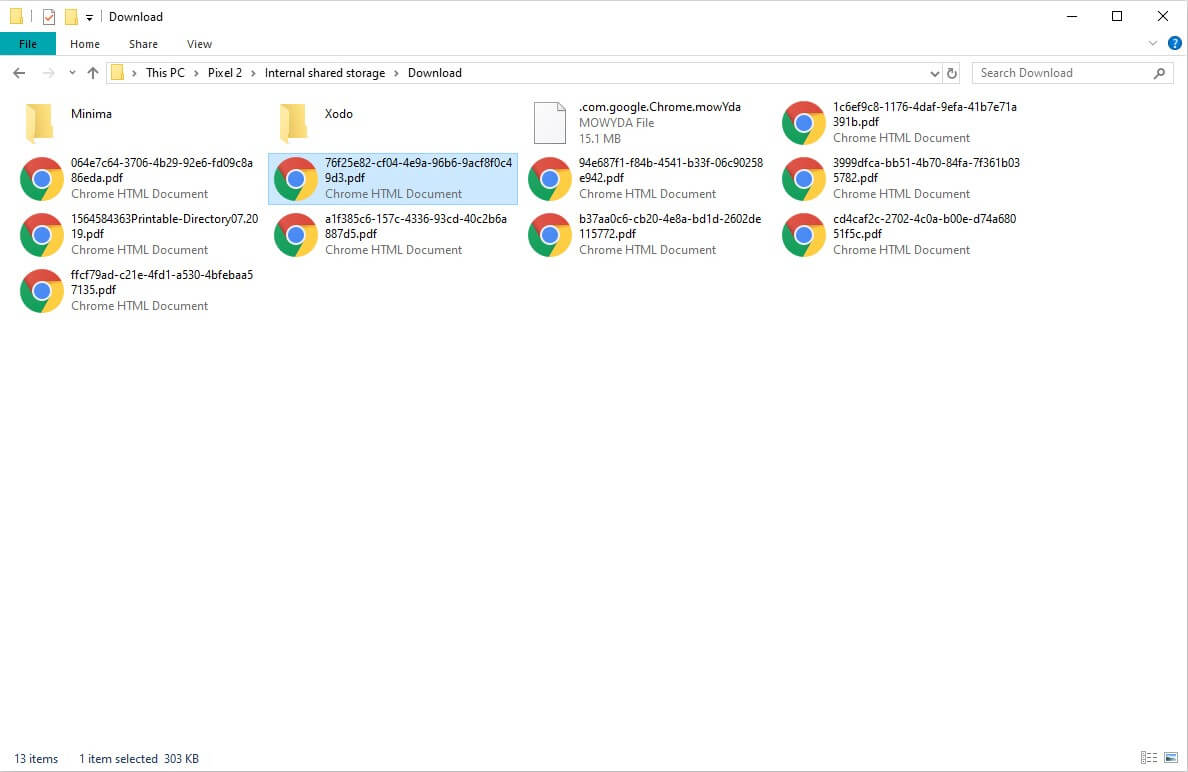
Teil 3: Wie kann man vom PC aus über WLAN auf das Android-Telefon zugreifen?
Wenn Sie Ihr Android-Gerät über eine drahtlose Verbindung mit dem PC verbinden möchten, müssen Sie die Verwendung einer Reihe von Drittanbieter-Plattformen in Betracht ziehen, die eine perfekte Verbindung Ihres PCs mit dem Smartphone über eine WLAN-Verbindung abschwächen würden. Dieser Artikel bietet Ihnen eine Einführung in die Plattform mit dem Namen AirMore, die die Probleme im Zusammenhang mit der drahtlosen Verbindung eines PCs mit Android löst. Um die einfache Bedienung der Verwendung von AirMore für den oben genannten Zweck zu verstehen, müssen Sie die folgenden Richtlinien befolgen.
Schritt 1: Installieren der Anwendung
Es ist erforderlich, dass AirMore auf Ihrem Computer installiert ist. Dazu können Sie Ihren Browser verwenden oder die AirMore-Produktseite besuchen, um die Plattform herunterzuladen.
Schritt 2: Zugriff auf Ihr Android
Laden Sie die Anwendung auf Ihr Android-Telefon herunter und starten Sie sie zur Verbindung. Tippen Sie auf "Zum Verbinden scannen", um fortzufahren.
Schritt 3: Verbindung herstellen
Mit den beiden am PC verfügbaren Optionen können Sie entweder den QR-Code scannen oder das im Menü "Radar" vorhandene Gerätesymbol anklicken, um eine Verbindung herzustellen. Es sollte beachtet werden, dass die Plattform erfordert, dass die Benutzer ihre Geräte über das gleiche WLAN für die erfolgreiche Ausführung verbinden. Für die Option "Radar" ist es außerdem wichtig, dass Sie auf "Akzeptieren" klicken, sobald die Option auf Ihrem Android-Gerät erscheint.
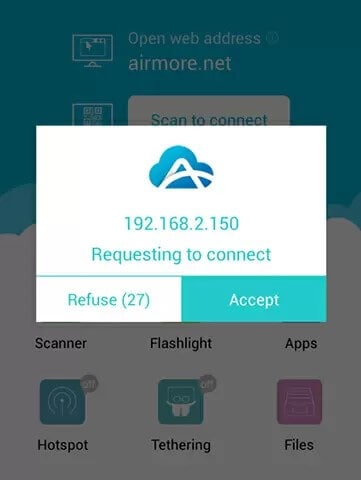
Zusammenfassung
Dieser Artikel hat eine detaillierte Einführung für den Zugriff auf Android vom PC durch eine Vielzahl von einfachen Mechanismen gegeben, die es dem Benutzer ermöglichen, seine Dateien auf dem PC mit Leichtigkeit zu sehen.
Spiegeln zwischen Telefon & PC
- Spiegeln zwischen iPhone und PC
- Phone auf Windows 10 spiegeln
- Phone über USB auf PC spiegeln
- Phone auf Laptop spiegeln
- Bildschirm des iPhone auf dem PC anzeigen
- Iphone auf Computer übertragen
- Telefonvideo auf den Computer übertragen
- Bilder vom iPhone auf den Computer übertragen
- Spiegeln des iPhone-Bildschirms auf den Mac
- iPad auf PC spiegeln
- iPad auf Mac spiegeln
- Bildschirm des iPad auf dem Mac freigeben
- Bildschirm des Mac auf dem iPad freigeben
- Android auf PC spiegeln
- Android auf PC spiegeln
- Telefon an Computer übertragen
- Huawei Mirrorshare auf Computer
- Bildschirmspiegelung Xiaomi an PC
- Android auf Mac spiegeln
- PC auf iPhone/Android spiegeln

Allrounder-Lösung für Smartphone








Julia Becker
staff Editor
0 Kommentare