Wie kann man von einem PC aus auf Instagram posten?
Dec 08, 2021 • Gepostet zu: Telefon-Spiegelungslösungen • Bewährte Lösungen
Soziale Medien sind ein wichtiger Bestandteil des eigenen Lebens. Zweifelsohne ist Instagram die beliebteste Plattform, auf der man sein Leben präsentiert und Einblicke gibt sowie mit Menschen auf der ganzen Welt in Kontakt tritt. Das Hauptelement, das Instagram so aufregend macht, ist die Funktion des Hochladens von Bildern, die Instagram so ansprechend und unwiderstehlich macht. Man kann alles Mögliche auf seine Social-Media-Konten über das Mobiltelefon hochladen, aber wie postet man auf Instagram vom PC aus?
Machen Sie sich keine Sorgen; mit Hilfe dieser Apps und einer Schritt-für-Schritt-Anleitung wird man in der Lage sein, von PC oder MAC aus auf Instagram zu posten.
- Teil 1: Ist es sicher, vom PC aus über Drittanbieter-Apps (wie Uplet, Flume) auf Instagram zu posten?
- Teil 2: MirrorGo - Die einfachste Lösung zum Posten auf Instagram vom PC aus
- Teil 3: Wie poste ich auf Instagram von PC & MAC über die mobile Webseite von Instagram (Web)?
- Teil 4: Wie postet man auf Instagram vom PC aus mit der Instagram Windows Store App?
Teil 1: Ist es sicher, vom PC aus über Drittanbieter-Apps (wie Uplet, Flume) auf Instagram zu posten?
Ohne ein Mobiltelefon gibt es verschiedene Möglichkeiten, wie man von einem Mac aus auf Instagram zugreifen kann. Die Frage ist, wie man vom Mac aus auf Instagram posten kann. Es gibt Programme wie Uplet und Flume speziell für das MacBook. Diese beiden Apps helfen dabei, Instagram-Funktionen bequem auf dem Desktop auszuführen.
Uplet ist eine einfache App für das MacBook, mit der man vom Mac aus Beiträge auf Instagram hochladen kann. Sie hilft dabei, die gleichen Instagram-Funktionen auf dem Desktop und nicht auf dem Handy auszuführen. Es ist sicher, da Uplet die persönlichen Daten des Benutzers nicht speichert oder sendet. Das Passwort wird nur bei Bedarf an Instagram gesendet. Der interessante Teil ist, dass Uplet keine automatische Anfrage an die Instagram-Server sendet. Dieser Vorgang wird manuell durchgeführt. Mit solch detaillierter und präziser Sorgfalt für die Sicherheit des Benutzers ist Uplet in der Tat vertrauenswürdig und sicher in der Anwendung.
Flume ist nicht unbedingt als offizielles Produkt von Instagram bekannt, sondern als Instagram-Desktop-Client für das MacBook. Es kann jede Funktion ausführen, die auch das offizielle Instagram Web ausführen würde. Es verfügt auch über Funktionen, die die Web-App von Instagram nicht ausführen kann, wie das Hochladen von Beiträgen auf Instagram. Obwohl es unabhängig entwickelt wurde, legt Flume größten Wert auf die Privatsphäre und Sicherheit seiner Benutzer. Die Daten werden nur an die Server von Instagram übertragen und nicht dauerhaft gespeichert oder gesendet. Dies macht Flume sicher und zuverlässig in der Anwendung.
Mit den folgenden Erkenntnissen ist es völlig sicher, auf Drittanbieterprogramme zu vertrauen und diese zu verwenden, um das Instagram-Erlebnis auf dem MacBook zu verbessern. Die oben erwähnten haben in der Tat ihre Sicherheitsprotokolle, die sie sicher machen. Daher ist es sicher und zuverlässig, sich auf Anwendungen von Drittanbietern zu verlassen, um Instagram vom Mac aus zu nutzen und dort zu posten.
Teil 2: MirrorGo - Die einfachste Lösung zum Posten auf Instagram vom PC aus
Instagram gehört zu den meistgenutzten Social-Media-Plattformen. Aber leider erlaubt es seinen Benutzern nicht, Inhalte von einem PC aus zu posten. Die Funktionen sind nur verfügbar, wenn Sie eine Android- oder iOS-App verwenden. Dennoch bedeutet das nicht, dass es keine Lösung für das Problem gibt.
Außerdem können Sie mit Hilfe einer zuverlässigen Plattform wie Wondershare MirrorGo vom PC aus auf Instagram posten. Die Anwendung ist sicher und ermöglicht eine schnelle Datenübertragung vom PC auf das Android- oder iOS-Gerät.

Wondershare MirrorGo
Spiegeln Sie Ihr Android-Gerät auf Ihren Computer!
- Sie können alle auf Ihrem Telefon verfügbaren Apps vom PC aus verwalten oder steuern.
- Speichern Sie Screenshots, die vom Telefon aufgenommen werden, auf dem PC.
- Mit der Bildschirmaufzeichnungsfunktion können Sie alle Aktivitäten, die während des Spiegelungsvorgangs ausgeführt werden, festhalten.
- Die Dateiübertragung von einem Gerät zum anderen ist eine praktische Funktion, die die Datensicherheit gewährleistet.
Sobald Sie wissen, welche Datei Sie auf Instagram posten möchten, ist der nächste Schritt, MirrorGo auf Ihrem PC hinzuzufügen. Sobald alles eingestellt ist, folgen Sie bitte der unten aufgeführten Anleitung, um zu erfahren, wie Sie vom PC aus auf Instagram posten können.
Schritt 1: Verbindung zwischen Geräten mit MirrorGo aktivieren
Starten Sie MirrorGo auf dem Windows-PC und verbinden Sie gleichzeitig das Telefon über ein USB-Kabel mit dem PC. Wenn Sie ein iPhone verwenden, ist dies nicht erforderlich. Sie müssen nur den Computer und das iOS-Gerät mit demselben WLAN-Netzwerk verbinden.

Schritt 2: Zugriff auf den Entwicklermodus für Android und die Bildschirmspiegelung für iOS
- Bei einem Android-Telefon navigieren Sie zu Einstellungen und gehen Sie zur Schaltfläche "Über das Telefon". Suchen Sie von dort aus den Entwicklermodus und tippen Sie 7 Mal darauf, um ihn zu aktivieren. Aktivieren Sie die Option USB-Debugging in den zusätzlichen Einstellungen.

- Tippen Sie im Fall des iOS-Geräts auf die Bildschirmspiegelungs Schaltfläche des Telefons und verbinden Sie sich mit MirrorGo.

Schritt 3: Mit MirrorGo vom PC aus auf Instagram posten
Der letzte Schritt besteht darin, die App-Oberfläche von MirrorGo zu öffnen. Der Bildschirm des Android- oder iOS-Telefons wird dort automatisch angezeigt. Öffnen Sie nun die Instagram-App und posten Sie das Bild oder Video mit MirrorGo, was lediglich ein paar Minuten dauert.

Teil 3: Wie poste ich auf Instagram von PC & MAC über die mobile Webseite von Instagram (Web)?
1. Chrome
Chrome ist ein von Google entwickelter Webbrowser. Man kann frei browsen und auf verschiedene Seiten zugreifen und Funktionen bequem über Chrome ausführen. Chrome gilt als der zuverlässigste Webbrowser. Mit Googles Rückendeckung und Sicherheit kann man blind jede Art von Aktivität auf Chrome ausführen. Neben den anderen Funktionen kann man mit diesem Webbrowser sogar auf alle Mittel der sozialen Medien zugreifen. Man kann diese Apps herunterladen, wenn sie verfügbar sind, oder direkt über den Chrome-Browser auf sie zugreifen. Instagram Web macht es Ihnen leicht, dies zu tun. Sehen wir uns also Schritt für Schritt an, wie Sie vom PC aus mit Chrome auf Instagram posten können.
Schritt 1: Öffnen Sie eine neue Registerkarte in Google Chrome.
Schritt 2: Sie sehen drei Punkte in der oberen rechten Ecke der Seite. Klicken Sie darauf, um das Einstellungsmenü von Chrome zu öffnen.
Schritt 3: Wenn das Dropdown-Menü erscheint, klicken Sie auf "Weitere Tools". Eine weitere Reihe von Optionen wird auf der Seite angezeigt, klicken Sie auf "Entwickler Tools", wie unten gezeigt.
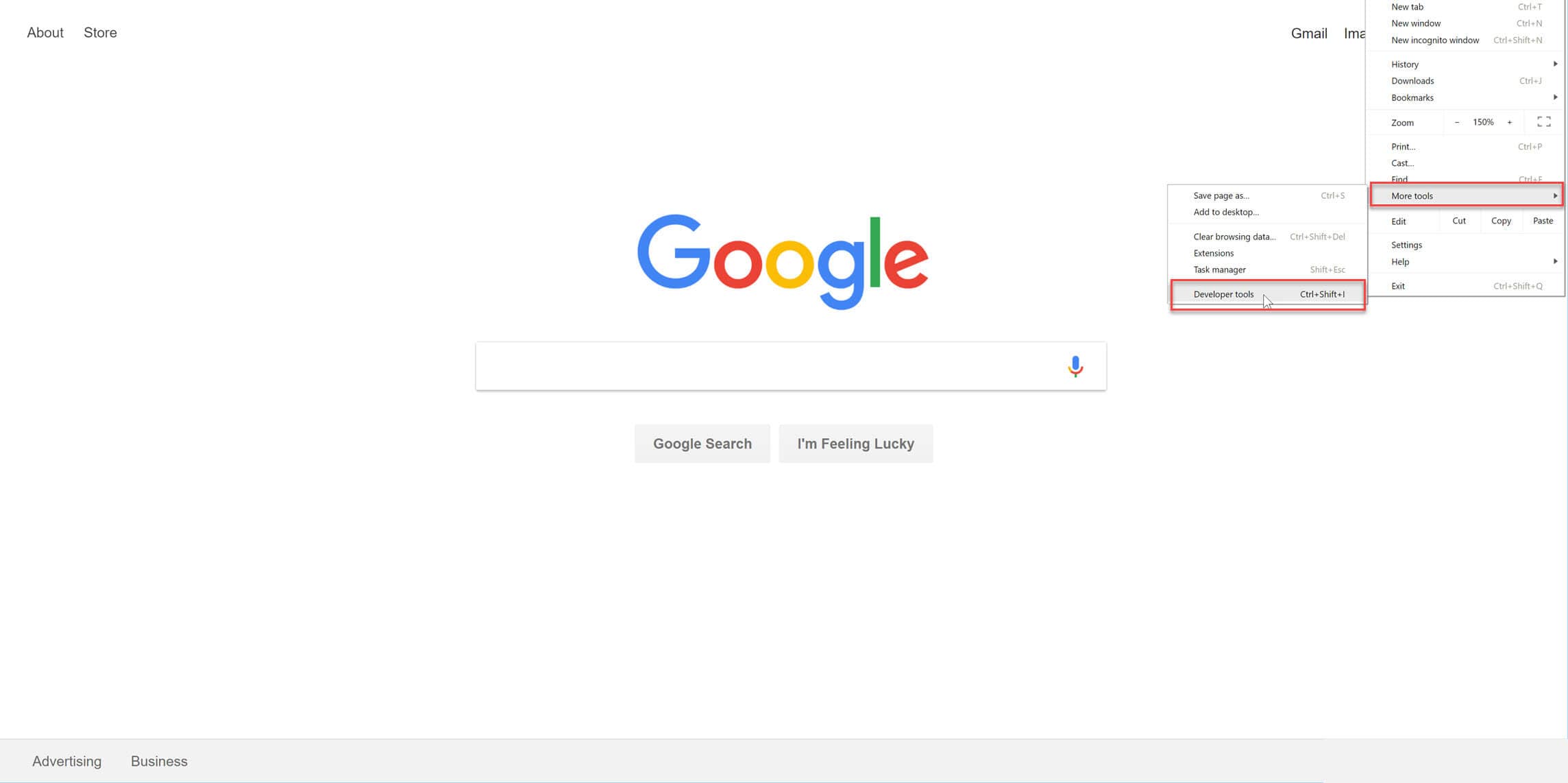
Schritt 4: Der Entwicklermodus wird geöffnet. Schalten Sie das Symbol um, um in der mobilen Ansicht zu sein. Gehen Sie wie unten gezeigt vor.
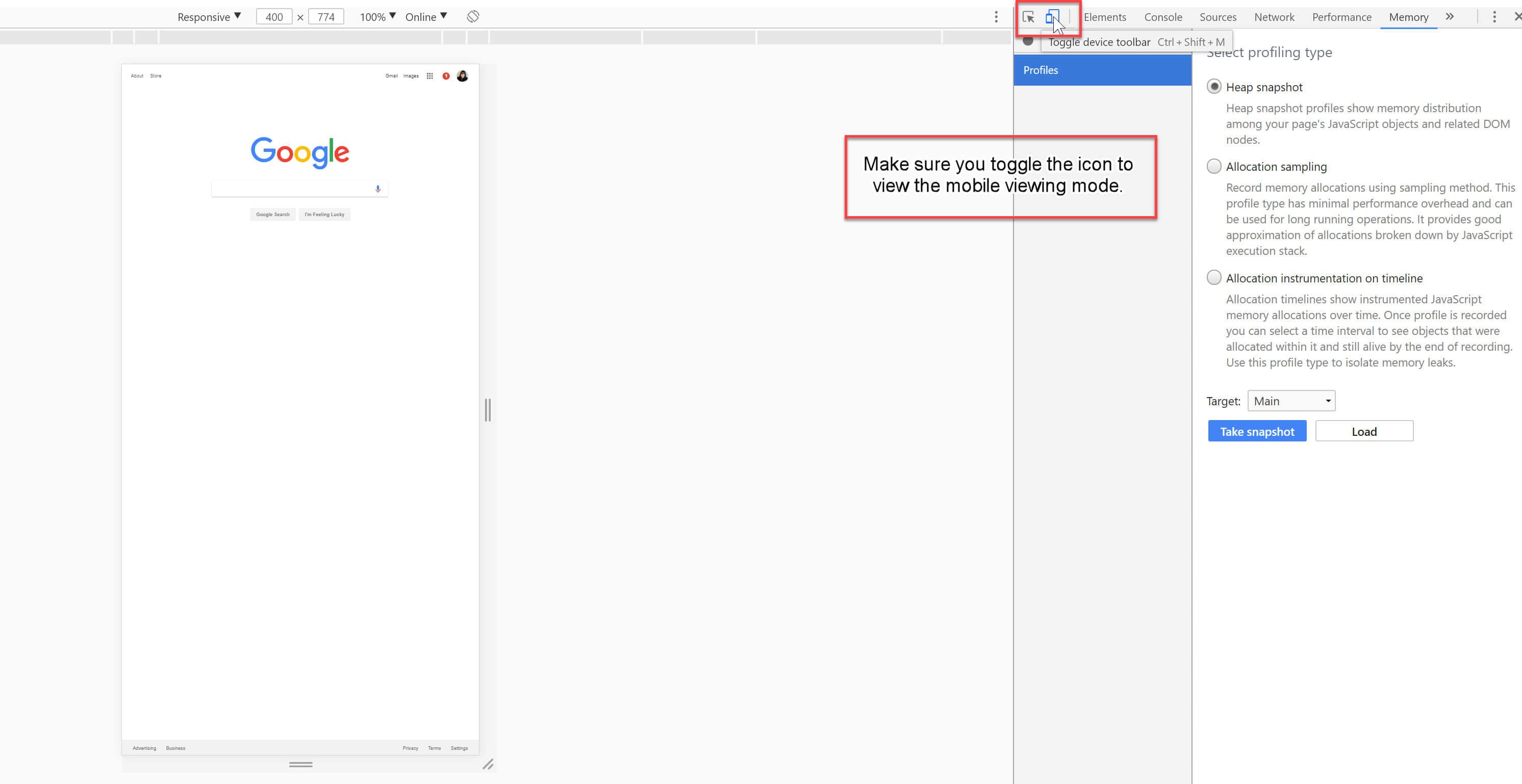
Schritt 5: Navigieren Sie im URL-Bereich zu Ihrem Instagram-Konto. Wenn es nicht beim ersten Mal angezeigt wird, aktualisieren Sie die Seite.
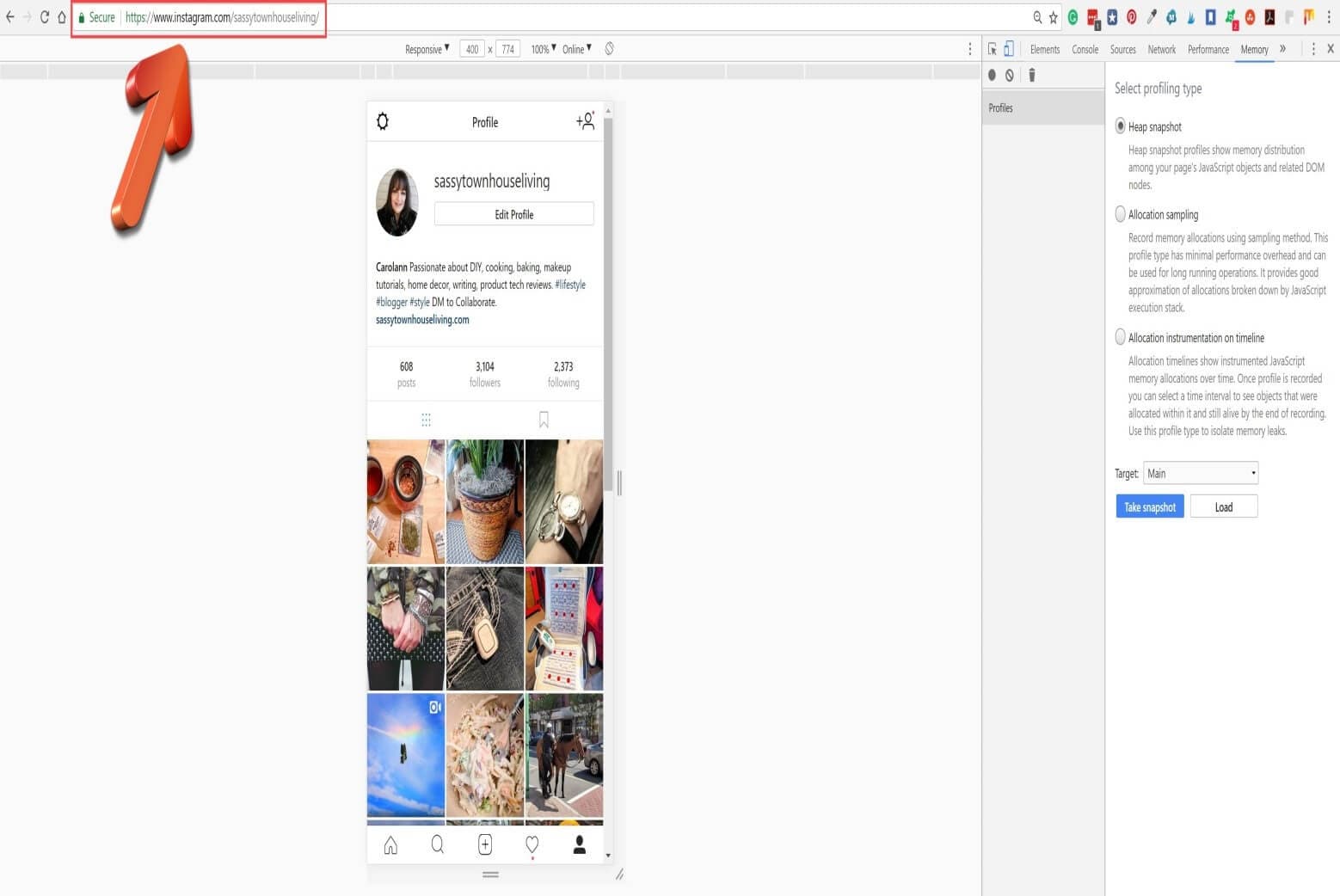
Schritt 6: Sobald die Seite geöffnet ist, verwenden Sie die Instagram-Tools zum Hochladen.
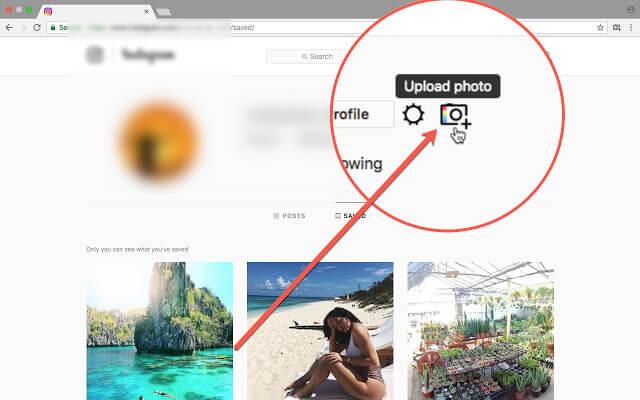
In nur 6 einfachen Schritten kann man vom PC über Chrome auf Instagram posten.
2. Safari
Safari ist ein von Apple entwickelter Webbrowser. Er soll nur von Apple-Benutzern verwendet werden. Neben dem Browsen kann man darauf sogar soziale Medien betreiben. Man kann entweder die Apps herunterladen oder einfach über Safari browsen, um Zugriff auf seine Konten zu haben und Funktionen wie auf dem Mobiltelefon auszuführen. Es gibt verschiedene Funktionen, mit denen man sich den Zugang zu sozialen Medien erleichtern kann und die auch Spaß machen. Das neue Instagram Web hilft beim Hochladen von Posts auf Instagram vom Mac aus mit Safari. Schauen wir uns an, wie Sie dies durchführen können.
Schritt 1: Öffnen Sie den Safari-Browser und klicken Sie in der Menüleiste auf die Option "Entwickeln".
Schritt 2: Wenn Sie auf "Entwickeln" geklickt haben, erscheint ein Dropdown-Menü, klicken Sie auf "Benutzer-Agent", was zu einer weiteren Reihe von Optionen führt. Wählen Sie Ihre iOS-Software wie unten gezeigt.
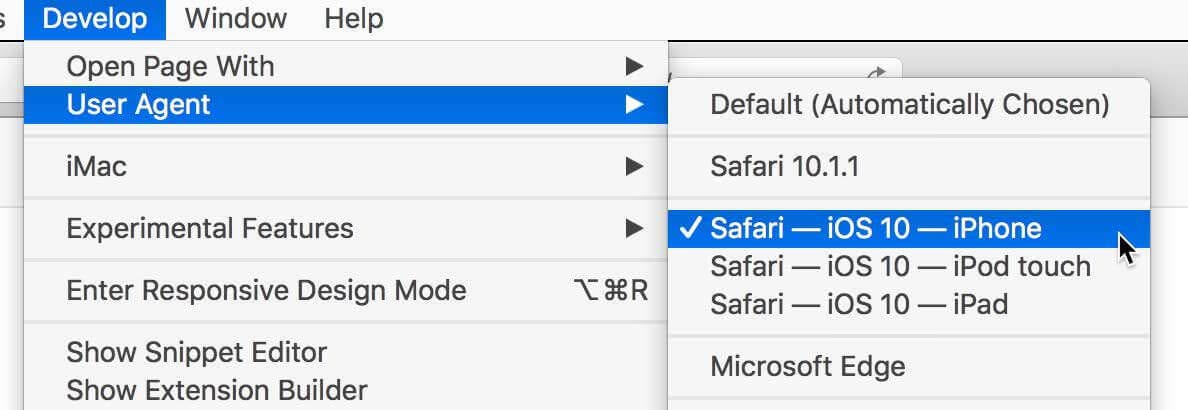
Schritt 3: Die Seite wird aktualisiert und eine neue Seite wird geöffnet. Navigieren Sie in der obigen URL zu Ihrem Instagram-Konto. Ihr Instagram-Feed wird angezeigt.
Schritt 4: Klicken Sie auf die Kamera-Option dazwischen, wie unten gezeigt, um Ihren Beitrag weiter hochzuladen.
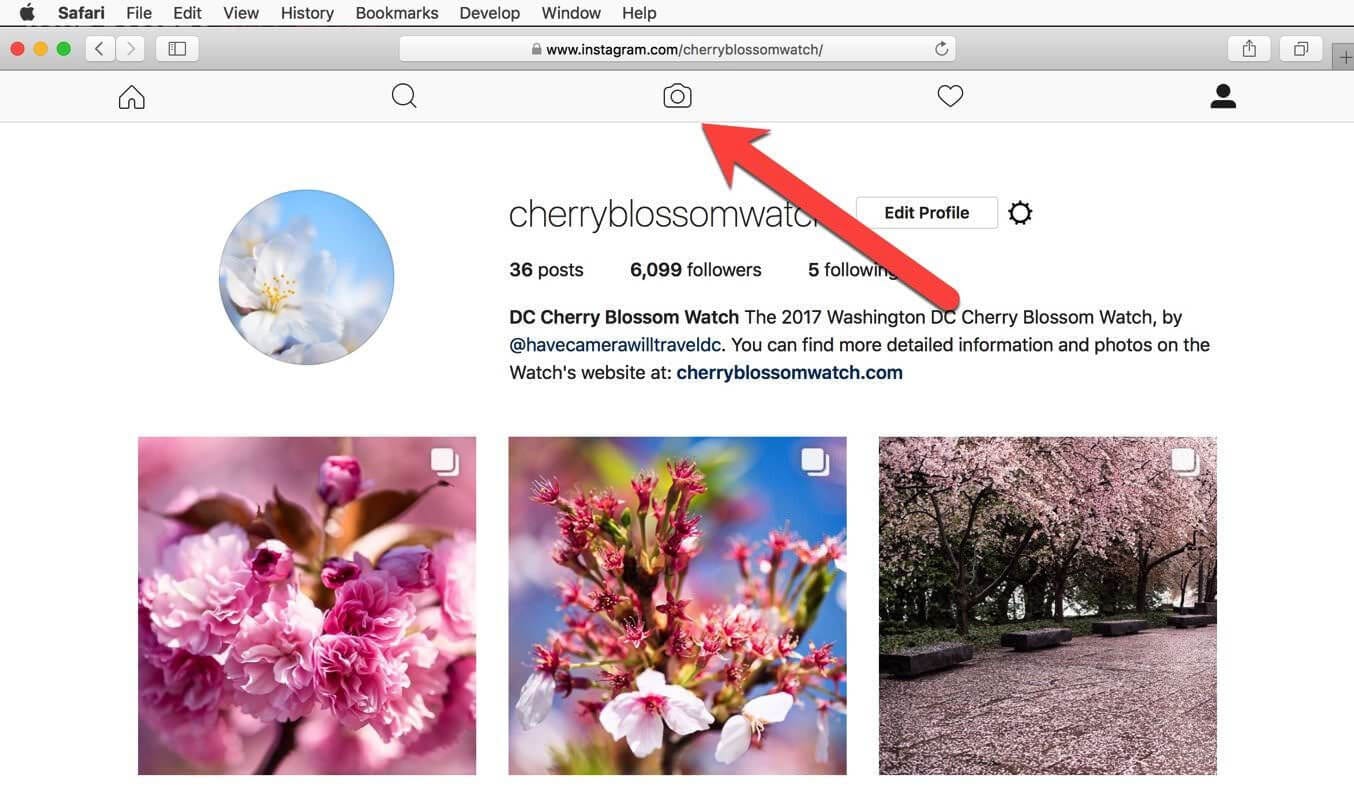
Mit diesen vier Schritten kann man sowohl erfolgreich posten als auch Instagram vom MacBook aus durchsuchen.
3. Firefox
Firefox ist ein kostenloser Open-Source-Webbrowser. Er kann die gesamte grundlegende Web-Browsing-Funktionen zusammen mit dem Surfen durchführen; Firefox hat auch verschiedene andere Funktionen und Eigenschaften, die ein gutes Browsing-Erlebnis geben. Man kann sich sogar in ie Social-Media-Konton einloggen und weiter auf die Konten zugreifen sowie einfach Posts auf Instagram vom PC aus mit Firefox hochladen. Werfen wir einen Blick auf die unten erwähnte Schritt-für-Schritt-Anleitung.
Stellen Sie sicher, dass Sie die neueste Version von Firefox verwenden.
Schritt 1: Öffnen Sie eine neue Registerkarte im Firefox-Browser.
Schritt 2: Gehen Sie ins Hauptmenü. Klicken Sie auf "Tools". Klicken Sie weiter auf "Web Entwickler", wie unten gezeigt.
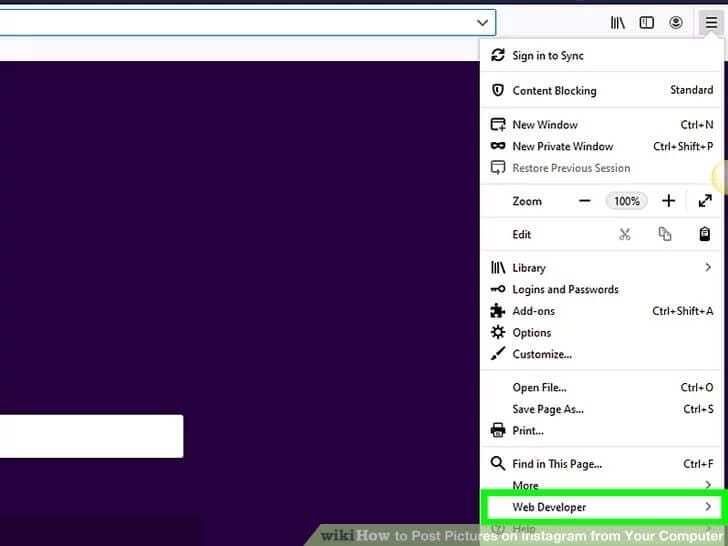
Schritt 3: Wählen Sie "Responsiver Design-Modus".
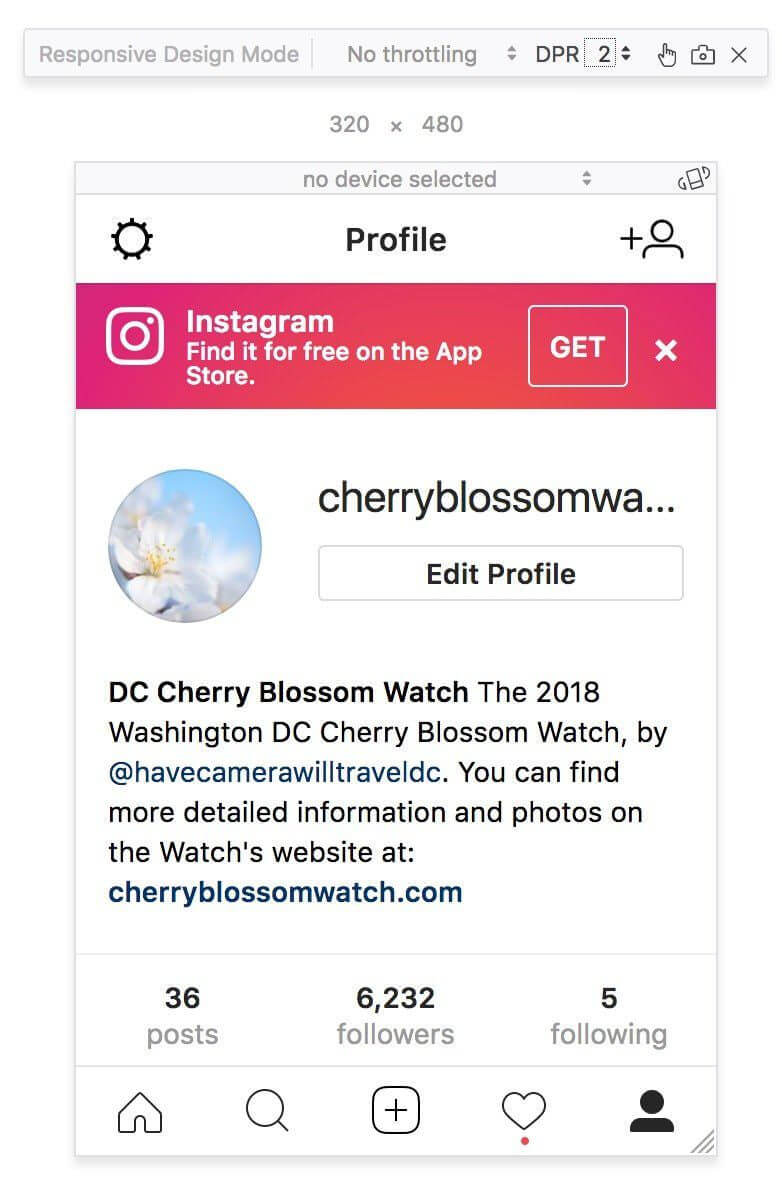
Schritt 4: Wählen Sie die "+" Option dazwischen und wählen Sie Ihre Datei zum Hochladen aus.
Wenn Sie diese Schritte befolgen, können Sie einen einfachen und reibungslosen Instagram-Zugang sowie einen Post-Upload über Firefox durchführen.
Teil 4: Wie postet man auf Instagram vom PC aus mit der Instagram Windows Store App?
Die Windows Store App ist eine kostenlose App, die für Windows-Benutzer entwickelt wurde, um auf Instagram zuzugreifen. Die App ist kostenlos und einfach über die Microsoft-Webseite erhältlich. Jede Funktion des offiziellen Instagram, die auf den Telefonen ausgeführt wird, kann durch diese Instagram Windows Store App einfach auf dem Laptop/PC ausgeführt werden. Es sind nur ein paar Schritte, die man befolgen muss, um vollen Zugriff zu erhalten sowie Beiträge auf Instagram bequem vom PC aus hochzuladen. Die Schritte lauten wie folgt:
Schritt 1: Laden Sie die Instagram Windows Store App aus dem Microsoft Store herunter.
Schritt 2: Öffnen Sie die App und melden Sie sich bei Ihrem Instagram-Konto an.
Schritt 3: Klicken Sie zum Hochladen auf die Kameraschaltfläche in der linken Ecke des Bildschirms.
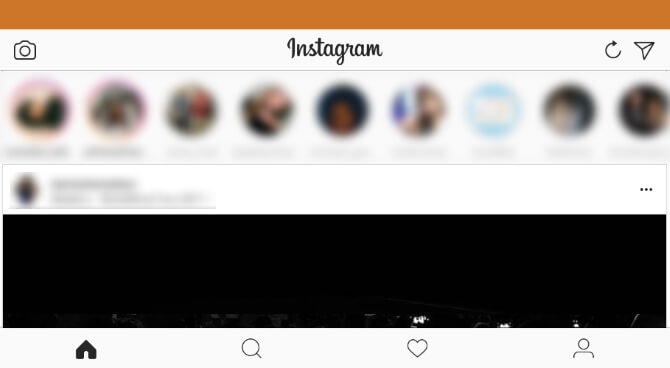
Schritt 4: Um ein Bild anzuklicken und dann hochzuladen, tippen Sie auf die "Mitteltaste". Um aus einer Galerie hochzuladen, klicken Sie auf das "Bildsymbol" auf der linken Seite unten.
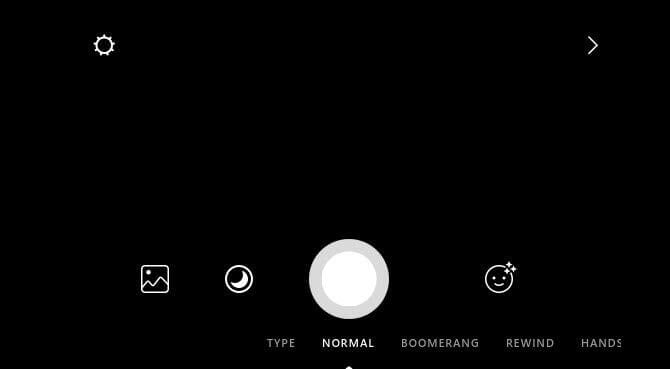
Mit diesen einfachen Schritten kann man sowohl auf Instagram zugreifen als auch bequem vom Laptop/PC aus Posts hochladen.
Spiegeln zwischen Telefon & PC
- Spiegeln zwischen iPhone und PC
- Phone auf Windows 10 spiegeln
- Phone über USB auf PC spiegeln
- Phone auf Laptop spiegeln
- Bildschirm des iPhone auf dem PC anzeigen
- Iphone auf Computer übertragen
- Telefonvideo auf den Computer übertragen
- Bilder vom iPhone auf den Computer übertragen
- Spiegeln des iPhone-Bildschirms auf den Mac
- iPad auf PC spiegeln
- iPad auf Mac spiegeln
- Bildschirm des iPad auf dem Mac freigeben
- Bildschirm des Mac auf dem iPad freigeben
- Android auf PC spiegeln
- Android auf PC spiegeln
- Telefon an Computer übertragen
- Huawei Mirrorshare auf Computer
- Bildschirmspiegelung Xiaomi an PC
- Android auf Mac spiegeln
- PC auf iPhone/Android spiegeln

Allrounder-Lösung für Smartphone








Julia Becker
staff Editor
0 Kommentare