Wie greift man vom Telefon auf einen PC zu?
Dec 08, 2021 • Gepostet zu: Telefon-Spiegelungslösungen • Bewährte Lösungen
Während Sie eine Präsentation auf Ihrem Computer erstellen müssen Sie plötzlich auf Daten auf Ihrem Handy zugreifen, was Sie eventuell verwirren könnte. Da Sie zur selben Zeit das Telefon und den Computer verwenden müssen. Was ist, wenn ich Ihnen sage, dass es heutzutage keine große Sache mehr ist, auf das Telefon ber den PC zuzugreifen. Sie können ganz einfach auf die Telefondateien vom Computer aus zugreifen und umgekehrt. Sobald Ihr Telefon mit einem Computer verbunden ist, können Sie viele unterschiedliche Dinge tun. Dies kann für Sie einfach und zeitersparend zur Gleichen Zeit sein. Lassen Sie uns einen Blick darauf werden, wie Sie dies innerhalb weniger Minuten durchführen.
Teil 1. Auf Telefon von PC aus mit einem USB Kabel zugreifen (Kostenlos aber zeitaufwendig)
Der Zugriff auf ein Telefon von einem PC aus ist nicht schwierig. Sie können dies durch die Verwendung eines USB Kabels erreichen, was auch als einfachste Methode angesehen wird. Man kann sagen, es kostet viel Zeit, ist aber leicht durchzuführen. Wenn Sie große Dateien teilen möchten, dann ist diese Methode sehr vorteilhaft. Folgen Sie den einfachen Schritten hierfür.
1) Verbinden Sie Ihr Telefon mit Ihrem PC mittels eines USB Kabels.
2) Öffnen Sie Ihr Telefon und entsperren Sie es.
3) Es erscheint eine Benachrichtigung auf Ihrem Telefon "Gerät wird über USB geladen".

4) Tippen Sie auf diese Benachrichtigung und wählen Sie die "Dateien übertragen" Option.

5) Gehen Sie auf Ihren Desktop und klicken SIe auf den "Datei Explorer" in der Taskleiste.
6) Gehen Sie zu dem "Dieser PC" oder "Mein Computer" Symbol und klicken Sie darauf.
7) Suchen Sie nach dem entsprechendem iPhone Smybol und klicken Sie darauf.
8) Hier finden Sie dann alle Ordner Ihres Telefons.
Sie können auf jede Datei zugreifen und sie direkt auf den Computer übertragen. Sie können auch Dateien von Ihrem Computer auf Ihr Telefon übertragen. Sie sehen, es ist ganz einfach!
Teil 2. Empfohlene Methode: Auf Telefon von PC mit MirrorGo zugreifen
Wie Sie selbst sehen können, sind die oben genannten Methoden zeitaufwendig. In diesem Fall haben wir Wondershare Mirror Go für Sie, welches entwickelt wurde,, um Telefon vom PC aus mit nur drei einfachen Schritten zu steuern. Jawoll! Verbinden Sie einfach Ihr Gerät mit dem PC innerhalb desselben WLANs und schon kann es losgehen! Kein extra Aufwand und es sind auch keine technischen Vorkenntnisse nötig. Wie gut ist das bitteschön? Neben der Steuerung Ihres Telefons können Sie MirrorGo auch verwenden, um den Bildschirm Ihres Gerätes zu spiegeln, z.B. wenn Sie ein Spiel auf dem PC aufnehmen möchten.

Wondershare MirrorGo
Spiegeln Sie Ihr Android-Gerät auf Ihren Computer!
- Spielen Sie Handyspiele auf dem großen Bildschirm des PCs mit MirrorGo.
- Speichern Sie Screenshots, die vom Telefon aufgenommen wurden, auf dem PC.
- Zeigen Sie mehrere Benachrichtigungen gleichzeitig an, ohne Ihr Telefon in die Hand zu nehmen.
- Verwenden Sie Android-Apps auf Ihrem PC für ein Vollbild-Erlebnis.
Lassen Sie uns nun einfach fortfahren und ansehen, wie Sie mit diesem Tool vom PC aus auf Ihr Telefon zugreifen können. Hier sind die Schritte dazu.
Schritt 1: Starten Sie Ihren bevorzugten Browser auf Ihrem PC und gehen Sie dann auf die offizielle Seite von MirrorGo. Laden Sie das Tool herunter, installieren Sie es und starten Sie es dann über Ihren PC. Nehmen Sie in der Zwischenzeit Ihr Gerät in die Hand und verbinden Sie es mit Ihrem PC mit der Hilfe eines originalen USB Kabels und wählen Sie dann die Option "Dateien übertragen" auf Ihrem Gerät.

Schritt 2: Um auf das Telefon vom PC aus zuzugreifen müssen Sie das USB Debugging Ihre Geräts aktivieren. Starten Sie dazu die App "Einstellungen" und navigieren Sie zur "Build-Nummer", die unter dem Abschnitt "Über" verfügbar ist. Anschließend müssen Sie 7 Mal auf die "Build-Nummer" tippen, um die Entwickleroptionen zu aktivieren. Sobald Sie dies getan haben, ist "Entwickleroptionen" nun unter "Einstellungen" verfügbar, gehen Sie zurück und klicken Sie darauf. Scrollen Sie abschließend nach unten zu "USB-Debugging", schalten Sie es ein und bestätigen Sie Ihre Aktionen.

Schritt 3: Sobald dies geschehen ist, ist Ihr Gerät erfolgreich mit Ihrem Computer verbunden. Sie können nun eine Tastatur und eine Maus verwenden, um Ihr Gerät zu steuern und auf die Inhalte darüber zuzugreifen, indem Sie auf die Option "Dateien" tippen. Außerdem können Sie die Dateien, die Sie von Ihrem PC auf Ihr Gerät übertragen möchten, per Drag & Drop verschieben.
Teil 3: Auf Telefon von PC aus zugreifen mittels Apps von Drittherstellern
Haben Sie schon einmal daran gedacht, dass man vom PC aus auf das Telefon zugreifen und sogar Textnachrichten versenden kann? Stellen Sie sich vor, Sie sprechen mit Ihren Freunden und erledigen gleichzeitig eine Aufgabe am Computer. Sind Sie schockiert? Nun. Das Beste kommt jetzt, denn es ist kein Traum, dies zu erreichen. Die moderne Technik hat dies leicht gemacht. Dazu müssen Sie Apps von Drittanbietern verwenden und schon können Sie tun, was Sie wollen.
Hier ist eine Liste der besten Apps mit ihren Vor- und Nachteilen, die Ihnen den Zugriff auf das Telefon vom PC aus erleichtern können.
a) Dr. Fone Telefon Verwaltung
Dr. Fone Telefon Verwaltung ist ein leistungsstarkes Tool, das mit iOS, Android und Windows kompatibel ist. Sie können von Ihrem PC aus auf Dateien, SMS, Kontakte, Bilder und Videos Ihres Telefons zugreifen. Sie müssen lediglich Ihr Smartphone über ein USB-Kabel mit Ihrem Computer verbinden. Dann können Sie Dateien zwischen Ihrem Telefon und dem PC austauschen. Folgen Sie der einfachen Anleitung unten, um Ihr Ziel zu erreichen.
1) Laden Sie das Dr. Fone Phone Manager Toolkit auf Ihren Computer herunter.
2) Verbinden Sie Ihr Telefon über ein USB-Kabel mit dem Computer und erlauben Sie das USB Debugging.
3) Die Oberfläche von Dr. Fone wird angezeigt, wählen Sie "Telefonmanager".

4) Wählen Sie das Telefon, mit dem Sie eine Verbindung herstellen möchten.
5) Durch Auswahl von "Gerätefotos auf den PC übertragen" können Sie jedes Bild durchsuchen und auf den Computer übertragen.

6) Sie können ähnliche Schritte für die Übertragung von Musik und anderen Medien durchführen.
7) Wenn Sie Dateien vom Computer auf das Telefon übertragen möchten, können Sie diese Datei auswählen und exportieren.

8) Wenn Sie Bilder vom Computer auf das Telefon übertragen möchten, gehen Sie auf das Fotosymbol auf der Oberfläche von Dr. Fone - Telefon Verwaltung und importieren Sie die Datei, die Sie freigeben möchten und klicken Sie auf "OK".
Sehen Sie, das ist gar nicht so schwierig, aber es erleichtert Ihnen die Freigabe von großen Dateien und Ordnern ungemein.
b) AirDroid
AirDroid ist ein weiteres leistungsstarkes Tool, das Ihnen den Fernzugriff auf das Telefon vom PC aus erleichtert. Bietet Ihnen Funktionen zum Teilen von Dateien und sogar zum Spiegeln des Bildschirms. Damit können Sie auch Nachrichten senden. Stellen Sie sicher, dass sich Ihre Geräte bei Verwendung der kabelgebundenen Verbindung im selben Netzwerk befinden. Folgen Sie der nachstehenden Anleitung, um diese App zu verwenden und Ihr Telefon aus der Ferne zu steuern.
1) Laden Sie die AirDroid-App herunter und installieren Sie sie auf Ihrem Mobiltelefon.
2) Laden Sie die Airdroid-Desktop-Client-App herunter und installieren Sie sie auf Ihrem Computer.
3) Melden Sie sich bei beiden Apps mit demselben Konto an.
4) Wählen Sie Ihr Gerät aus und klicken Sie auf das Fernglas Symbol.
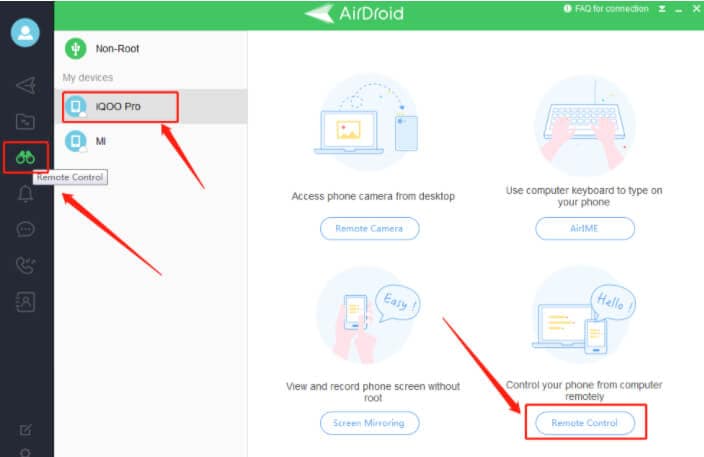
5) Wählen Sie Fernsteuerung, damit die Verbindung zwischen Ihren Geräten hergestellt wird.
6) Wählen Sie das Symbol für die Dateiübertragung und übertragen Sie Dateien vom Telefon zum PC und umgekehrt.
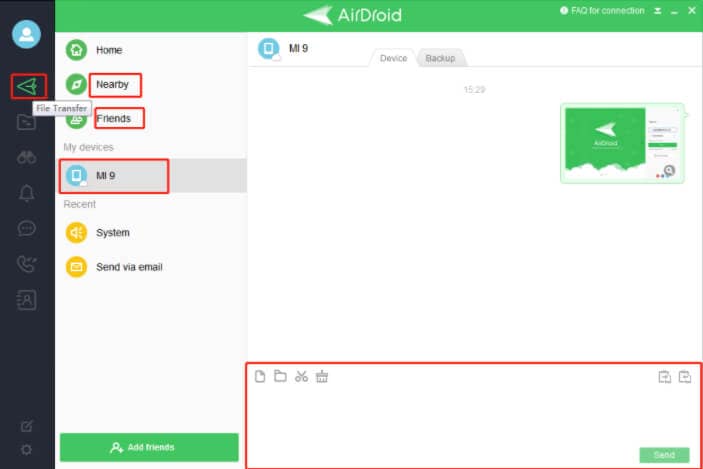
Diese App verfügt über verschiedene Funktionen wie AirMirror und AirIME, die dabei helfen, den Bildschirm Ihres Telefons auf den PC zu übertragen und Nachrichten vom Computer auf das Telefon zu tippen.
c) Vysor
Vysor ist eine kostenlose App, die Ihnen die Möglichkeit gibt, einfach vom PC aus auf das Telefon zuzugreifen. Es handelt sich eigentlich um eine App zur Bildschirmspiegelung. Sie benötigen lediglich ein USB-Kabel, um die Geräte anzuschließen und stellen sicher, dass sich die Geräte im gleichen Netzwerk befinden und schon können Sie den Fernzugriff auf Ihr Telefon von einem PC aus genießen. Das Beste daran ist, dass die App einfach aus dem Play Store heruntergeladen werden kann oder Sie können auch die Chrome-Erweiterung nutzen. Führen Sie die folgenden Schritte aus, um die Funktionen dieser großartigen App zu nutzen.
1) Laden Sie die App auf dem Handy und die Chrome-Erweiterung auf dem Desktop herunter und installieren Sie sie.
2) Aktivieren Sie das USB-Debugging auf Ihrem Telefon, indem Sie in den Einstellungen zu den Entwickleroptionen gehen.
3) Tippen Sie auf "USB-Debugging", um es zu aktivieren.

4) Gehen Sie zur Desktop-App, öffnen Sie sie und klicken Sie auf "Geräte suchen".

5) Wählen Sie in der Liste Ihr Gerät und klicken Sie auf "Auswählen".

6) Ihre Geräte sind nun verbunden und Sie können problemlos vom PC aus auf das Telefon zugreifen.
Vor- und Nachteile aller Apps
| Funktionen | Dr. Fone Telefon Verwaltung | AirDroid | Vysor |
| Gemeinsame Nutzung von Dateien und Ordnern | Ja | Ja | Ja |
| SMS | Nein | Ja | Ja |
| Abo | Nein | Nein | Ja |
| Fernsteuerung | Nein | Ja | Nein |
| Preis | Kostenlos/Kostenpflichtig | Kostenlos/Kostenpflichtig | Kostenlos/Kostenpflichtig |
Zusammenfassung
Der Zugriff auf ein Telefon vom PC aus kann Ihnen das Leben sehr erleichtern. Sie können Dateien von Ihrem Telefon auf Ihren Computer übertragen und umgekehrt. Nicht nur das, Sie können sogar SMS auch von Ihrem Computer aus schreiben, indem Sie das Telefon steuern. Was Sie brauchen, ist nur ein USB-Kabel und einige Apps, die Ihnen helfen, diese fantastische Funktion zu genießen. Sobald Ihr Telefon und Ihr Computer verbunden sind, können Sie tun, was Sie wollen.
Spiegeln zwischen Telefon & PC
- Spiegeln zwischen iPhone und PC
- Phone auf Windows 10 spiegeln
- Phone über USB auf PC spiegeln
- Phone auf Laptop spiegeln
- Bildschirm des iPhone auf dem PC anzeigen
- Iphone auf Computer übertragen
- Telefonvideo auf den Computer übertragen
- Bilder vom iPhone auf den Computer übertragen
- Spiegeln des iPhone-Bildschirms auf den Mac
- iPad auf PC spiegeln
- iPad auf Mac spiegeln
- Bildschirm des iPad auf dem Mac freigeben
- Bildschirm des Mac auf dem iPad freigeben
- Android auf PC spiegeln
- Android auf PC spiegeln
- Telefon an Computer übertragen
- Huawei Mirrorshare auf Computer
- Bildschirmspiegelung Xiaomi an PC
- Android auf Mac spiegeln
- PC auf iPhone/Android spiegeln

Allrounder-Lösung für Smartphone








Julia Becker
staff Editor
0 Kommentare