3 Wege zur Übertragung von Daten von iCloud zu Android
Sep 06, 2024 • Filed to: Gerätedaten verwalten • Proven solutions
Nun, um ehrlich zu sein, viele Benutzer wie Sie und ich genießen es, von iOS zu Android und zurück zu wechseln, um neue Funktionen zu erhalten oder einfach, wenn Sie eine Änderung benötigen. Ist es nicht so? Allerdings kennen nicht viele von Ihnen die besten Möglichkeiten, Daten von diesen beiden Betriebssystemen zu übertragen oder zu verschieben. Daher werden wir in diesem Artikel einige Möglichkeiten besprechen, wie Sie die Übertragung von iCloud auf Android einfach durchführen können.
Lesen Sie also, ohne lange zu warten, den Artikel, um die Antwort auf die Frage zu erhalten, wie Daten von iCloud auf Android übertragen werden können.
Teil 1: Die Sicherung von iCloud auf Android mit 1 Klick übertragen
Wollten Sie schon einmal Ihre Fotos, Videos, Nachrichten usw. von Ihrem iPhone auf Android übertragen und haben am Ende viel Zeit damit verbracht, die richtige Lösung zu finden? Nun, in diesem Teil erzählen wir Ihnen exklusiv, wie Sie selektiv und ohne Sorge um Datenverlust von iCloud auf Android übertragen können.
Diese Software kann alle Ihre iCloud-Inhalte ohne Konvertierungs- oder Kompatibilitätsprobleme auf ein Android-Gerät übertragen. Dr.Fone - Telefon-Backup (Android) spart Ihnen garantiert viel Zeit bei der Übertragung Ihrer Daten von iCloud auf Android.
Die Verwendung von Dr.Fone zur Übertragung von iCloud-Backups auf Android-ähnliche Systeme bietet viele zusätzliche Vorteile:

Dr.Fone - Telefon-Backup (Android)
Selektives Wiederherstellen von iCloud-Sicherung auf Android.
- Selektive Sicherung von Android-Daten auf dem Computer mit einem Klick.
- Die Sicherungsvorschau und die Wiederherstellung von Sicherung auf beliebigen Android-Geräten.
- Unterstützt 8000+ Android-Geräte.
- Es gibt keine Datenverluste während der Sicherung, des exportieren oder der Wiederherstellung.
Also, lassen Sie uns mit dem Leitfaden weitermachen. Folgen Sie diesen Schritten, um Dr.Fone - Telefon-Backup (Android) für die Übertragung von iCloud auf Android zu verwenden:
Schritt 1: Der allererste Schritt wäre das Herunterladen und Starten des Werkzeug-Posten, der Ihnen einen Startbildschirm wie den untenstehenden bietet. Klicken Sie dann auf die Option "Telefon-Backup".

Schritt 2 - Schließen Sie nun Ihr Android-Gerät über ein USB-Kabel an und klicken Sie auf 'Wiederherstellen'.
Schritt 3 - Sobald Sie den nächsten Bildschirm sehen, wählen Sie die Option " Wiederherstellung aus der iCloud-Sicherung" (die letzte) und melden Sie sich mit Ihrem Benutzernamen und Passwort bei Ihrem iCloud-Konto an.

Schritt 4 - Sie erhalten einen Verifizierungscode, aber nur, wenn Sie die Zwei-Faktor-Authentifizierung eingeschaltet haben. Geben Sie den Kode ein und verifizieren Sie das Konto.
Schritt 5 - Nachdem Sie sich in iCloud angemeldet haben, zeigt die Seite alle aufgeführten Backups an. Dort müssen Sie die gewünschten gesicherten Daten auswählen und auf die Schaltfläche zum Herunterladen daneben klicken.

Schritt 6 - Nachdem alle Dateien heruntergeladen sind, wird Dr.Fone die Daten in verschiedene Kategorien reorganisieren. Sie können dann eine Vorschau anzeigen und die Dateien, die Sie herunterladen möchten, auswählen.

Klicken Sie auf die Dateien, die Sie auf Android übertragen wollen, und klicken Sie auf 'Restore to Device'.
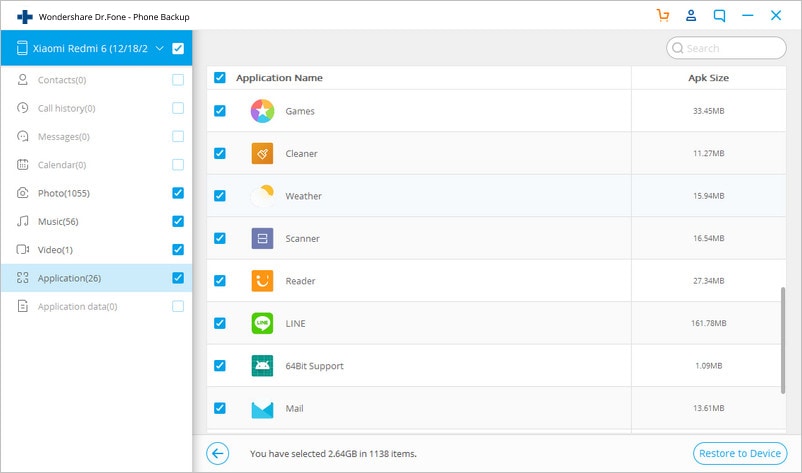
Sie sehen nun ein Dialogfenster. Wählen Sie hier die Option "Android-Gerät" und fahren Sie mit der Schaltfläche "Weiter" fort
Damit haben Sie die von iCloud gesicherten Daten erfolgreich auf Ihrem Android-Gerät wiederhergestellt.
Teil 2: Synchronisierung von iCloud mit Android mit Samsung Intelligente Schalter
Haben Sie ein neues Samsung-Gerät gekauft und möchten Daten von Ihrem iPhone übertragen? Dann sind Sie hier genau richtig. In diesem Abschnitt erfahren wir, wie Sie Ihre iCloud-Daten mit Android synchronisieren können. Um eine iCloud-zu-Android-Übertragung durchzuführen, benötigen Sie Samsung Intelligente Schalter. Dies ist eine spezielle App von Samsung, die Ihnen die Freiheit gibt, Ihre Telefoninhalte von einem Gerät auf ein Samsung Android-Gerät umzuschalten. Die App ist eine ausgezeichnete Wahl, da die Übertragung von Daten zwischen iCloud und Android-Gerät reibungslos und einfach zu bewerkstelligen ist.
Befolgen Sie die folgenden Schritte, um Daten mit dem Samsung Intelligenten Schalter von iCloud auf Android zu übertragen.
Schritt 1 - Nehmen Sie zunächst Ihr neues Android-Gerät und starten Sie die SamsungIntelligenten Schalter App (nach dem Herunterladen).
Schritt 2 - Wählen Sie jetzt in der App Wireless > Receive > iOS
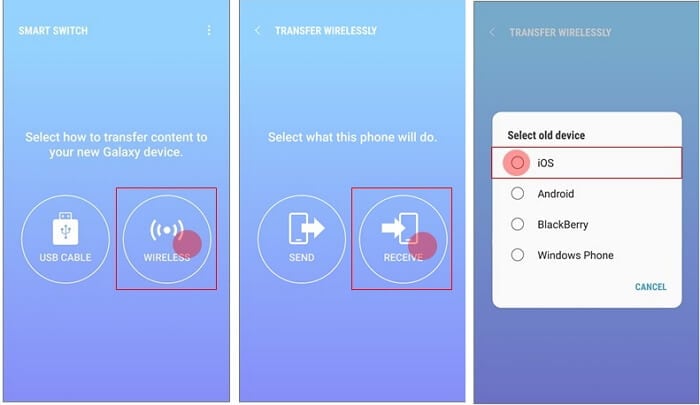
Schritt 3 - Melden Sie sich, wie unten gezeigt, mit Apple ID und Kennwort bei Ihrem iCloud-Konto an.
Schritt 4 - Sie werden nun sehen, dass Samsung Intelligenten Schalter die "grundlegenden" Inhalte, die Sie übertragen möchten, aufgelistet hat, z.B. Kontakte, App-Liste und Notizen. Entfernen Sie die Auswahl der Inhalte, die Sie nicht übertragen möchten, und wählen Sie dann "Importieren".
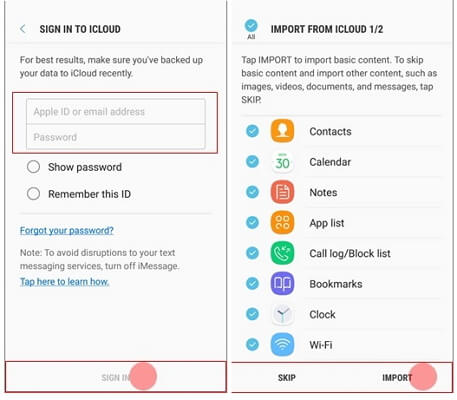
Schritt 5 - Wählen Sie 'Weiter', um in die zweite Stufe zu gelangen.
Schritt 6 - Wählen Sie die Art des Inhalts, den Sie importieren möchten, z. B. Fotos, Videos und Sprachnotizen. Wählen Sie 'Importieren'.
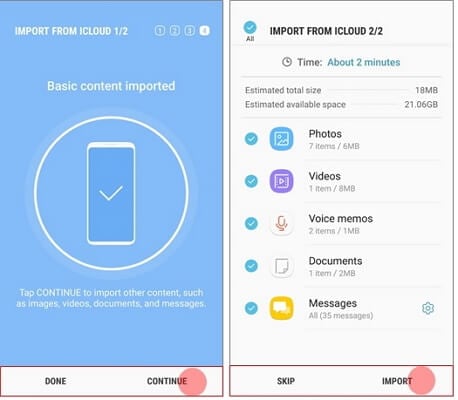
Schritt 7 - Sobald Sie die Daten importiert haben, gibt es schließlich zusätzliche Optionen zum Herunterladen und Installieren von Anwendungen. Sie können mit dieser Option fortfahren (oder weitere Funktionen erkunden) oder die Anwendung schließen.
- Die Übertragung von Daten mit dem Samsung Intelligenter Schalter ist recht einfach und schnell;
- Es ist kostenlos zum Herunterladen.
- Sie dürfen Daten von jedem Gerät nur auf ein Samsung-Gerät übertragen, das Gegenteil ist nicht erlaubt;
- B: Einige Geräte sind nicht kompatibel.
- C: Der neueste Intelligenter Schalter von Samsung ist nur mit iOS 10 oder höher kompatibel. Falls Ihr iPhone also eine ältere Version von iOS hat, wird diese Software nicht funktionieren.
Teil 3: Übertragung von iCloud-Kontakten an Android über eine vCard-Datei
vCard-Dateien (kurz VFC) sind virtuelle Visitenkarten mit Kontaktinformationen. VFC's enthalten alle wichtigen Informationen, die Folgendes beinhalten
- Name
- Informationen zur Adresse
- Telefon
- E-Mail-Adresse
- Audio-Clips
- URL's
- Logos/Fotografien
Diese sind als elektronische Visitenkarten bekannt, weil sie so viele Kontaktinformationen enthalten. VFCs werden oft an E-Mail-Nachrichten angehängt und über verschiedene Kommunikationsmedien wie Instant Messaging und das World Wide Web ausgetauscht. VFCs sind in der Kommunikation als Datenaustauschformat wichtig, das in mobilen Geräten wie PDAs, Kundenbeziehungsmanagern (CRMs) und Personal Information Managern (PIMs) verwendet wird. VFCs gibt es in verschiedenen Formaten wie JSON, XML und sogar im Web-Seiten-Format, da sie in verschiedenen Medien und Geräten verwendet werden. VFCs sind eine ausgezeichnete Methode, um die iCloud-Sicherung auf Android zu übertragen, da die Dateien nahtlos über verschiedene Geräte und Plattformen übertragen werden.
Schritt 1 - Kontakte in iCloud übertragen: Hier müssen Sie überprüfen, ob Ihre Kontaktinformationen bereits in iCloud gespeichert sind. Um diesen Vorgang durchzuführen, gehen Sie zu Einstellungen > iCloud und aktivieren Sie die Option 'Kontakte'.
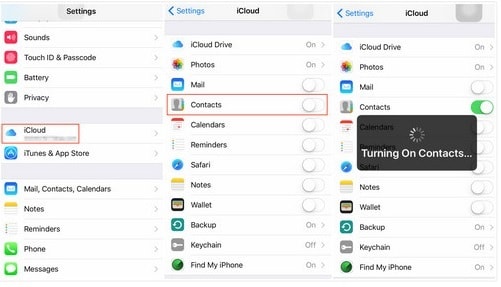
Schritt 2 - Laden Sie die Kontakte im VFC-Format herunter: Besuchen Sie Ihre offizielle iCloud-Seite>klicken Sie auf den Abschnitt 'Kontakte' auf der Indexseite. Auf der Seite "Kontakte" finden Sie unten links auf der Seite ein Zahnradsymbol. Das Symbol steht für "Einstellungen"; klicken Sie auf das Symbol, um weitere Optionen zu öffnen. Eine dieser Optionen beinhaltet 'vCard exportieren'. Klicken Sie darauf und alle vCard-Kontakte werden auf den Computer-Desktop heruntergeladen.
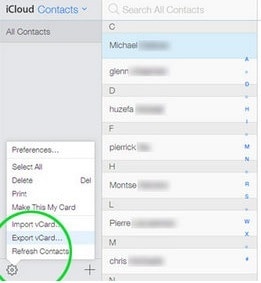
Schritt 3 - Übertragen Sie die Kontaktliste auf das Android-Telefon: Schließen Sie Ihr Telefon über ein USB-Kabel an Ihren Desktop-Computer an. Sobald der Computer Ihr Telefon liest, gehen Sie zum Laufwerk und übertragen Sie die iCloud-Kontaktliste direkt auf das Telefon.
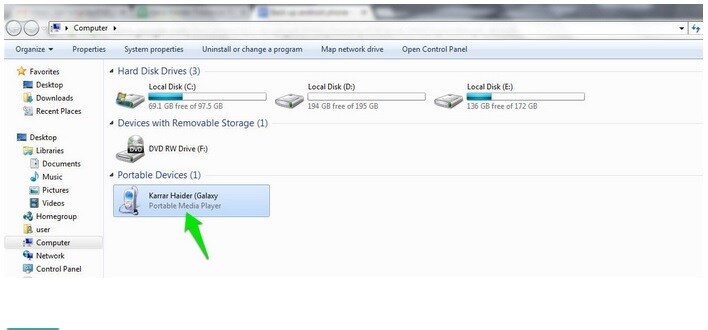
Schritt 4: Importieren Sie die Kontakte auf Ihr Android-Handy: Nehmen Sie Ihr Android-Handy und öffnen Sie die App 'Kontakte'. Wählen Sie die 'Menü-Taste', um eine Liste von Optionen zu erhalten. Wählen Sie hier die Option 'Von SIM-Karte importieren' und Sie finden alle Kontakte, die korrekt in Ihr Android-Telefon importiert wurden.
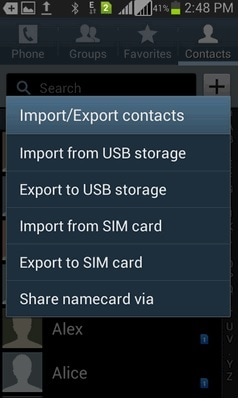
Teil 4: Tipps für die Übertragung von Daten an Android
Die Übertragung Ihrer Informationen kann bei einem Upgrade auf ein brandneues Android-Handy schmerzhaft sein. Zum Glück geben wir Ihnen einige Tipps, die Ihnen den Umstieg wesentlich erleichtern werden.
- Schritt 1 - Gehen Sie am Telefon zu Ihrer Kontaktanwendung und drücken Sie die Menütaste.
- Schritt 2 - Es erscheint eine Liste mit Optionen, wählen Sie die Option 'Import/Export'.
- Schritt 3 - Wählen Sie die Option Exportieren auf SIM-Karte".
Wenn Sie sich für die Verwendung einer SD-Karte entscheiden, ist das Verfahren ähnlich. Übertragen Sie die Kontakte auf Ihre SD-Karte, entfernen Sie die Karte und legen Sie sie in Ihr neues Telefon ein.
Also Freunde, ich bin sicher, dass Sie in diesem Artikel einige gut zu wissende Informationen darüber erhalten haben, wie man Daten von iCloud auf Android überträgt. Wenn Sie den oben genannten Leitfaden befolgen, können Sie das Sichern der iCloud auf Android auf sichere Weise übertragen. Schließlich hoffen wir auch, dass Sie viel Spaß mit Ihrem neuen Android-Gerät haben werden.
iCloud Backup
- iCloud Backup extrahieren
- Zugang zum iCloud Backup
- Zugang zur iCloud Fotos
- iCloud Backup downloaden
- Fotos vom iCloud-Backup wiederherstellen
- Kostenlose iCloud Backup Extractor
- iCloud Sicherungsdateien übertragen
- Wiederherstellung vom iCloud-Backup
- iPhone vom iCloud-Backup wiederherstellen
- iPad vom iCloud-Backup wiederherstellen
- iPhone vom iTunes- oder iCloud-Backup wiederherstellen
- iCloud Passwort
- Tools zum iCloud Umgehen
- iCloud Sperre umgehen
- iCloud Passwort wiederherstellen
- iCloud Aktivierung umgehen
- iCloud Passwort vergessen
- iCloud löschen
- iCloud Account entfernen
- Apps in der iCloud löschen
- Musik von iCloud löschen
- iCloud Account ändern und löschen
- Probleme beheben
- Wiederkehrende iCloud-Anmeldeanfragen loswerden
- Mehrere Apple-Geräte mit einer Apple ID verwalten
- iCloud-Synchronisierungsprobleme beheben
- iCloud Probleme auf dem iPhone beheben
- iCloud einrichten
- Alles über iCloud Backup
- Dokumente in der iCloud verwenden
- iCloud E-Mail Adresse ändern
- iPhone mit iCloud synchronisieren
- Via iCloud sichern
- iPhone:Synchronisation und Wiederherstellung über iCloud
- iPhone Fotos sichern
- Wiederherstellen von WhatsApp aus der iCloud
- WhatsApp-Mitteilungen aus der iCloud extrahieren
- iCloud Tricks
- iCloud Tipps
- iCloud Speicherplan kündigen
- iCloud E-Mail Passwort wiederherstellen
- iCloud Account ändern
- Zugang zur iCloud
- Zugang zur iCloud-Fotomediathek
- Die "Bei iCloud anmelden"-Anzeige erscheint immer wieder
- Apple Account Passwort vergessen
- E-Mail-Anhang speichern
- MobileMe-Funktionen ersetzen
- Zugriff auf iCloud-Dateien
- iCloud-Speicherplan ändern

Allrounder-Lösung für Smartphone










Julia Becker
chief Editor
0 Kommentare