
Ein garantiert sorgenfreies iOS 15-Upgrade mit Dr.Fone
Dr.Fone ist eine Komplettlösung für alle iOS-Geräte. Es behebt Probleme, wenn Sie Ihr Gerät auf iOS 15 aktualisieren möchten oder bereits aktualisiert haben.
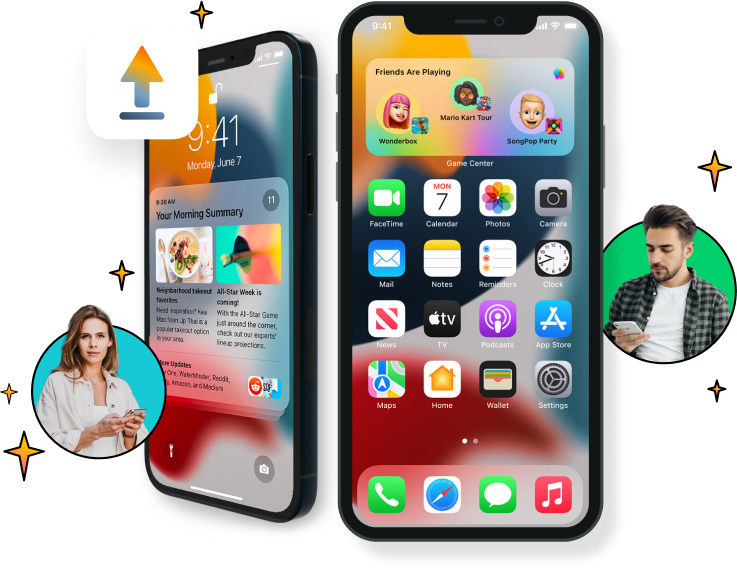
Mit iOS 15 erhält Ihr iPhone eine echte Frischzellenkur. Laut Apple wurde iOS 15 entwickelt, um „Ihrem iPhone einen neuen Look zu verleihen und es auf eine komplett neue Stufe zu heben“. Zu erwarten ist jedoch nicht nur eine Verbesserung des Looks, sondern auch der Leistung. Sehen wir uns an, welche neuen Funktionen iOS 15 mitbringen wird.

Neue Widgets

Neue App-Bibliothek

Neue Nachrichten

Datenschutz & Sicherheit

Neue Karten

HomeKit

Das neue Siri

Das neue Safari
Eigentlich ist es ganz einfach und unkompliziert, Ihr iPhone/iPad/iPod touch auf iOS 15 zu aktualisieren. Um das Update reibungslos und sicher zu gestalten, sollten Sie jedoch zuerst die folgenden Vorbereitungen treffen. Vor allem sollten Sie ein vollständiges Backup Ihrer Daten erstellen , bevor Sie fortfahren. Warum? Niemand möchte seine iOS-Daten verlieren.
iOS 15 und iPadOS 15 sind für alle gängigen Modelle von iPhones und iPads erhältlich. Ein Hinweis: Einige Modelle, die noch iOS 12 unterstützen, z.B. das iPhone 5/6, unterstützen iOS 15 nicht. Hier finden Sie die vollständige Liste derjenigen iPhones, iPads und iPods, auf denen sich iOS 15 definitiv installieren lässt.

iPhone 2021-Reihe
iPhone 11, 11 Pro und 11 Pro Max
iPhone SE (1., 2. Generation)
iPhone XS, XS Max und XR
iPhone X
iPhone 8 Plus
iPhone 8
iPhone 7 Plus
iPhone 7
iPhone 6S Plus
iPhone 6S

12.9-Zoll iPad Pro
11-Zoll iPad Pro
10.5-Zoll iPad Pro
9.7-Zoll iPad Pro
iPad 6th Generation
iPad 5th Generation
iPad Air 3
iPad Air 2
iPad mini 4

iPod touch 7. Generation
Denken Sie daran: Die vollständige Sicherung Ihres iOS-Geräts ist vor dem iOS 15-Update besonders wichtig. Es kommt bei und nach dem jährlichen Update auf die neue iOS-Version oft zu Datenverlust. Denken Sie also daran, Ihr iPhone/iPad zu sichern , bevor Sie fortfahren. Wann immer etwas Unerwartetes passiert, können Sie Ihre Daten einfach aus den iOS-Backups wiederherstellen. Hier gibt es 3 Wege, um Ihr iPhone/iPad einfach zu sichern.

Nicht kostenlos

Offizielle Backup-Lösung. Nur 5 GB freier Speicherplatz.

Wenn Sie Ihr iOS-Gerät drahtlos aktualisieren, sehen Sie möglicherweise die Meldung Es ist nicht genügend Speicherplatz verfügbar, um iOS 15 herunterzuladen. Das neue iOS 15-Update-Installationsprogramm benötigt etwa 2 GB. Ihr iPhone oder iPad benötigt außerdem 1,5–2 GB zusätzlichen Speicherplatz, damit das iOS 15-Update installiert werden kann.
Um also problemlos auf iOS 15 zu aktualisieren, benötigen Sie mindestens 4–5 GB freien Speicherplatz auf Ihrem iPhone/iPad. Um den verfügbaren Speicherplatz auf dem iPhone zu überprüfen, gehen Sie auf Einstellungen > Allgemein > iPhone Speicher. Sie können sich auch an die folgenden Tipps halten, um für das iOS 15-Update mehr Platz freizugeben .

Gehen Sie auf Einstellungen > iTunes & App Stores und aktivieren Sie Unbenutzte Apps entladen. So löschen Sie die iOS-App, Ihre Dokumente und Daten bleiben jedoch erhalten und Sie können sie später im App Store wiederherstellen.

Videos und Musik benötigen in der Regel wesentlich mehr Speicherplatz, als Sie denken. Wenn Sie Apple Music nutzen, gehen Sie auf Einstellungen > Musik > Heruntergeladene Musik. Wischen Sie über der Musik oder dem Album nach links und tippen Sie auf Löschen.

Gehen Sie auf Einstellungen > Nachrichten > Nachrichtenverlauf > Nachrichten behalten > wählen Sie 30 Tage und löschen Sie dann alle Nachrichten und Anhänge, die älter als 30 Tage sind. Weitere Tipps zum Löschen von iPhone-Nachrichten finden Sie hier.

Mit Dr.Fone – Löschen (iOS) können Sie ganz einfach alle temporären Dateien, von Apps generierten Dateien, Cache-Dateien und unbenutzten Apps löschen, um Platz freizugeben. Hierbei werden außerdem Ihre iPhone-Fotos ohne Qualitätsverlust komprimiert.
Bei Veröffentlichung des iOS 15-Updates erhält Ihr iPhone/iPad/iPod touch eine Update-Benachrichtigung. Im Allgemeinen gibt es zwei Wege, iOS 15 auf Ihrem iPhone, iPad oder iPod touch zu installieren: Over the Air und iTunes. Sie können sich je nach Situation zwischen den beiden Wegen entscheiden, um Ihr iPhone/iPad auf iOS 15 zu aktualisieren.

iOS 15 sorgt hauptsächlich für einen „neuen Look“. Nicht wenige Benutzer berichten, dass iOS 15 weniger Wert auf Leistung und Stabilität legt. Wenn iOS 15 für Probleme auf Ihrem iPhone oder iPad sorgt und es Ihnen nicht gefällt, können Sie tatsächlich von iOS 15 auf iOS 14.6 downgraden, bevor Apple die Signatur der iOS 14.6-Firmware einstellt.
Hinweis:
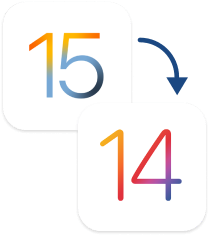
Hinweis:

iPhone Apps stürzen unter iOS 15 ab
App-Abstürze unter iOS 15 sind ein besonders ärgerliches Problem. Das Problem ist auf Gründe wie unzureichenden Speicher, Systemstörungen usw. zurückzuführen. Lesen Sie jetzt, wie Sie es beheben können.

iPadOS 15 hängt bei der Installation
Viele Nutzer haben versucht, iPadOS 15 zu installieren, das erste von Apple für das iPad vorgesehene Betriebssystem, mussten aber feststellen, dass die Installation hängen blieb. Lesen Sie hier, wie Sie das Problem schnell lösen können.

iTunes-Backup kann nicht wiederhergestellt werden
Das Ende von iTunes-Updates durch Apple ist möglicherweise für häufige Probleme beim Wiederherstellen von iTunes-Backups unter iOS 15 verantwortlich. Erfahren Sie hier, wie Technikfreaks dieses Problem lösen.

Ein Downgrade von iOS 15 ohne Computer kann eine ideale Option sein, wenn Sie keine Lust mehr auf iOS 15 haben. Folgen Sie dieser Anleitung, um mit dem iOS-Downgrade zu beginnen.


Das iPadOS 15 bietet viele erstaunliche Funktionen. Doch was, wenn iPadOS 15 Ihr iPad blockiert, bevor Sie die Funktionen überhaupt nutzen können? Sie sind nicht allein mit diesem Problem. Hier finden Sie Lösungen!

Kein Zugriff auf das iPhone unter iOS 15
Viele Nutzer haben sich darüber beschwert, dass sich der Bildschirm nicht entsperren lässt, wenn das iPhone nach dem iOS 15-Update nach dem Passcode fragt. Hier finden Sie alle erprobten Umwege dazu

Musikdateien sind nach dem iOS 15-Update verschwunden
Nach dem Update auf iOS 15 droht vielen Musikliebhabern eine Katastrophe. Dieser Artikel bietet Ihnen 5 Lösungen für die Wiederherstellung Ihrer Musik.

Wenn Sie sich Problemen mit Abstürzen und Lags unter iOS 15 konfrontiert sehen, finden Sie hier einfache Lösungen. Sehen wir uns an, wie Sie Probleme mit Abstürzen oder Lags beheben.