Fehlende Songs/Playlists nach dem iOS 13-Update: Wie Sie sie wiederherstellen
Sie haben Ihr Gerät kürzlich auf iOS 13 aktualisiert, können aber Ihre Musikdateien oder Wiedergabelisten nicht mehr finden? Hier finden Sie eine komplette Anleitung und erfahren alles darüber, wie Si

Sep 06, 2024 • Archiviert an: iOS Probleme beheben • Bewährte Lösungen
Apple veröffentlicht regelmäßig Updates und neue Betriebssysteme für das iPhone und iPad und stellt so sicher, dass Sie die bestmögliche, stabilste und sicherste Erfahrung genießen. Das heißt aber nicht, dass alles stets nach Plan verläuft.
Wenn Sie Ihr Gerät aktualisieren, kann es hin und wieder zu Problemen kommen, wenn z.B. bestimmte Funktionen nicht funktionieren, Sie auf bestimmte Funktionen nicht zugreifen können oder bestimmte Aspekte Ihres Telefons nicht mehr funktionieren. Eines der häufigsten Probleme: Ihre Songs oder Wiedergabelisten werden nach dem letzten iOS 13-Update nicht mehr angezeigt oder fehlen komplett.
Es gibt viele Gründe hierfür, doch zum Glück zeigen wir Ihnen detailliert alles Wichtige, um sie wiederherzustellen. Wir werden uns mehrere Wege ansehen, damit Sie alle Probleme wie gewünscht beheben können! Lassen Sie uns direkt loslegen!
- Teil 1. Überprüfen, ob Apple Musik anzeigen aktiviert ist
- Teil 2. Ein- und Ausschalten der iCloud-Musikmediathek auf dem Gerät und in iTunes
- Teil 3. Aktualisieren der iCloud-Musikmediathek mit iTunes
- Teil 4. Überprüfen, ob iTunes Musik als „anderes“ Medium aufgeführt ist
- Teil 5. Das gesamte Gerät sichern und Musik zum Wiederherstellen auswählen
Teil 1. Überprüfen, ob Apple Musik anzeigen aktiviert ist
Manchmal wird die Einstellung Apple Music beim iOS 13-Updates automatisch verändert. Das kann dazu führen, dass Ihre Apple Musik in Ihrer Mediathek unsichtbar ist und auf Ihrem Gerät nicht aktualisiert wird. Glücklicherweise ist es kein Problem, sie wiederherzustellen und das ist in wenigen Schritten erledigt.
Schritt 1 – Schalten Sie Ihr Gerät ein und navigieren Sie aus dem Hauptmenü zum Einstellungsmenü. Scrollen Sie dann nach unten und wählen Sie Musik.
Schritt 2 – Suchen Sie auf dem Musik-Tab nach dem ‚Apple Music anzeigen‘-Schalter. Aktivieren Sie die Option. Ist er bereits aktiviert, schalten Sie es aus und wieder ein. Das sollte den Fehler beheben und dafür sorgen, dass Ihre Musik wieder angezeigt wird.
Sie können diese Option auch aufrufen, indem Sie durch die Menüs zu iTunes > Einstellungen > Allgemein navigieren. Sie sehen hier die gleiche Option.
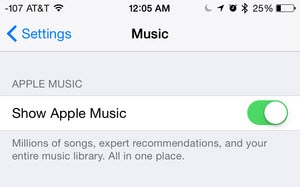
Teil 2. Ein- und Ausschalten der iCloud-Musikmediathek auf dem Gerät und in iTunes
Der größte Teil Ihrer Musiksammlung auf Ihrem Gerät wird mit Hilfe der iCloud-Musikmediathek-Funktion aktualisiert, heruntergeladen und verwaltet. Dies wird zwar automatisch von Ihrem Betriebssystem verwaltet, kann aber manchmal zu Problemen führen, wenn Ihr Gerät auf das iOS 13-Update aktualisiert wird.
Glücklicherweise ist es sehr einfach, dieses Backup wiederherzustellen. Wenn Ihre Musik, Songs oder Wiedergabelisten nach dem iOS 13-Update nicht mehr angezeigt werden, sollten Sie diese Lösung ausprobieren.
Schritt 1 – Verbinden Sie Ihr iOS-Gerät und wechseln Sie ins Hauptmenü. Navigieren Sie zum Einstellungen-Symbol.
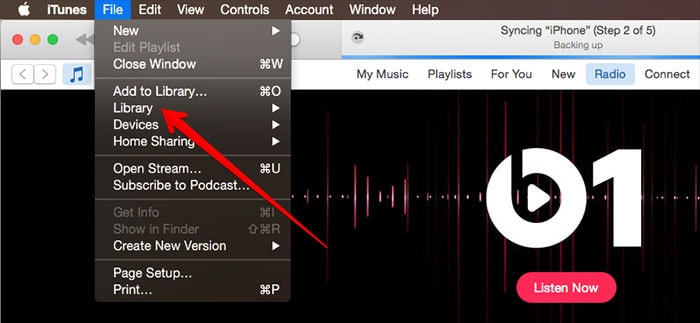
Schritt 2 – Scrollen Sie unter Einstellungen nach unten bis zu Musik und tippen Sie dann auf die Option iCloud-Musikmediathek. Aktivieren Sie diese. Ist sie deaktiviert, aktivieren Sie die Option. Ist sie bereits aktiviert, deaktivieren Sie sie und aktivieren Sie sie erneut, um dafür sorgen, dass die Funktion korrekt arbeitet.
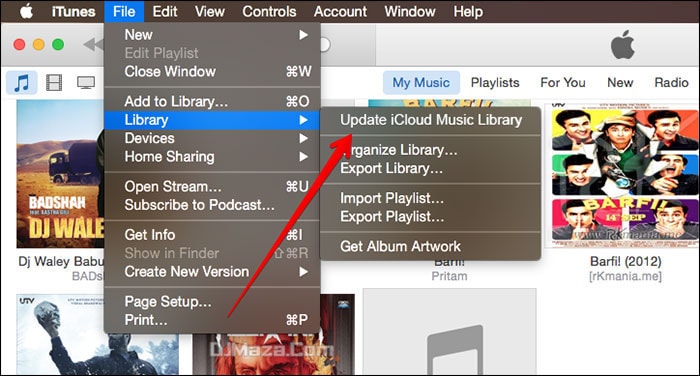
Teil 3. Aktualisieren der iCloud-Musikmediathek mit iTunes
Ein weiterer häufiger Grund, warum Ihre Apple-Musik nach einem iOS 13-Update nicht mehr angezeigt wird, liegt möglicherweise darin, dass Ihr iTunes-Konto mit Ihren Geräten synchronisiert wurde. Wenn Sie iTunes auf Ihrem Mac- oder Windows-Computer nutzen und Ihre Musikdateien automatisch synchronisiert werden, werden Ihre Musiktitel und Wiedergabelisten möglicherweise nicht angezeigt, da die Synchronisierung nicht stattgefunden hat.
Im Folgenden lernen Sie, wie Sie diese Einstellung zurücksetzen und wie Sie Ihre Musikmediathek mit iTunes aktualisieren.
Schritt 1 – Öffnen Sie iTunes entweder auf Ihrem Mac oder Windows-PC. Nach dem Öffnen befinden Sie sich auf der Startseite. Klicken Sie auf Datei und dann auf Mediathek.
Schritt 2 – Klicken Sie auf dem Mediathek-Tab auf die obere Option mit der Bezeichnung ‚iCloud-Musikmediathek aktualisieren‘. Nun wird Ihre gesamte Mediathek auf allen Geräten aktualisiert und Ihre Songs und Wiedergabelisten, die nach einem iOS 13-Update gefehlt haben, sollten nun wiederhergestellt sein.
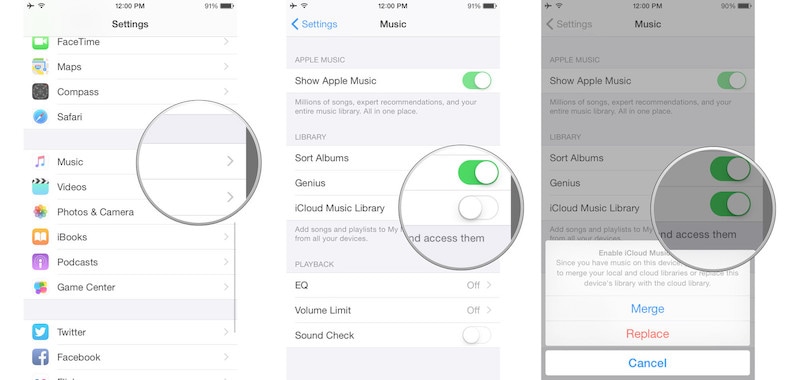
Teil 4. Überprüfen Sie, ob iTunes Musik unter „anderen“ Medien aufführt
Wenn Sie sich einmal den Speicherplatz Ihres iTunes-Kontos oder Ihres iOS-Geräts angesehen haben, werden Sie feststellen, dass es dort manchmal einen Speicherbereich mit dem Titel ‚Andere‘ gibt. Diese Bezeichnung bezieht sich auf andere Dateien und Medien, die auf Ihrem Gerät gespeichert sind und nicht unter andere Dateien fallen.
Manchmal kann es jedoch bei einem iOS 13-Update zu Fehlern in Dateien kommen, so dass Ihre Audiodateien als Andere bezeichnet werden und nicht mehr zugreifbar sind. So überprüfen Sie sie und stellen sie wieder her.
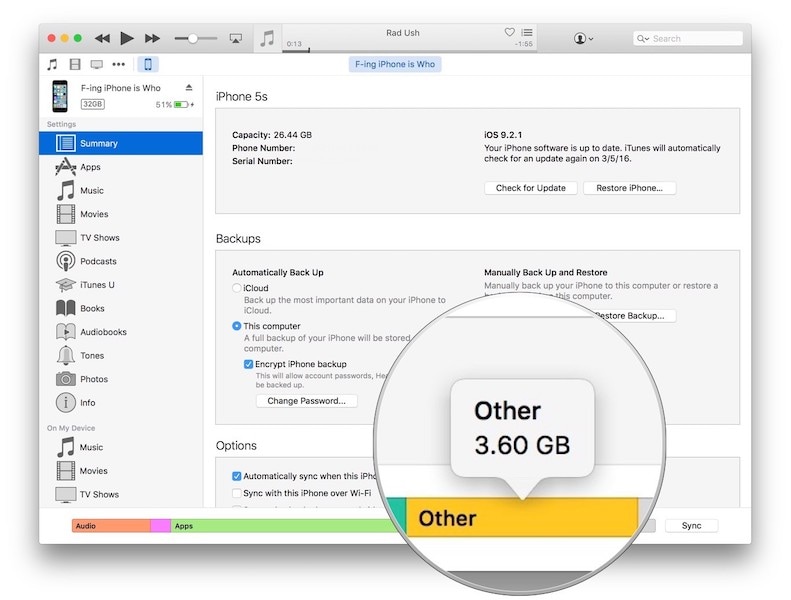
Schritt 1 – Öffnen Sie Ihre iTunes-Software auf Ihrem Mac oder Windows-Computer und öffnen Sie Ihr per USB-Kabel verbundenes Gerät wie üblich Weise. Möglicherweise öffnen es sich automatisch, sobald Sie Ihr Gerät verbinden.
Schritt 2 – Klicken Sie im iTunes-Fenster auf Ihr Gerät und wählen Sie die Übersicht-Option. Im nächsten Fenster sehen Sie unten auf dem Bildschirm eine Leiste mit mehreren Farben und Beschriftungen.
Schritt 3 – Überprüfen Sie hier, wie viele Audiodateien Sie haben und viele andere Dateien Sie haben. Wenn Sie nur wenige Audiodateien und sehr viele andere Dateien haben, wissen Sie, dass Ihre Songs falsch kategorisiert wurden.
Schritt 4 – Um dieses Problem zu beheben, synchronisieren Sie Ihr Gerät einfach erneut mit iTunes. Dabei werden alle Dateien korrekt kategorisiert und erscheinen an der richtigen Stelle. Sie sollten nach dem Trennen und einem Neustarten Ihres Geräts wieder abrufbar sein.
Teil 5. Das gesamte Gerät sichern und Musik zum Wiederherstellen auswählen
Der letzte Weg besteht in der Verwendung einer leistungsstarken Software namens Dr.Fone – Backup und Wiederherstellung. Mit Ihrem Computer können Sie alle Musikdateien auf Ihrem Gerät sichern, Ihr Gerät löschen und anschließend alle Daten wiederherstellen. So stellen Sie sicher, dass alles wieder an Ort und Stelle ist.
Dieser Weg ist besonders effektiv, wenn Sie Ihre Audiodateien so schnell wie möglich wiederherstellen und dabei nicht lange mit Einstellungen herumprobieren möchten. Das kann besonders hilfreich sein, wenn Sie nach einer Lösung suchen, die nur einen Klick erfordert. So funktioniert sie.
Schritt 1 – Laden Sie die Dr.Fone – Backup & Wiederherstellung Software herunter und installieren Sie sie auf Ihrem Mac oder Windows Computer. Öffnen Sie das Hauptmenü, nachdem Sie Ihr Gerät mithilfe des offiziellen USB-Kabel verbunden haben.

Schritt 2 – Nachdem die Software Ihr Gerät erkannt hat, klicken Sie auf die Option Backup & Wiederherstellung, gefolgt von der Backup-Option im nächsten Fenster.

Schritt 3 – Im nächsten Fenster können Sie entweder alle Ihre Dateien (der empfohlene Weg ist) oder lediglich Ihre Musikdateien sichern. Wählen Sie die gewünschten Optionen, und klicken Sie dann auf den Backup-Knopf.
Sie können den Speicherort Ihrer Backup-Datei auswählen und den Sicherungsverlauf im Fenster auf dem Bildschirm verfolgen.

Schritt 4 – Sobald das Backup abgeschlossen ist, können Sie Ihr iOS-Gerät vom Computer trennen und bereinigen. Wir empfehlen daher, alle Daten auf Ihrem Gerät zu sichern, damit Sie keine persönlichen Dateien verlieren.
Nun können Sie das iOS 13-Update reparieren oder erneut installieren, um die Fehler oder Störungen zu beheben, die der Grund dafür waren, dass Ihre Audiodateien und Wiedergabelisten nicht mehr angezeigt wurden. Dies ist OTA oder per iTunes möglich.
Schritt 5 – Sobald iOS 13 installiert ist und auf Ihrem Gerät läuft, können Sie alle Ihre Dateien mit der Dr.Fone – Backup & Wiederherstellung-Software wiederherstellen. Öffnen Sie einfach die Software erneut und verbinden Sie Ihr Gerät. Verwenden Sie diesmal die Wiederherstellen-Option, nachdem Sie im Hauptmenü auf die Option Backup & Wiederherstellung geklickt haben.

Schritt 6 – Gehen Sie die angezeigte Liste durch und wählen Sie das Backup mit all Ihren Audiodateien, das Sie gerade erstellt haben. Wenn Sie die gewünschte Datei gefunden haben, klicken auf den Weiter-Knopf.

Schritt 7 – Nach der Auswahl sehen Sie alle Dateien im Backupverzeichnis. Hier können Sie mithilfe des linken Menüs auswählen, welche Dateien Sie auf Ihr Gerät wiederherstellen möchten. Achten Sie hierbei darauf, Ihre Audiodateien auszuwählen! Sobald Sie bereit sind, klicken Sie auf die Option Auf Gerät wiederherstellen.

Schritt 8 – Die Software stellt die Musikdateien auf Ihrem PC nun automatisch wieder her. Sie können den Fortschritt auf dem Bildschirm mitverfolgen. Achten Sie darauf, dass Ihr Computer eingeschaltet bleibt und Ihr Gerät verbunden bleibt, bis der Vorgang abgeschlossen ist.
Nach dem Abschluss sehen Sie die Meldung, dass Sie die Verbindung trennen können. Trennen Sie Ihr iOS-Gerät nun. Sie sollten es jetzt wie gewohnt verwenden können!
Kategorien
Empfohlene Artikel
iPhone Reparieren
- iPhone Fehler Beheben
- iPhone hängt?
- iPadOS 13/iOS 13 bleibt bei der Installation hängen
- WLAN-Probleme unter iPadOS 13
- Das Hintergrundbild unter iPadOS 13 nicht richtig angezeigt
- iPhone startet sich nach dem iOS 13 Update zufällig neu
- Fehlende Kontakte nach dem iOS 13-Update
- iPhone Akku-Entleerung nach der iOS 13 Installation
- Probleme mit Touch-ID nach dem iOS 13 Update
- Face ID-Problemen unter iOS 13
- Apps öffnen nicht mehr oder bleiben hängen











Julia Becker
chief Editor