iOS 13-Update: Wie Sie das Problem beheben, dass sich Apps nicht mehr öffnen lassen oder hängen bleiben
Ihre iPhone-Apps öffnen sich nicht unter iOS 13? Ihre iPhone Apps stürzen nach dem iOS 13 Update ab? Sie sind mit iPhone-Problemen beschäftigt und finden keine Lösung? In diesem Artikel lernen Sie, wi

Feb 25, 2025 • Archiviert an: iOS Probleme beheben • Bewährte Lösungen
Manchmal verhalten sich die auf Ihrem iDevice installierten Apps ungewöhnlich. Egal, was Sie versuchen, wie auch viele anderen Menschen haben auch Sie hin und wieder Probleme mit dem iPhone. Diese Probleme können durch viele Dinge ausgelöst werden. Diese Anleitung stellt Ihnen die meisten Methoden vor, um Probleme zu beheben, wenn iPhone-Anwendungen unter iOS 13 nicht funktionieren. Hierbei kann es sich wenig Speicherplatz, Softwareprobleme, Bugs oder Kompatibilitätsprobleme gehen, die mitunter Probleme verursachen. Anstatt aber in Panik zu geraten, sollten Sie die hier genannten Lösungen testen und Ihre App-Probleme beheben.
Teil 1. Was ist mit meinen iOS 13 Apps los?
Die iOS 13 Beta wurde endlich veröffentlicht. Selbst wenn Sie Ihr iPhone oder andere iOS-Geräte auf diese neue iOS-Version aktualisieren können, ist das nicht automatisch eine gute Idee. Natürlich erhalten Sie so einen Ausblick auf die Beta-Version von iOS 13. Sie sind damit einer der Ersten und können neue Funktionen wie den systemweiten Dunkelmodus, die neu gestaltete Kameraoberfläche und vieles mehr kennenlernen.
Neben dem Beheben von Fehlern und der Einführung neuer Funktionen stellt Apple eine Beta-Version zur Verfügung, damit Entwickler ihre Dienste und Anwendungen für den finalen Release vorbereiten können. Das bedeutet also, dass einige der auf Ihrem iPhone installierten Apps möglicherweise nicht korrekt funktionieren.
Teil 2. iPhone-Einstellungen optimieren, um iOS 13 App-Probleme zu beheben
Hier finden Sie einige allgemeine Optimierungsschritte, die Sie versuchen sollten, um Ihre Probleme zu beheben. Wir hoffen, dass diese Schritte mindestens eines Ihrer aktuellen Problem lösen und Ihr Gerät wieder funktioniert.
2.1 Alle Einstellungen auf dem iPhone zurücksetzen:
Die erste Idee, die Ihnen vielleicht in den Sinn kommt, wenn sich iPhone-Apps unter iOS 13 nicht öffnen lassen , ist das Zurücksetzen des Geräts. Normalerweise sind es Einstellungen oder Kompatibilitätsprobleme dieser App, die Ihre Arbeit aufhalten. Am einfachsten ist es also, die Geräteeinstellungen zurückzusetzen.
Schritt 1: Starten Sie die App-Einstellungen und öffnen Sie Allgemeine Einstellungen. Dort finden Sie am Ende der Liste die Zurücksetzen-Option.
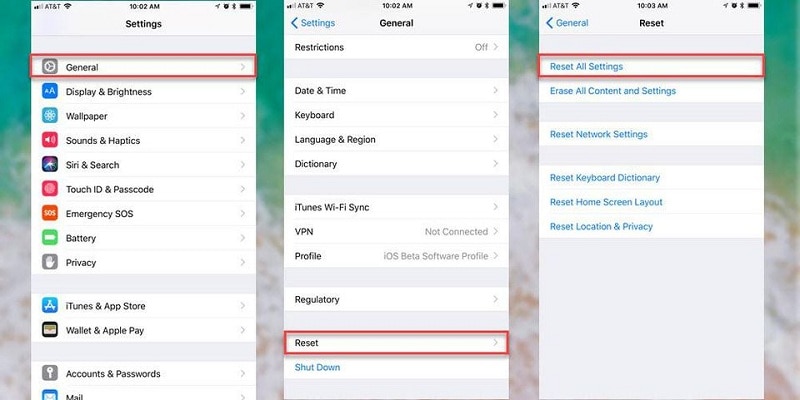
Schritt 2: Wählen Sie die Option Alle Einstellungen zurücksetzen und bestätigen Sie die Aktion durch Eingabe Ihres Geräte-Passcodes.
Nun werden alle Einstellungen wiederhergestellt, ohne dabei die Gerätedaten zu löschen. Möglicherweise müssen Sie die Einstellungen danach je nach Ihren Anforderungen anpassen, doch immerhin wird das Problem dabei behoben.
2.2 Netzwerkeinstellungen zurücksetzen:
Eine weitere Sache, die Sie testen können, wenn iPhone Apps unter iOS 13 abstürzen, ist das Zurücksetzen der Netzwerkeinstellungen. Das Zurücksetzen ist hilfreich, wenn Apps aufgrund von Netzwerkproblemen Fehler anzeigen. Ob es sich nun um WLAN-Probleme oder einfache Verbindungsprobleme handelt, mit dieser Methode können Sie sie beheben.
Schritt 1: Rufen Sie erneut das Zurücksetzen-Menü unter Allgemeine Einstellungen auf und wählen Sie diesmal die Option Netzwerkeinstellungen zurücksetzen.

Schritt 2: Geben Sie das Passwort ein, wenn Sie dazu aufgefordert werden, und bestätigen Sie das Zurücksetzen. Es wird einen Moment dauern, bis die Standardeinstellungen wiederhergestellt sind.
Vergessen Sie nicht, Ihr Gerät nach dem Zurücksetzen neu zu starten, damit es wirksam wird.
2.3 Schalten Sie das iPhone aus und wieder ein:
Die einfachste Sache, die Sie testen können, wenn iPhone-Apps nicht mehr reagieren , besteht darin, Ihr iPhone auszuschalten und dann wieder einzuschalten. Beim Neustart Ihres Geräts müssen Sie auf die korrekten Schritte bei Ihrem Gerät achten.
- Wenn Sie das iPhone X oder ein neueres Modell nutzen, drücken Sie die Seitentaste und eine der Lautstärketasten, bis der Schieberegler auf dem Bildschirm erscheint. Verschieben Sie den Schieberegler, um das Gerät auszuschalten, und drücken Sie beim Einschalten die Seitentaste, bis Sie das Apple-Logo sehen.

- Wenn Sie ein iPhone 8 oder ein früheres Modell nutzen, drücken Sie die obere/seitliche Taste, bis sich der Schieberegler öffnet. Verschieben Sie den Schieberegler, um Ihr Gerät auszuschalten, und schalten Sie es wieder ein, indem Sie die obere/seitliche Taste gedrückt halten.

2.4 Ein- und Ausschalten des Flugzeugmodus:
Neben dem einfachen Neustart können Sie auch das Ein- und Ausschalten des Flugzeugmodus versuchen. Es besteht eigentlich kein direkter Zusammenhang mit dem Reparieren von iPhone Apps, die nicht mit iOS 13 funktionieren . Dennoch können Sie es versuchen.

Wischen Sie auf dem Startbildschirm nach oben und Sie sehen das Flugzeugmodus-Symbol. Tippen Sie darauf, um ihn einzuschalten. Warten Sie nun eine Weile und tippen Sie dann erneut auf das Symbol, um den Modus wieder auszuschalten. Sie können den Flugzeugmodus auch über die Einstellungen einschalten.
2.5 Den Speicher von iOS 13 freigeben:
Wenn iOS 13 Apps unerwartet beendet werden, liegt das oft daran, dass der Speicherplatz auf Ihrem Gerät erschöpft ist. Apps benötigen natürlich etwas Platz für das Erstellen von Cache und temporären Dateien. Wenn der Speicher voll ist, stürzen Apps automatisch ab, was sich nur durch Leeren des Speichers beheben lässt.
Schritt 1: Öffnen Sie die Allgemeinen Einstellungen und wählen Sie die Option Speicher verwalten. Hier sehen Sie den belegten und den noch verfügbaren Speicherplatz sowie eine Liste der auf Ihrem Gerät installierten Apps.
Schritt 2: Wählen Sie die Anwendung aus, die den zusätzlichen Speicher belegt, und löschen Sie sie vom Gerät.

Sie bemerken es oft nicht, doch es gibt viele Apps auf Ihrem iPhone, die Sie überhaupt nicht verwenden. Das Löschen dieser Apps behebt das Problem, außerdem erhalten andere wichtige Apps so genügend Speicherplatz.
2.6 Überprüfen Sie, Nicht stören die Ursache ist:
Manchmal bemerken Benutzer nicht, dass der „Nicht stören“-Modus aktiv ist. Ist dieser Modus aktiv, kann es wirken, als würden iPhone-Apps nicht mehr reagieren . In diesem Modus sind Anrufe stummgeschaltet und Sie erhalten keine Alarme oder Benachrichtigungen, was für Verwirrung sorgen kann. Bevor Sie also in Panik verfallen, überprüfen Sie, ob der Modus ein- oder ausgeschaltet ist. Versuchen Sie dann, die betreffende Anwendung zu starten.

2.7 iPhone auf Werkseinstellungen zurücksetzen:
Wenn iPhone Apps unter iOS 13 abstürzen, besteht ein anderer möglicher Weg darin, das iPhone auf die Werkseinstellungen zurückzusetzen. Hierzu benötigen Sie die Hilfe von iTunes.
Schritt 1: Starten Sie iTunes auf Ihrem System und verbinden Sie Ihr iPhone damit. Erstellen Sie zunächst ein Backup Ihrer Gerätedaten.
Schritt 2: Klicken Sie dann auf die Option iPhone wiederherstellen auf dem Zusammenfassung-Tab. iTunes wird Ihr Gerät nun vollständig wiederherstellen.

Die Apps und Daten werden nun gelöscht. Danach müssen Sie Ihr Gerät erneut einrichten. Diesmal können Sie jedoch das Backup wiederherstellen, da dieses keinerlei der Fehler oder Problem aufweist.
Teil 3. Einige iOS 13 Lösung für App-Probleme wie „reagiert nicht“
„iPhone Apps reagieren nicht mehr“ bei Ihnen? Falls ja, werfen Sie einen Blick auf folgende Lösungen dazu, wie Sie versuchen können, diese Probleme ohne großen Aufwand zu lösen.
3.1 Beenden der App erzwingen & Neustart der App:
In vielen Situationen reagieren Apps möglicherweise nicht mehr, die Sie aus dem App Store auf Ihr iPhone heruntergeladen haben. Diese Probleme können durch Softwarekonflikte verursacht werden. In diesen Fällen ist es das Beste, die entsprechende App zu beenden und nach einer Weile neu zu starten.
Das erzwungene Beenden der App behebt vielleicht die Probleme. Folgen Sie dazu den untenstehenden einfachen Schritten:
Schritt 1: Wischen Sie auf dem Startbildschirm von unten nach oben und halten Sie dann in der Mitte des Bildschirms kurz inne.
Hinweis: Wenn Sie das iPhone 8 oder ein älteres Modell verwenden, müssen Sie doppelt auf den Home-Knopf Home drücken, um Ihre zuletzt verwendeten Apps zu öffnen.
Schritt 2: Wischen Sie dann von rechts nach links, um die zu schließende oder zu beendende App zu finden.
Schritt 3: Wischen Sie schließlich bei der Vorschau der App, die Sie beenden möchten, nach oben.
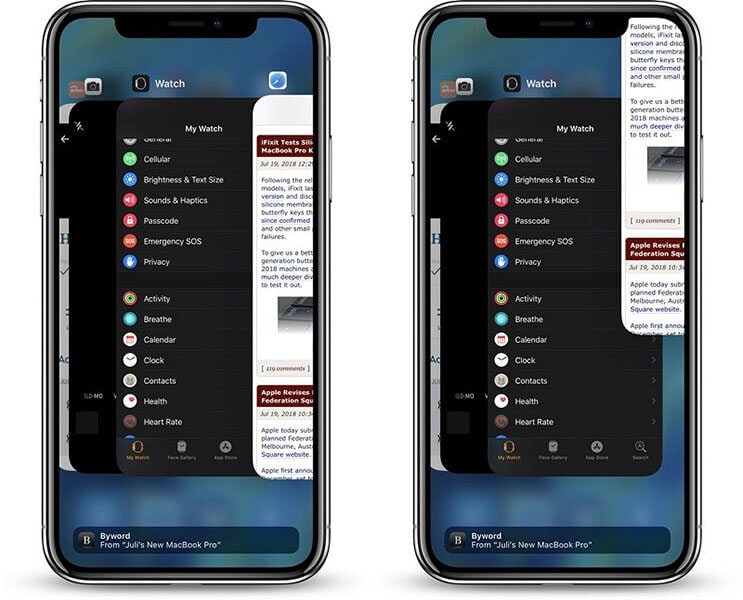
Öffnen Sie die App nach einer Weile erneut und prüfen Sie, ob Ihr Problem verschwunden ist oder nicht. Wenn nicht, keine Panik, es gibt noch andere Lösungen, die wir unten aufführen.
3.2 Überprüfen auf App-Updates:
Möglicherweise liegt ein Problem mit der aktuellen Version der App vor, weshalb sie nicht reagiert. Im Allgemeinen beheben App-Entwickler Probleme wie diese, indem sie eine neue Version der App veröffentlichen. Sie müssen also lediglich nach App-Updates suchen. Halten Sie sich an die folgenden Schritte, um zu erfahren, wie Sie das Update für die App überprüfen:
Schritt 1:Öffnen Sie zunächst den App Store auf Ihrem Gerät.
Schritt 2: Klicken Sie anschließend auf die Option „Update“ am unteren Bildschirmrand.
Schritt 3:Hier werden alle zu aktualisierenden Apps aufgelistet. Klicken Sie einfach auf den „Update“-Knopf neben den Apps, die Sie aktualisieren möchten.

3.3 Löschen und Neuinstallation der App:
Wenn die App auch nach dem Ausführen der oben genannten Lösungen nicht reagiert, müssen Sie die App löschen und neu installieren. Möglicherweise wurde die App beim Herunterladen beschädigt und funktioniert daher nicht richtig. In diesen Fällen besteht die beste Lösung darin, sie von Ihrem Gerät zu entfernen.
Um die App auf dem iPhone zu löschen, folgen Sie den nachstehenden Schritten:
Schritt 1:Berühren Sie zunächst die zu löschende App, und halten Sie sie gedrückt, bis alle App-Symbole zu wackeln beginnen.
Schritt 2: Klicken Sie nun in der zu löschenden App auf das Symbol „X“ und dann auf „Löschen“.
Schritt 3: Klicken Sie abschließend auf „Fertig“ (für iPhone X oder neuer) oder drücken Sie auf den „Home“-Knopf. Damit sind Sie fertig.

Nun können Sie den App Store öffnen und die App neu installieren, indem Sie sie erneut auf Ihr Gerät herunterladen. So können Sie das „App reagiert nicht“-Problem beheben.
Teil 4. Letzte Möglichkeit, eine nicht unter iOS 13 funktionierende App zu reparieren
Was passiert, wenn keine der oben genannten Lösungen für das Problem „iPhone-Apps funktionieren nicht unter iOS 13“ funktioniert? In diesem Fall gibt es noch einige weitere Möglichkeiten, das Problem zu lösen. Lassen Sie uns einen Blick darauf werfen:
4.1 Lösungen ohne Datenverlust, wenn sich Apps nicht öffnen lassen:
Mit Hilfe von Dr.Fone - Reparieren (iOS) können Sie durch Systemprobleme verursachte App-Probleme ohne Datenverlust lösen. Tatsächlich ist die Software leistungsfähig genug, um diverse Probleme mit iOS-Systemen wie Boot-Schleife, Apple-Logo usw. zu beheben. Das Tolle an der Software ist, dass sie jedes iPhone, iPad und iPod touch Modell sowie die neueste Version von iOS unterstützt.
Laden Sie einfach Dr.Fone - Reparieren (iOS) herunter, und folgen Sie nach der Installation auf Ihrem Computer der folgenden Anleitung:
Schritt 1: Starten Sie zunächst die Software auf Ihrem Computer und verbinden Sie Ihr Gerät über ein Digitalkabel mit dem Computer. Wählen Sie im Hauptmenü nun das Modul „Reparieren“.

Schritt 2: Sobald Sie Ihre Systemversion ausgewählt haben, beginnt die Software mit dem Herunterladen eines geeigneten Firmware-Pakets, um Ihr iOS-System zu reparieren.

Schritt 3: Nachdem Sie die Firmware heruntergeladen haben, klicken Sie auf den „Jetzt reparieren“-Knopf. Nun beginnt die Software mit der Reparatur Ihres iOS-Systems.

Innerhalb kurzer Zeit repariert Dr.Fone – Reparieren (iOS) nun das System Ihres Gerätes, damit die auf dem Gerät installierten Anwendungen ordnungsgemäß funktionieren.
4.2 Kontaktieren Sie den App-Entwickler:
Sie wollen kein Drittanbieter-Tool nutzen, um das „ iPhone-Apps reagieren nicht mehr“-Problem zu beheben? In diesem Fall können Sie sich an den Entwickler der App wenden, die das Problem verursacht. Sie können den Entwickler fragen, warum es zu diesem Fehler kommt, und er wird Ihnen eine mögliche Lösung für das Problem anbieten. Mit anderen Worten: Sie können die Probleme dem App-Entwickler melden.
Die Kontaktinformationen des App-Entwicklers finden Sie, indem Sie im App Store nach der App suchen, die Probleme das verursacht. Hier finden Sie die Kontaktinformationen des App-Entwicklers.
4.3 Warten Sie, bis eine stabile iOS-Version verfügbar ist:
Da iOS 13 bisher nur als Beta-Version verfügbar ist, kann dies einen wichtigen Grund dafür darstellen, dass Apps auf Ihrem iPhone nicht korrekt funktionieren. Wenn also nichts anderes beim Beheben des Problems hilft, empfehlen wir Ihnen zu warten, bis eine stabile iOS-Version verfügbar ist und auf diese aktualisieren.
Fazit
Damit wissen Sie nun, wie Sie Apps reparieren, die sich nach dem iOS 13-Update nicht mehr öffnen oder weiterhin abstürzen. Diese Anleitung bietet Ihnen alle möglichen Lösungen, um „iPhone-Apps öffnen sich unter iOS 13 nicht“ oder die damit verbundenen Probleme zu beheben. Wenn Ihr Problem jedoch auf ein Systemproblem zurückzuführen ist, stellt Dr.Fone – Reparieren (iOS) die effektivste Lösung dar, um das Problem durch die Reparatur Ihres iOS-Systems zu lösen.























Julia Becker
chief Editor