10 Lösungen für "kein Netzservice" beim iPhone
Stehen Sie vor einem iPhone ohne Empfang? Im Folgenden finden Sie eine detaillierte Lösung des iPhone 6-Netzwerkproblems.

Feb 25, 2025 • Archiviert an: iOS Probleme beheben • Bewährte Lösungen
Auf dem iPhone-Bildschirm wird die Meldung "Kein Service" angezeigt, sodass wir unser Telefon nicht bedienen können. In einer solch kritischen Situation sind alle grundlegenden Funktionen außer Reichweite, einschließlich Anrufe oder Nachrichten. Manchmal führt das Empfangsproblem oder Netzwerkproblem mit dem iPhone 7 dazu, dass der Akku schneller leer wird, was die Situation nur verschlimmert. Es gibt viele Gründe für das Auftreten des Empfangsproblem beim iPhone, wie z.B.:
- Die SIM-Karte ist beschädigt.
- Netzabdeckung
- Softwarefehler, wie z. B. iPhone-Fehler 4013
- Die SIM-Karte ist nicht richtig eingelegt
- Manchmal verursacht ein iOS-Upgrade den Fehler
Daher versuchen wir in dem unten genannten Artikel, das Problem auf leichte und einfache Weise zu lösen.
Lösung 1: Software-Aktualisierung
Sie sollten sicherstellen, dass Ihr Gerät auf dem neuesten Stand ist, da dies eine regelmäßige Überprüfung der Updates für Ihre Software im Auge behält. Das Aktualisieren von iOS ist recht einfach und dafür gibt es nur wenige Schritte auszuführen.
Im Juli dieses Jahres hat Apple die Beta-Versionen von iOS 12 offiziell veröffentlicht. Hier können Sie alles über iOS 12 und die häufigsten Probleme und Lösungen für iOS 12 Beta überprüfen.
A. Für die drahtlose Aktualisierung
- >Gehen Sie zu den Einstellungen
- >Wählen Sie die Option Allgemein
- >Klicken Sie auf Software-Update (falls verfügbar).
- >Klicken Sie auf Download
- >Installieren Sie das Update
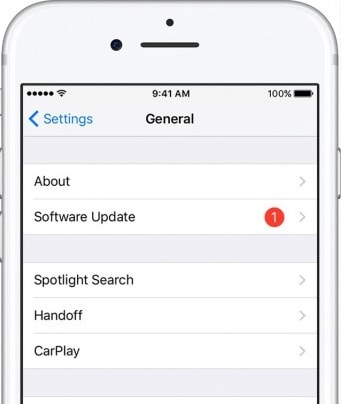
B. Aktualisieren Sie mit iTunes
- >Schließen Sie Ihr Gerät an den Computer an
- >Öffnen Sie iTunes
- >Wählen Sie Ihr Gerät (iPhone)
- >Wählen Sie Übersicht aus
- >Klicken Sie auf "Nach Updates suchen".
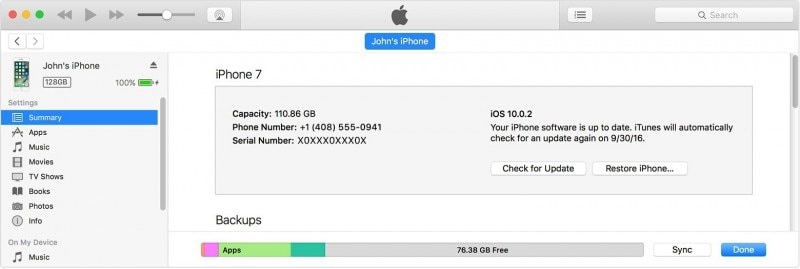
Das Aktualisieren der Software ist ein wichtiger Schritt, da alle unerwünschten Fehler (die häufig zu Fehlern im Gerät führen) überprüft werden, die Sicherheitsüberprüfung unterstützt und die Leistung des Geräts verbessert wird.
Lösung 2: Überprüfen Sie die Details Ihres Carrier-Service und aktualisieren Sie diese
Wenn das Problem durch das Aktualisieren der Software nicht behoben werden kann, wenden Sie sich an Ihren Netzbetreiber, da möglicherweise der Dienst aufgrund eines unbekannten Fehlers wie betrügerischer Aktivitäten oder verspäteter Zahlung deaktiviert wurde. In einer solchen Situation kann Ihr Problem durch einen einfachen Anruf bei Ihrem Diensteanbieter in wenigen Minuten behoben werden.
Unten finden Sie die Liste der weltweiten Carrier Supporter:
https://support.apple.com/en-in/HT204039
Überprüfen Sie danach von Zeit zu Zeit, ob die Netzbetreibereinstellungen aktualisiert wurden, da möglicherweise einige Aktualisierungen in Ihrem Netzbetreiberdienst ausstehen. Um die Aktualisierung der Carrier-Einstellungen zu überprüfen, gehen Sie einfach zu Einstellungen > Allgemein > Info. Wenn Updates verfügbar sind, klicken Sie auf Update

Lösung 3: Überprüfen Sie Ihre Mobilfunkdateneinstellungen
Behalten Sie alle Einstellungen für Mobilfunkdaten im Auge, um sicherzustellen, dass dadurch kein Fehler verursacht wird. Einige der wichtigen Schritte, auf die Sie achten müssen, sind folgende:
a. Stellen Sie zunächst sicher, dass sich das Gerät im Netzabdeckungsbereich befindet
b. Überprüfen Sie dann, ob die Mobilfunkdaten eingeschaltet sind oder nicht. Um den Status der Mobilfunkdaten zu überprüfen, besuchen Sie Einstellungen>Mobilfunk>Mobilfunkdaten
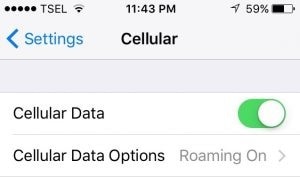
c. Wenn Sie unterwegs sind, stellen Sie sicher, dass das Datenroaming aktiviert ist. Gehen Sie zu Einstellungen>Mobilfunk>Datenroaming, um den Dienst zu aktivieren.
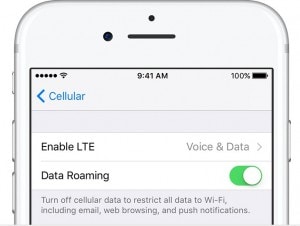
d. Um die automatische Netzwerk- / Netzbetreiberauswahl zu deaktivieren, gehen Sie zu Einstellungen>Netzbetreiber>Deaktivieren Sie die automatische Netzbetreiberauswahl
Da die ständige Änderung des Netzbetreibers manchmal einen Fehler verursacht oder zu einem Empfangsproblem führt. Überprüfen Sie diesen Beitrag, um zu überprüfen, wie Probleme mit iPhone-Mobilfunkdaten zu lösen sind.
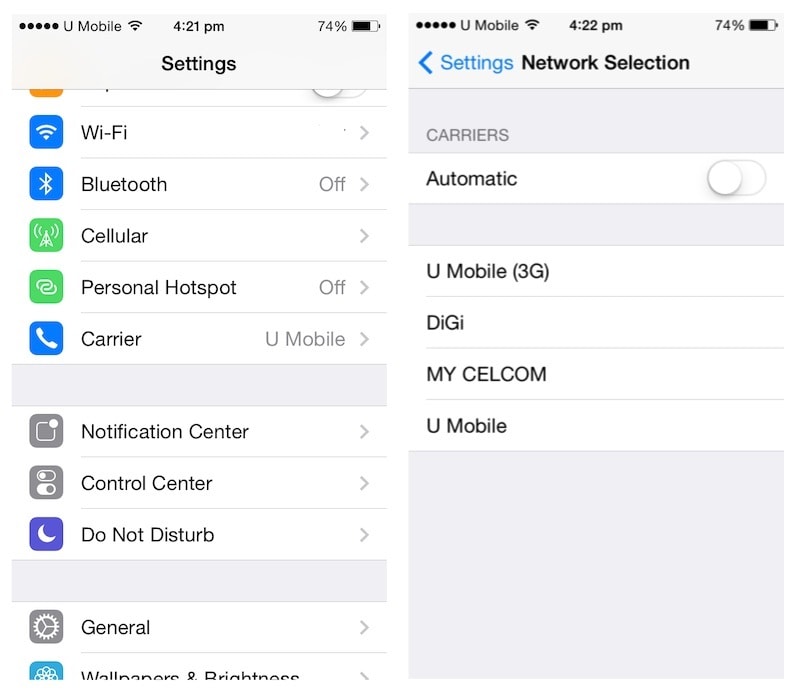
Lösung 4: Schalten Sie den Flugmodus ein / aus
Der Flugmodus dient nicht nur dazu, das Telefon während des Flugs im lautlosen Modus zu halten. Nun, Sie können dieses Tool auch für andere Zwecke verwenden. Wenn auf Ihrem Telefon beispielsweise Netzwerkprobleme angezeigt werden oder kein Service Sie an der Grundfunktion hindert, können Sie diesen einfachen Schritt ausführen, um das Netzwerk zu aktualisieren. Schalten Sie einfach den Flugmodus für einige Sekunden ein und dann aus.
- >Gehen Sie zu den Einstellungen
- >Allgemein
- >Flugmodus auswählen
- >Schalten Sie den Flugmodus ein
- >Lassen Sie es etwa 60 Sekunden oder eine Minute lang eingeschaltet
- >Schalten Sie dann den Flugmodus aus
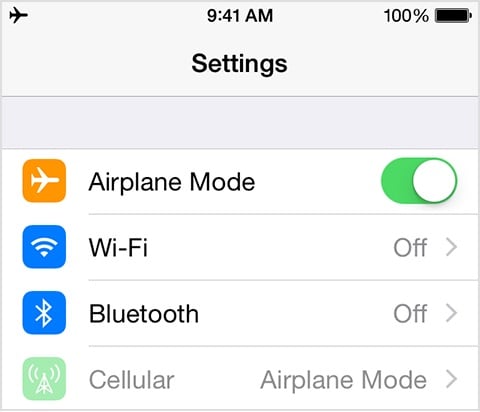
Sie können den Flugmodus auch in der iPhone-Systemsteuerung ein- und ausschalten.
- >Am unteren Rand des Startbildschirms des Geräts
- >Wischen Sie über den Bildschirm, um das Kontrollzentrum zu öffnen
- >In der oberen linken Ecke erscheint das Flugzeugsymbol
- >Klicken Sie auf EIN und schalten Sie es dann nach 60 Sekunden aus
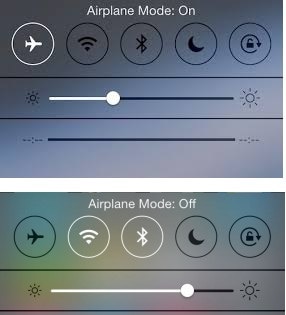
Lösung 5: SIM-Karte einsetzen
Wenn das iPhone aufgrund einer falschen Einstellung der SIM-Karte ein Empfangsproblem verursacht, können Sie die SIM-Karte verwalten, indem Sie die folgenden Schritte nacheinander ausführen.
- >Öffnen Sie das Fach mit Hilfe einer Büroklammer oder eines SIM-Auswerfers
- >SIM-Karte herausnehmen

- >Überprüfen Sie, ob eine Beschädigung vorhanden ist, wenn kein solches Zeichen zu sehen ist, dann
- >Legen Sie die SIM-Karte zurück und schließen Sie das Fach
- >Überprüfen Sie dann, ob es funktioniert
Hinweis: Falls Sie Schäden, Abnutzungserscheinungen an der SIM-Karte bemerkt haben, müssen Sie sich an den Dienstanbieter wenden, um die SIM-Karte durch eine andere zu ersetzen.
Lösung 6: Unnötiges Zubehör entfernen
Oft statten wir unser iPhone mit so viel Zubehör wie der äußeren Schützhülle aus. Es kann sein, dass es der Größe des Telefons nicht standhält. Sie können also versuchen, solches Zubehör zu entfernen, um Ihr Gerät frei zu machen und das Empfangsproblem zu lösen.

Lösung 7: Ändern der Sprach- und Dateneinstellungen
Manchmal kann das Ändern der Sprach- und Dateneinstellungen dazu beitragen, das Problem eines Netzwerkfehlers oder der "Kein Service"-Meldung zu beheben. Es besteht die Möglichkeit, dass in der Nähe ein bestimmtes Sprach- oder Datensignal nicht erfasst wird. Dafür sind folgende Schritte erforderlich:
- >Gehen Sie zu den Einstellungen
- >Wählen Sie Mobilfunk
- >Wählen Sie die Option Mobilfunkdaten
- >Wählen Sie Sprache und Daten
- >Schalten Sie 4G auf 3G oder 3G auf 4G um
- >Kehren Sie dann zum Startbildschirm zurück, um die Netzwerkverfügbarkeit zu überprüfen
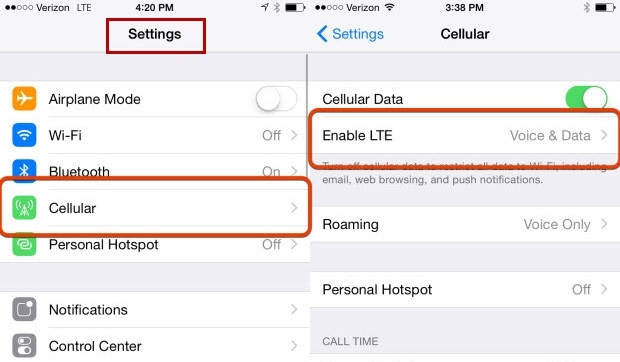
Lösung 8: Alle Einstellungen zurücksetzen
Alle Einstellungen zurücksetzen ist auch eine der Optionen, mit denen die Telefondaten aktualisiert werden. Das Wichtigste dabei ist, dass dadurch keine Telefondaten verloren gehen. Gehen Sie zu Einstellungen >Allgemein >Klicken Sie auf Zurücksetzen >Alle Einstellungen zurücksetzen >Geben Sie den Code ein (wenn Sie dazu aufgefordert werden) >bestätigen Sie ihn
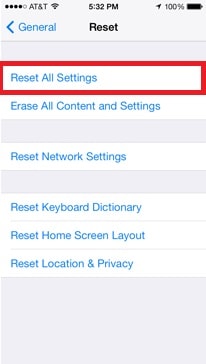
Lösung 9: Überprüfen Sie die Einstellung von Datum und Uhrzeit
Sie müssen sicherstellen, dass die Einstellungen für Datum und Uhrzeit aktuell sind, da Ihr Gerätesystem von den aktualisierten Informationen wie Datum und Uhrzeit abhängt. Dazu folgen Sie der unten angegebenen Struktur:
- >Gehen Sie zu den Einstellungen
- >Klicken Sie auf Allgemein
- >Wählen Sie Datum und Uhrzeit aus
- >Klicken Sie auf Automatisch festlegen
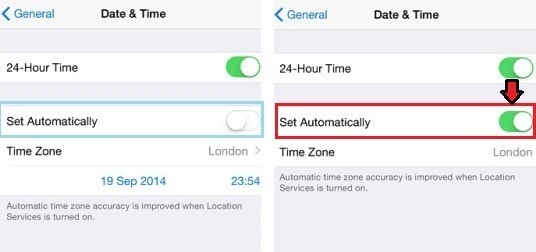
Lösung 10: Zurücksetzen der Netzwerkeinstellung
Zu guter Letzt können Sie am Ende versuchen, das Netzwerk zurückzusetzen. Gehen Sie zu Einstellungen >Allgemein >Zurücksetzen >Netzwerkeinstellungen zurücksetzen.
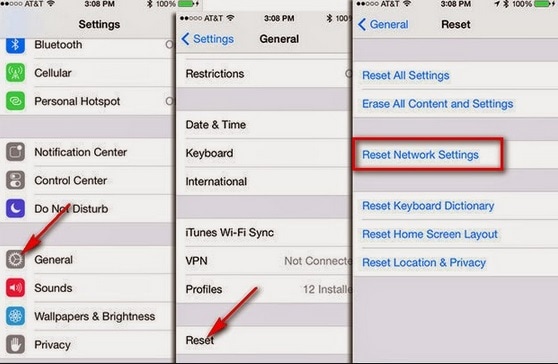
Stellen Sie vor dem Zurücksetzen des Netzwerks sicher, dass Sie die Daten sichern. Andernfalls müssen Sie nach dem Zurücksetzen die Netzwerkdetails wie Ihr WLAN-Kennwort oder andere Details manuell erneut eingeben. Beim Zurücksetzen der Netzwerkeinstellungen werden die Details des Netzwerks und das Kennwort der WLAN-, Mobilfunkdaten-, APN- oder VPS-Einstellungen entfernt.
Hinweis: Wenn Ihnen keine der oben genannten Methoden hilft, müssen Sie die Apple Support-Seite besuchen oder einen Termin in der Genius Bar vereinbaren, um weitere Hilfe zu erhalten.
Das iPhone ist zu einem der wichtigsten Teile unseres Lebens geworden, die meiste Zeit beschäftigen wir uns damit. Jedes Problem damit ist ziemlich frustrierend; Daher lag unser Hauptaugenmerk in diesem Artikel darauf, das Problem auf einfache und effektive Weise zu lösen, damit Sie eine fehlerfreie Erfahrung damit haben können. Und in Zukunft haben Sie hoffentlich keine Probleme mehr mit dem iPhone 6-Netzwerk.
Kategorien
Empfohlene Artikel
iPhone Probleme
- ● Daten verwalten & übertragen
- ● Daten wiederherstellen
- ● Bildschirm entsperren & aktivieren
- ● FRP-Sperre
- ● Die meisten iOS- und Android-Probleme beheben























Julia Becker
chief Editor