Funktioniert die iPhone Tastatur nicht? Vollständige Lösungen für iPhone Tastaturprobleme
Feb 25, 2025 • Filed to: iOS Probleme beheben • Proven solutions
Eine funktionelle und reaktionsschnelle Tastatur auf Ihrem iPhone ist unerlässlich. Sie hilft bei der reibungslosen Kommunikation und beim mühelosen Tippen. Es kann jedoch frustrierend sein, wenn die Tastatur Ihres iPhones anfängt, sich seltsam zu verhalten. Zu den Problemen gehören nicht reagierende Tasten oder sogar das völlige Versagen, Ihre Eingaben zu registrieren. Die gute Nachricht ist, dass Sie nicht in Panik geraten müssen und sich keine Sorgen machen müssen.
In diesem Artikel erfahren Sie, wie Sie mit einfachen, aber effektiven Methoden Probleme mit der iPhone-Tastatur beheben können. Lesen Sie den Artikel weiter, um Lösungen für die Reparatur Ihrer iPhone-Tastatur zu finden.
Teil 1: Was sind die häufigsten Probleme mit der iPhone Tastatur?
Bei Problemen mit der iPhone-Tastatur gibt es mehrere häufige Probleme, die Sie beim Tippen stören können. Diese Probleme zu verstehen, ist der erste Schritt, um die richtigen Lösungen zu finden. Diese Lösungen für Probleme mit der iPhone-Tastatur werden auch effektiver sein. Hier sind einige der am häufigsten auftretenden Probleme mit der iPhone-Tastatur:
1. Nicht reagierende Tasten
Dieses Problem tritt auf, wenn Sie eine Taste auf der Tastatur antippen, aber keine Reaktion oder Eingabe auf dem Bildschirm registriert wird. Das kann frustrierend sein, denn es verlangsamt Ihre Tippgeschwindigkeit. Außerdem wird es dadurch schwierig, Ihre Gedanken zu vermitteln.
2. Fehler bei der Autokorrektur
Die Autokorrektur ist eine nützliche Funktion, die falsch geschriebene Wörter während der Eingabe korrigiert. Allerdings kann sie manchmal auch selbst Fehler machen. Sie könnte richtig geschriebene Wörter durch falsche Alternativen ersetzen. Außerdem kann es zu Fehlern kommen, die Sie nicht beabsichtigt haben. Das kann auch zu Verwirrung oder Missverständnissen bei Ihren Nachrichten führen.
3. Lag oder Verzögerung
Ein Tastatur-Lag oder eine Verzögerung ist eine spürbare Verzögerung zwischen dem Drücken einer Taste und dem Erscheinen des entsprechenden Zeichens auf dem Bildschirm. Dieser Lag kann dazu führen, dass sich das Tippen träge anfühlt. Außerdem wird dadurch Ihr natürlicher Rhythmus gestört, was zu einer frustrierenden Erfahrung führt.
4. Falsches Layout der Tastatur
Manchmal kann das Layout der Tastatur auf Ihrem iPhone falsch oder verzerrt sein. Dies kann aufgrund von Softwarefehlern oder versehentlichen Änderungen der Einstellungen geschehen. Infolgedessen können die Tasten falsch platziert sein. Das macht es schwierig, die richtigen Zeichen zu finden und zu drücken.
5. Probleme mit Predictive Text
Predictive Text ist eine Funktion, die Ihnen während der Eingabe Wörter oder Sätze vorschlägt, die auf Ihren vorherigen Eingaben basieren. Es kann jedoch falsche oder irrelevante Wörter vorschlagen. Das führt dazu, dass Sie die Rücktaste drücken und Ihre Eingaben korrigieren müssen. Das kann Ihre Tippgeschwindigkeit verlangsamen und Ihre Effizienz verringern.
Teil 2: Neueste und detaillierte Methoden zur Behebung von Problemen mit der iPhone Tastatur
Hier sind Sie richtig, wenn Sie mit der iPhone-Tastatur nicht mehr zurechtkommen. In diesem Abschnitt werden wir Ihnen Schritt für Schritt Lösungen für diese Probleme zeigen. So stellen Sie sicher, dass Sie die volle Funktionalität Ihrer iPhone-Tastatur wiederherstellen können. Im Folgenden finden Sie 9 umfassende Methoden, um Ihre iPhone-Tastatur wieder in Gang zu bringen:
Lösung 1: Starten Sie die iPhone App neu
Eine nicht reagierende oder nicht funktionierende iPhone Tastatur ist zweifellos frustrierend. Eine einfache, aber wirksame Lösung ist der Neustart der App, die Sie verwenden. Das kann helfen, vorübergehende Störungen oder Softwareprobleme zu beheben, die das Problem verursachen könnten. Außerdem könnte es helfen und Ihre Tastatur wieder zum Laufen bringen. Verwenden Sie die folgenden Anleitungen, um die iPhone-App zwangsweise zu schließen und neu zu starten:
Für iPhone ohne Home-Taste
Wischen Sie vom unteren Rand des Bildschirms nach oben, um den App-Wechsler aufzurufen. Suchen Sie hier die gewünschte App und wischen Sie nach oben, um sie zu schließen. Navigieren Sie anschließend zur App, um sie neu zu starten.
Für iPhone mit Home-Taste
Sie müssen doppelt auf die "Home"-Taste tippen, um den App-Wechsler aufzurufen. Suchen Sie nun die gewünschte App und wischen Sie nach oben, um die App zu schließen. Öffnen Sie die App später erneut, um zu sehen, ob das Problem behoben ist.
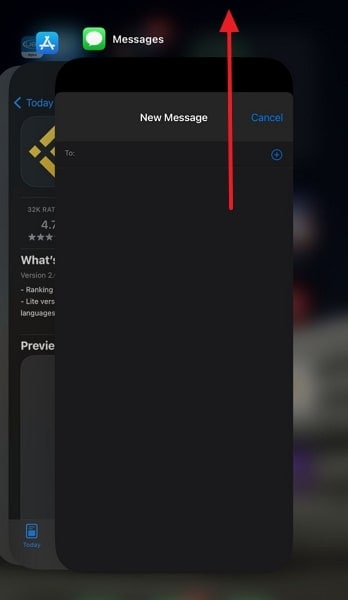
Lösung 2: Installieren Sie die problematische App neu
Der Neustart der App hat bei Ihnen nicht funktioniert? Sie können versuchen, die App neu zu installieren, um Probleme mit Ihrer iPhone-Tastatur zu beheben. Diese Methode kann helfen, beschädigte Dateien oder Konflikte innerhalb der App zu beheben. Durch die Neuinstallation der problematischen App können Sie Ihre iPhone-Tastatur neu starten. Führen Sie die folgenden Schritte aus, um die problematische App neu zu installieren:
- Schritt 1: Navigieren Sie zum Symbol der App und drücken Sie lange darauf, bis sich ein kleines Menü öffnet. Drücken Sie anschließend auf die Option "App entfernen" aus den verfügbaren Optionen und wählen Sie dann "App löschen".
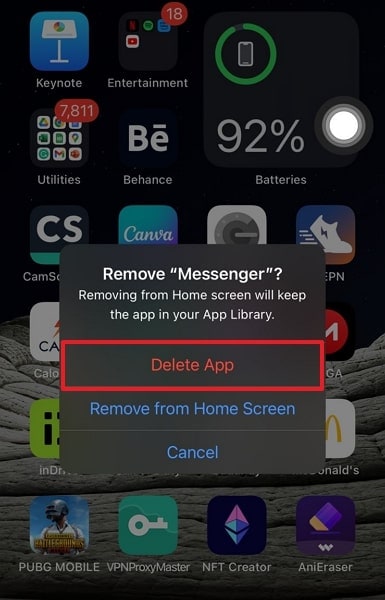
- Schritt 2: Bestätigen Sie Ihre Aktion durch Tippen auf "Löschen", um die App zu entfernen. Starten Sie anschließend den App Store und suchen Sie die gewünschte App. Drücken Sie anschließend auf das Symbol zum Herunterladen, um die App erneut zu installieren.
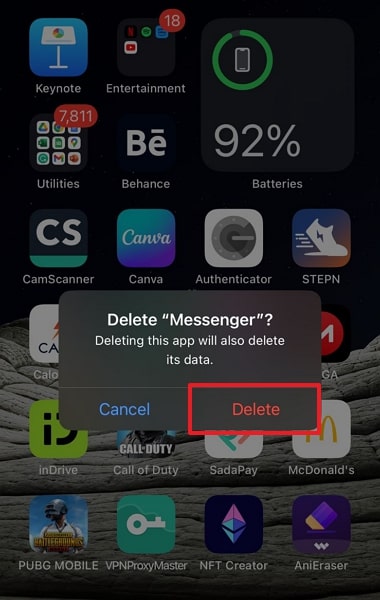
Lösung 3: Erzwungenen Neustart durchführen
Ein erzwungener Neustart kann oft Wunder bewirken, wenn Ihre iPhone-Tastatur nicht mehr reagiert. Bei dieser Methode wird Ihr Gerät neu gestartet, um vorübergehende Störungen oder Konflikte zu beseitigen. Ein erzwungener Neustart Ihres iPhones ist eine mögliche Lösung, um Ihre Tastatur wieder zum Laufen zu bringen. Im Folgenden erfahren Sie, wie Sie einen erzwungenen Neustart durchführen, um Tastaturprobleme auf Ihrem iPhone zu beheben:
Für das iPhone 6 und frühere Modelle
Drücken und halten Sie auf Ihrem iPhone 6S oder einem älteren Gerät gleichzeitig die "Home"-Taste und die "Wake/Sleep"-Taste. Halten Sie diese 2 Tasten gedrückt, bis das Apple-Logo auf dem Bildschirm erscheint.
Für iPhone 7 Serie
Um einen Neustart zu erzwingen, halten Sie die "Leiser"- und die "Wake/Sleep"-Taste gleichzeitig gedrückt. Halten Sie diese Tasten nicht mehr gedrückt, sobald Sie das Apple-Logo sehen.
Für iPhone 8 Serie und höher
Beginnen Sie, indem Sie die Taste "Lauter" innerhalb von 1 Sekunde drücken und wieder loslassen. Drücken Sie dann die "Leiser"-Taste und lassen Sie sie wieder los. Drücken Sie nun lange auf die Seitentaste, bis das Apple-Logo sichtbar wird.
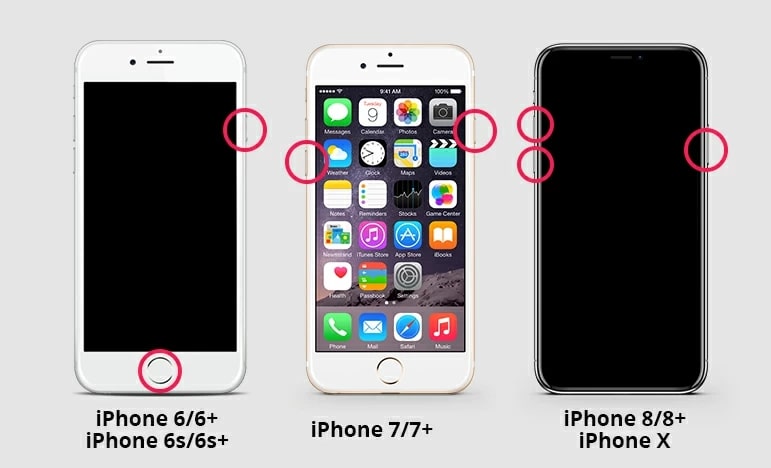
Lösung 4: Deaktivieren Sie die Funktion der Erreichbarkeit
Haben Sie Probleme damit, dass die Tastatur auf Ihrem iPhone nicht richtig angezeigt wird oder verrutscht ist? Es könnte daran liegen, dass die Erreichbarkeitsfunktion die normale Funktionalität beeinträchtigt. Die Deaktivierung dieser Funktion kann helfen, die iPhone-Tastaturstörung zu beheben. Außerdem sorgt das dafür, dass Ihre Tastatur in ihrer richtigen Position bleibt. Hier erfahren Sie, wie Sie die Erreichbarkeit deaktivieren, um die Probleme mit der Tastatur Ihres iPhones zu beheben:
- Schritt 1: Öffnen Sie die Einstellungen Ihres iPhones und tippen Sie auf die Option "Zugänglichkeit". Drücken Sie auf dem folgenden Bildschirm auf "Berühren", um auf die relativen Einstellungen zuzugreifen.
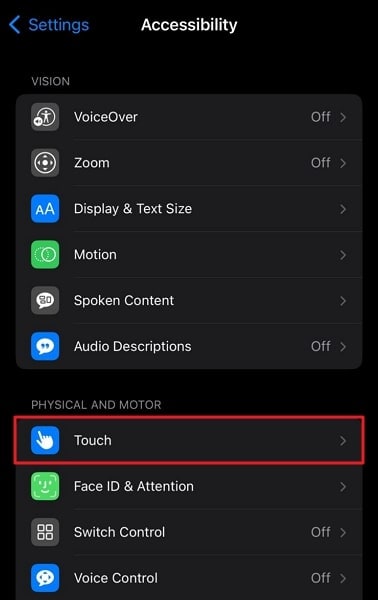
- Schritt 2: Navigieren Sie auf der Registerkarte "Touch" zu "Erreichbarkeit" und schalten Sie sie aus. Prüfen Sie nun, ob Ihre iPhone-Tastaturprobleme behoben sind.

Lösung 5: Deinstallieren von Tastatur-Apps von Drittanbietern
Manchmal können die Tastatur-Apps von Drittanbietern auf Ihrem iPhone die Ursache sein. Wenn Sie Probleme mit der Tastatur haben, ist es möglich, dass diese Apps die Ursache sind. Die Deinstallation dieser Tastatur-Apps von Drittanbietern kann helfen, Kompatibilitätsprobleme zu beheben. Es kann auch die Funktionalität der nativen Tastatur Ihres iPhones wiederherstellen. Nachfolgend finden Sie die detaillierten Schritte zur Deinstallation dieser Apps, um Ihre iPhone-Tastaturprobleme zu beheben:
- Schritt 1: Suchen Sie die Tastatur-App eines Drittanbieters und drücken Sie einige Augenblicke auf das entsprechende Symbol. Wählen Sie "App entfernen" aus den erscheinenden Optionen.
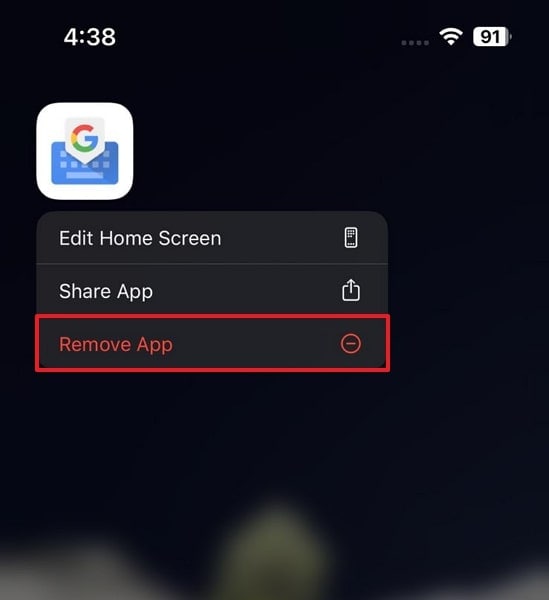
- Schritt 2: Bestätigen Sie Ihre Absicht, die App zu entfernen, indem Sie "App löschen" wählen. Entfernen Sie die App von Ihrem iPhone mit der "Löschen" Option.
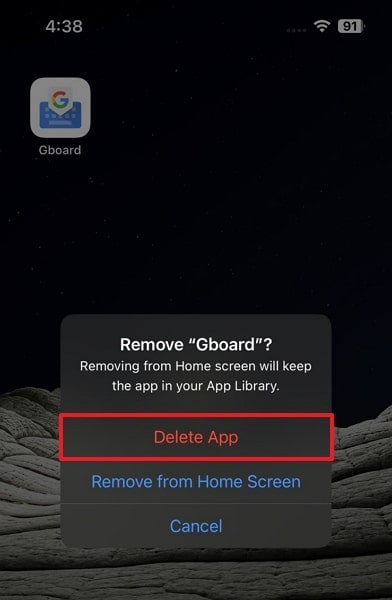
Lösung 6: Aktualisieren Sie das iPhone OS
Das Betriebssystem Ihres iPhones auf dem neuesten Stand zu halten, ist entscheidend für eine optimale Leistung. Außerdem behebt es verschiedene softwarebezogene Probleme, darunter auch Tastaturprobleme. Wenn Sie Probleme mit der Tastatur haben, ist wahrscheinlich eine veraltete Betriebssystemversion der Grund dafür. Mit den folgenden Schritten können Sie Ihr iPhone OS aktualisieren:
- Schritt 1: Öffnen Sie die Einstellungen-App auf Ihrem iPhone und wählen Sie "Allgemein" aus den verfügbaren Optionen. Tippen Sie hier auf "Software Update", um die neu verfügbaren Updates zu prüfen.
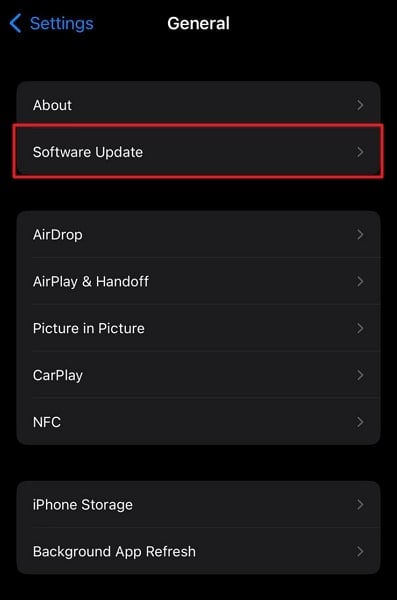
- Schritt 2: Wenn ein Update verfügbar ist, klicken Sie auf "Herunterladen und Installieren", um den Aktualisierungsprozess zu starten. Sorgen Sie während des Updatevorgangs für ein stabiles Internet und eine ausreichende Aufladung des Telefons.
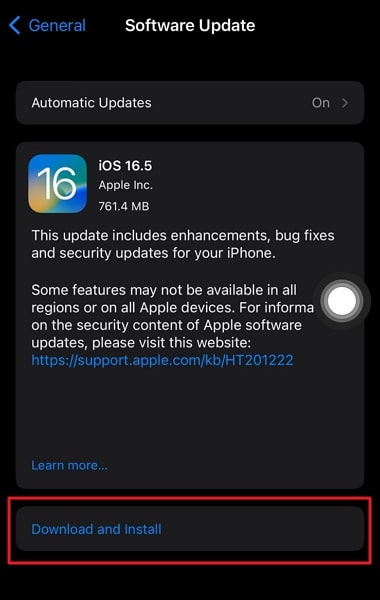
Lösung 7: Zurücksetzen der Tastatureinstellungen
Das Zurücksetzen der Tastatureinstellungen kann einen Neustart ermöglichen und Probleme mit der iPhone-Tastatur beheben. Mit dieser Methode können Sie die Standardeinstellungen für Ihre Tastatur wiederherstellen. Dadurch werden alle benutzerdefinierten Einstellungen oder Konfigurationen gelöscht, die möglicherweise der Grund dafür sind. Außerdem beseitigt das Konflikte zwischen Ihren angepassten Einstellungen und anderen Einstellungen. Im Folgenden finden Sie eine vereinfachte Beschreibung, wie Sie die Tastatureinstellungen auf Ihrem iPhone zurücksetzen können:
- Schritt 1: Rufen Sie auf Ihrem iPhone die Einstellungen auf und wechseln Sie zur Registerkarte "Allgemein". Scrollen Sie hier bis zu den letzten Optionen und drücken Sie "iPhone übertragen oder zurücksetzen".
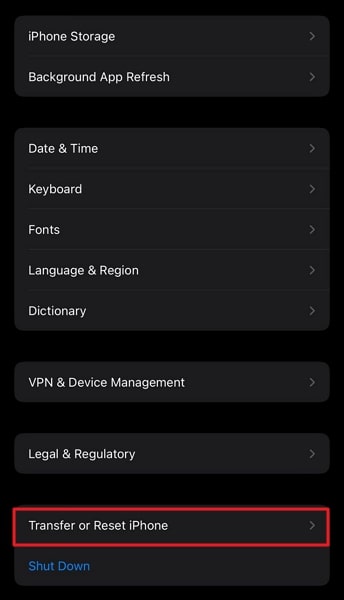
- Schritt 2: Tippen Sie auf dem folgenden Bildschirm auf "Zurücksetzen" und wählen Sie "Tastaturwörterbuch zurücksetzen". Bestätigen Sie Ihre Wahl durch Drücken von "Wörterbuch zurücksetzen".
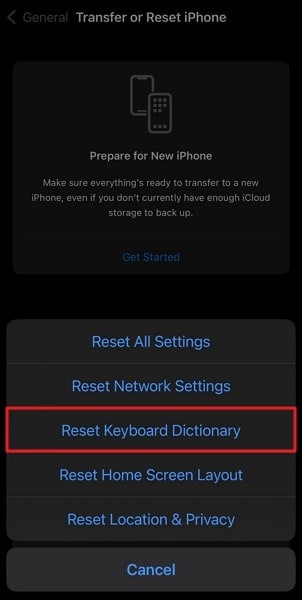
Lösung 8: Werkseinstellungen für das iPhone
Wenn alles andere fehlschlägt und die Probleme mit der iPhone-Tastatur weiterhin bestehen, kann ein Werksreset der letzte Ausweg sein. Mit dieser Methode können Sie Ihr iPhone auf die ursprünglichen Werkseinstellungen zurücksetzen. Dabei werden alle Daten gelöscht und die Einstellungen angepasst. So können Sie alle zugrundeliegenden Software-Probleme beheben.
Es ist wichtig zu wissen, dass dieser Schritt nur als letzter Ausweg ergriffen werden sollte. Sie sollten eine Sicherungskopie Ihrer Gerätedaten erstellen, bevor Sie mit dieser Methode fortfahren. Hier sind die Schritte, um die iPhone-Einstellungen auf die Werkseinstellungen zurückzusetzen, so dass Sie einen Neuanfang machen können:
- Schritt 1: Rufen Sie zunächst die "Allgemeinen" Einstellungen Ihres iPhones auf. Suchen Sie nun "iPhone übertragen oder zurücksetzen" und drücken Sie darauf.
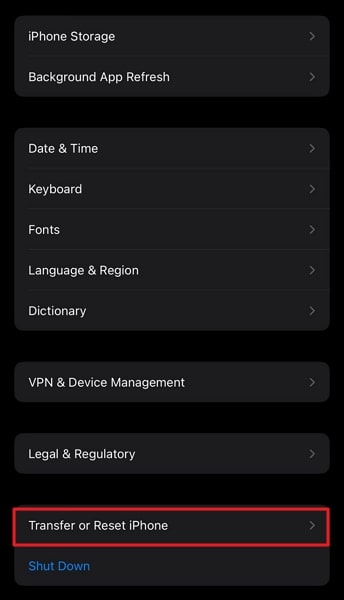
- Schritt 2: Wählen Sie als nächstes die Option "Alle Inhalte und Einstellungen löschen" unten auf dem nächsten Bildschirm. Folgen Sie anschließend den Anweisungen auf dem Bildschirm, um Ihr iPhone auf die Werkseinstellungen zurückzusetzen.
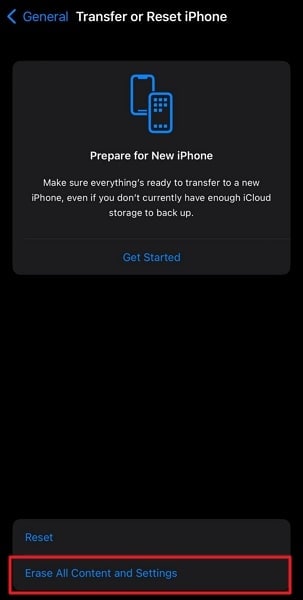
Lösung 9: Versuchen Sie Wondershare Dr.Fone, um alle Arten von iPhone-Tastaturproblemen ohne Datenverlust zu beheben
Sie möchten Ihre Daten nicht durch einen Werksreset verlieren? Das beste Tool ist in diesem Fall Wondershare Dr.Fone. Es kann über 150 iOS-Systemprobleme beheben, ohne die Gerätedaten zu beeinträchtigen. Darüber hinaus bietet es auch einen erweiterten Reparaturmodus, der selbst komplexe Softwareprobleme behebt.
Mit Wondershare Dr.Fone können Sie Probleme wie eine nicht funktionierende iPhone-Tastatur, ein eingefrorenes iPhone und vieles mehr beheben. Außerdem können Sie Ihre Daten vor der Ausführung eines Vorgangs sichern, um sicher zu sein.
Wichtigste Funktionen von Wondershare Dr.Fone
- Dr.Fone bietet einen iCloud Manager, mit dem Sie Ihre iCloud-Daten und Backups ganz einfach verwalten können.
- Mit Wondershare Dr.Fone können Sie das Betriebssystem Ihres Geräts jederzeit downgraden oder aktualisieren. iTunes oder ein Jailbreaking des Geräts sind nicht erforderlich.
- Mit diesem Tool können Sie das Betriebssystem Ihres iOS-Geräts auf die neueste Beta-Version aktualisieren, wenn Sie neue Funktionen testen möchten.
Schritte zur Behebung aller Arten von iPhone-Tastaturproblemen ohne Datenverlust mit Wondershare Dr.Fone
Das Reparieren einer problematischen Tastatur ist ein Kinderspiel, wenn Sie Wondershare Dr.Fone dazu verwenden. Im Folgenden wird die einfache Vorgehensweise erläutert, die Sie benötigen, um alle iOS-bezogenen Probleme auf Ihrem iPhone zu beheben:
- Schritt 1: Verbindung des iPhone mit dem Computer herstellen
Um mit der Reparatur Ihrer iPhone-Tastatureinstellungen zu beginnen, stellen Sie sicher, dass Ihr iPhone mit Ihrem Computer verbunden ist. Verwenden Sie für den Anschluss das Original oder ein hochwertiges Kabel. Starten Sie die Wondershare Dr.Fone Software auf Ihrem Computer und navigieren Sie zum Abschnitt "Toolbox". Fahren Sie dort mit der "Systemreparatur" Funktion fort und wählen Sie "iPhone" als Gerät aus.

- Schritt 2: Wählen Sie einen Reparaturmodus und aktivieren Sie den Wiederherstellungsmodus
Klicken Sie in Wondershare Dr.Fone auf die Option "iOS Reparatur". Es werden Ihnen dann zwei Reparaturmodi angeboten: Standardreparatur und erweiterte Reparatur. Es wird empfohlen, mit der "Standardreparatur" zu beginnen, um das Risiko eines Datenverlusts zu minimieren. Folgen Sie den Anweisungen auf dem Bildschirm, um den Wiederherstellungsmodus auf Ihrem iOS-Gerät zu aktivieren.

- Schritt 3: Lösen Sie die Probleme mit den Tastatureinstellungen
Sobald sich Ihr iPhone im Wiederherstellungsmodus befindet, erkennt Wondershare Dr.Fone automatisch Ihr Gerätemodell. Es wird eine Liste der verfügbaren iOS-Firmwares angezeigt. Klicken Sie auf die "Download" Schaltfläche, um die entsprechende Firmware für Ihr Gerät zu erhalten. Lassen Sie das Programm die Firmware herunterladen und installieren. Klicken Sie anschließend auf "Jetzt reparieren", um den Prozess zur Behebung aller Probleme mit der Tastatur einzuleiten.

Fazit
In diesem Leitfaden haben wir verschiedene iPhone-Tastaturprobleme untersucht, auf die Benutzer häufig stoßen. Der Leitfaden enthält auch detaillierte Lösungen zur Behebung dieser Probleme. In diesem Artikel haben wir viele wirksame Abhilfemaßnahmen besprochen. Diese Lösungen reichten vom Neustart der App bis hin zum Zurücksetzen auf die Werkseinstellungen als letzte Möglichkeit.
Unter den verfügbaren Lösungen empfehlen wir ein Tool und zwar Wondershare Dr.Fone. Diese Software bietet eine spezielle "Systemreparatur" Funktion. Es kann Ihnen helfen, eine Vielzahl von iOS-Problemen zu diagnostizieren und zu beheben, darunter auch Tastaturprobleme. Darüber hinaus bietet es verschiedene Reparaturmodi, die einen maßgeschneiderten Ansatz für Ihre Bedürfnisse gewährleisten.
iPhone Probleme Lösen
- ● Daten verwalten & übertragen
- ● Daten wiederherstellen
- ● Bildschirm entsperren & aktivieren
- ● FRP-Sperre
- ● Die meisten iOS- und Android-Probleme beheben

















Julia Becker
staff Editor