7 Lösungen zum Beheben von Face ID-Problemen unter iOS 13/13.2
Wie beheben Sie Face ID-Probleme unter iOS 13? Lesen Sie diesen kurzen Artikel und lernen Sie 7 effektive Lösungen kennen, um das Problem „Face ID funktioniert nicht unter iOS 13“ ohne großen Aufwand

Feb 25, 2025 • Archiviert an: iOS Probleme beheben • Bewährte Lösungen
In letzter Zeit haben viele iOS-Benutzer berichtet, dass sie die Fehlermeldung „Face ID Setup Error“ oder „Face ID nicht verfügbar“. Versuchen Sie, Face ID später einzurichten“ erhalten, wenn sie Face ID auf Ihrem iPhone einrichten. Wenn Sie zu den Benutzern in einer solchen Situation gehören, sind Sie bei uns genau richtig.
Falls Sie die Gründe für den Fehler nicht kennen, sollten Sie wissen, dass dieser wahrscheinlich auf unerwartete Systemfehler zurückzuführen ist, die durch das iOS 13/13.2-Update verursacht wurden.
Sie können jedoch beruhigt sein, denn es gibt Lösungen für Ihr Problem. In dieser Anleitung behandeln wir alle diese Lösungen ausführlich. Lassen Sie uns nun einen Blick auf jede Lösung werfen und versuchen, sie anzuwenden.
- Teil 1. Hard-Reset des iPhones
- Teil 2. Überprüfen Ihrer Face ID-Einstellungen unter iOS 13/13.2
- Teil 3. Bearbeiten der Face ID Aufmerksamkeitsoptionen unter iOS 13/13.2
- Teil 4. Überprüfen, ob die TrueDepth-Kamera verdeckt ist
- Teil 5. Sicherstellen, dass Ihr Gesicht sauber und nicht verdeckt ist
- Teil 6. Korrektes Ausrichten der TrueDepth-Kamera
- Teil 7. Neues Erscheinungsbild zu iOS 13/13.2 hinzufügen
- Teil 8. Face ID unter iOS 13/13.2 zurücksetzen
Teil 1. Hard-Reset des iPhones
Als Erstes sollten Sie einen Hard-Reset Ihres Geräts versuchen. Wenn Ihr iPhone bei der Face ID hängen bleibt, ist möglicherweise ein erzwungener Neustart des Geräts eine Lösung für das Problem.
Der Ablauf eines Hard-Reset ist für verschiedene iPhone-Modelle unterschiedlich. Daher bieten wir Ihnen für jedes Modell eine Anleitung. Sie können einfach die zu Ihrem iPhone-Modell passende Anleitung wählen.
Auf dem iPhone 8 oder neuer – Drücken Sie kurz die Lauter-Taste und tun Sie dasselbe mit der Leiser-Taste. Halten Sie nun die Ein-/Aus-Taste gedrückt, bis das Apple-Logo auf dem Bildschirm Ihres Geräts erscheint.
Auf dem iPhone 6s oder älter – Halten Sie die Ein/Aus-Taste und Home-Taste gleichzeitig gedrückt, bis Sie das Apple-Logo auf Ihrem Gerätebildschirm sehen.
Auf dem iPhone 7 oder 7s – Halten Sie die Leiser-Taste und Ein/Aus-Taste gleichzeitig gedrückt, bis Sie das Apple-Logo auf Ihrem Gerätebildschirm sehen.
Teil 2. Überprüfen Ihrer Face ID-Einstellungen unter iOS 13/13.2
Möglicherweise wurden frühere Face ID-Einstellungen beim iOS 13/13.2-Update automatisch geändert, was zu Konflikten geführt hat. In solchen Fällen können Sie überprüfen und sicherstellen, dass die Face ID richtig eingerichtet wurde und für bestimmte iOS-Funktionen aktiviert ist. Folgen Sie dazu den nachstehenden Schritten:
Schritt 1: Öffnen Sie zunächst die „Einstellungen“-App auf Ihrem iPhone.
Schritt 2: Wählen Sie anschließend die „Face ID & Passcode“-Option.
Schritt 3: Überprüfen Sie nun, ob die Face ID richtig eingerichtet ist.
Stellen Sie darüber hinaus sicher, dass die für Face ID verwendeten Funktionen, z.B. iTunes & App Store, iPhone Entsperren, automatisches Ausfüllen von Passwörtern oder Apple Pay aktiviert sind. Ist eine dieser Funktionen nicht aktiviert, aktivieren Sie die Schalter neben der zu aktivierenden Funktion.
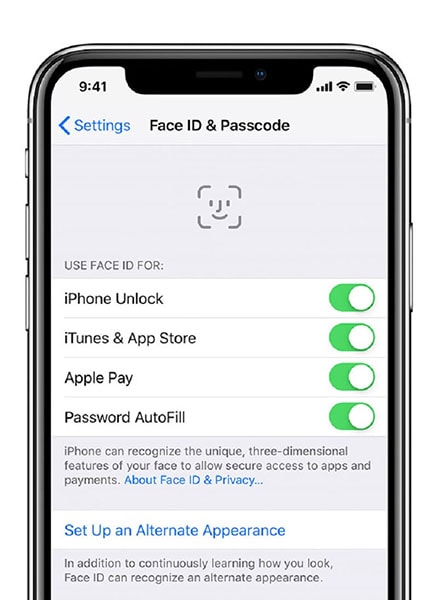
Teil 3. Bearbeiten der Face ID Aufmerksamkeitsoptionen unter iOS 13/13.2
Wenn Sie Ihr Gerät per Face ID entsperren, müssen Sie mit geöffneten Augen auf das Gerät blicken. Eventuell sind Sie beim Entsperren des Geräts per Face ID nicht aufmerksam genug, deshalb funktioniert Face ID nicht bei Ihnen oder Face ID ist nicht verfügbar .
Was, wenn Sie Ihr iPhone auch dann entsperren möchten, wenn Sie nicht direkt auf den Gerätebildschirm blicken? In solchen Fällen können Sie die Aufmerksamkeitsoptionen für Face ID unter iOS 13/13.2 deaktivieren.
Schritt 1: Öffnen Sie die „Einstellungen“ auf Ihrem iPhone und klicken Sie danach auf „Allgemein“>„ Barrierefreiheit“.
Schritt 2: Klicken Sie nun auf die Option „Face ID & Aufmerksamkeit“.
Schritt 3:Deaktivieren Sie nun die „Aufmerksamkeit für Face ID erforderlich“ und Sie sind fertig.
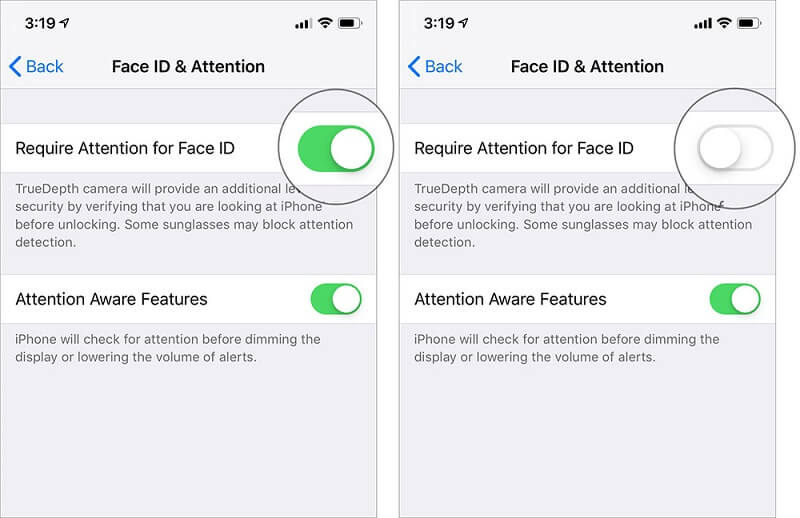
Nun können Sie Ihr Gerät per Face ID auch ohne besondere Aufmerksamkeit entsperren. Beachten Sie, dass diese Einstellungen standardmäßig deaktiviert sind, wenn Sie VoiceOver beim ersten Einrichten Ihres iPhones aktiviert haben.
Teil 4. Überprüfen, ob die TrueDepth-Kamera verdeckt ist
Face ID verwendet die TrueDepth-Kamera zur Aufnahme Ihres Gesichts. Achten Sie daher darauf, dass die TrueDepth-Kamera auf Ihrem iPhone nicht mit einem Bildschirmschutz oder durch eine Tasche verdeckt ist. Das ist möglicherweise ein Grund für „Face ID funktioniert nicht auf Ihrem Gerät“.
Überprüfen Sie außerdem, ob Schmutz oder Ablagerungen Ihre TrueDepth-Kamera verdecken. Falls ja, erhalten Sie möglicherweise die Warnung „Kamera verdeckt“ mit einem Pfeil, der auf die TrueDepth-Kamera zeigt.
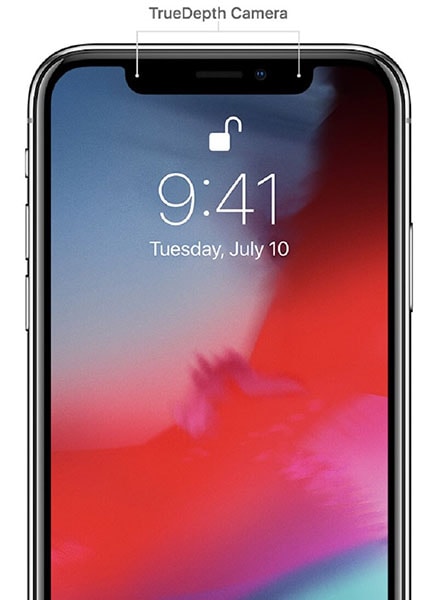
Teil 5. Sicherstellen, dass Ihr Gesicht sauber und nicht verdeckt ist
Wenn die oben genannten Lösungen bei Ihnen nicht funktioniert, sollten Sie sicherstellen, dass Ihr Gesicht sauber ist und nicht von einem Tuch überdeckt wird, wenn Sie das Gerät mit Face ID entsperren. Sie sollten daher Stoff in der Nähe Ihres Gesichts entfernen, z.B. Schals, Mützen oder Schirme. Dazu gehören auch Ohrringe oder andere Arten von Schmuck, damit Ihre Kamera Ihr Gesicht problemlos scannen kann. Denken Sie daran, ein verdecktes Gesicht kann ein Grund dafür sein, warum Face ID bei Ihnen nicht funktioniert.
Teil 6. Korrektes Ausrichten der TrueDepth-Kamera
Außerdem sollten Sie sicherstellen, dass Ihr Gesicht korrekt auf die TrueDepth-Kamera gerichtet ist und sich im Hochformat befindet. Die TrueDepth-Kamera hat den gleichen Sichtbereich wie bei der Aufnahme von Selfies oder beim Telefonieren per FaceTime. Ihr Gerät muss sich einen Armabstand vom Gesicht sowie im Hochformat befinden, wenn Sie das Gerät per Face ID entsperren.
Teil 7. Neues Erscheinungsbild zu iOS 13/13.2 hinzufügen
Möglicherweise hat sich Ihr Erscheinungsbild verändert, sodass Face ID nach Aktualisierung von iOS 13/13.2 nicht mehr funktioniert. In diesen Fällen können Sie ein alternatives Erscheinungsbild festlegen, um das Problem zu lösen.
Wenn Sie es versuchen möchten, nutzen Sie die folgenden Schritte:
Schritt 1: Wechseln Sie zunächst zu den „Einstellungen“ auf dem iPhone und wählen Sie dann „Face ID & Passwort“.
Schritt 2: Nun müssen Sie Ihr Gerätepasswort eingeben, um weiterzumachen. Klicken Sie anschließend auf die Option „Alternatives Erscheinungsbild einrichten“.
Schritt 4: Folgen Sie nun einfach den Anweisungen, um ein neues Erscheinungsbild zu erstellen. Achten Sie darauf, dass Sie direkt in das Gerät schauen und das Gesicht innerhalb des Rahmens positionieren.
Schritt 5:Bewegen Sie Ihren Kopf, um den Kreis zu schließen, oder wählen Sie die „Barrierefreien Optionen“, wenn Sie Ihren Kopf nicht bewegen können.
Schritt 6: Nachdem Sie den ersten Scan der Face ID abgeschlossen haben, klicken Sie auf „Fortfahren“. Bewegen Sie nun Ihren Kopf, um den Kreis erneut zu schließen. Klicken Sie dann auf die Option „Fertig“, wenn Sie die Einstellung der Face ID abgeschlossen haben.
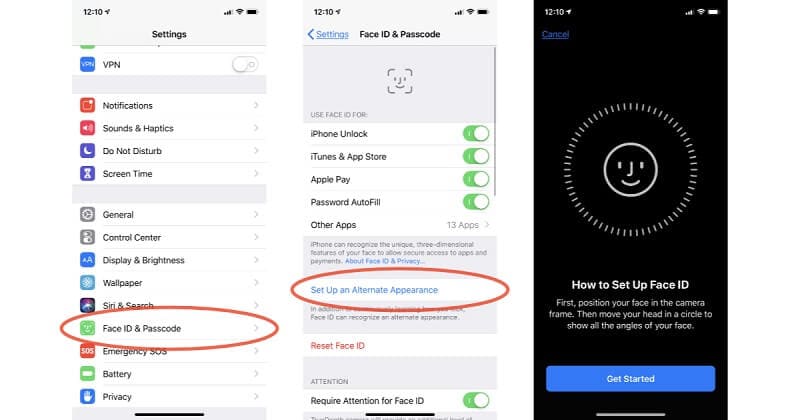
Nun können Sie versuchen, Face-ID-fähige Anwendungen nutzen und Ihr Gerät damit entsperren und überprüfen, ob das Problem „Face ID funktioniert nicht iOS 13/13.2“ verschwunden ist.
Teil 8. Face ID unter iOS 13/13.2 zurücksetzen
Wenn keine der oben genannten Wege das Problem löst, müssen Sie FaceID auf Ihrem iPhone unter iOS 13/13.2 zurücksetzen. So können Sie Face ID komplett neu einrichten. Hier ist eine einfache Anleitung dafür:
Schritt 1: Öffnen Sie zunächst die „Einstellungen“ auf Ihrem iPhone.
Schritt 2: Wählen Sie als Nächstes die „Face ID & Passcode“-Option.
Schritt 3:Klicken Sie hier auf die Option „Face ID zurücksetzen“.
Schritt 4:Klicken Sie nun auf „Face ID einrichten“ und folgen Sie den Anweisungen, um Face ID erneut einzurichten.
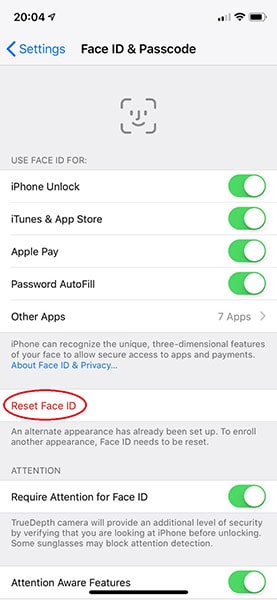
Sobald Sie Face ID erneut eingerichtet haben, müssen Sie das Gerät neu starten. Nun können Sie es nutzen, um es freizuschalten.
Fazit
So beheben Sie also Probleme mit Face ID, z.B. Face ID Einrichtung funktioniert nicht. Wir hoffen, dass Ihnen diese Anleitung hilft, das Problem zu lösen. Ohne Zweifel sind Probleme mit Face ID recht ärgerlich. Mithilfe der oben genannten Lösungen können Sie das Problem jedoch möglicherweise beheben.























Julia Becker
chief Editor