Fehlende Kontakte nach dem iOS 13-Update: Wie lassen sie sich wiederherstellen?
Lernen Sie die besten Lösungen kennen, um verlorene Kontakte unter iOS 13 wiederherzustellen. Alle Wege zum Wiederherstellen von Kontakten nach der Aktualisierung von iOS 13 mit/ohne Backups finden Si

Feb 25, 2025 • Archiviert an: iOS Probleme beheben • Bewährte Lösungen
„Ich habe gerade mein iPhone auf das neueste iOS 13 aktualisiert, aber kurz nach dem Update sind meine iPhone-Kontakte verschwunden. Gibt es eine praktikable Lösung, um meine verlorenen iOS 13 Kontakte wiederherzustellen?“
Ein Freund fragte mich neulich, warum seine Kontakte nach einem iOS 13-Update verloren gegangen sind. Wenn Sie Ihr Gerät auf eine Beta- oder eine stabile Version aktualisieren, verlieren Sie am Ende Daten. Egal in welcher Situation Sie sich befinden – Sie können verlorene Kontakte mithilfe verschiedener Methoden wiederherstellen. Der Weg dazu führt über iTunes, iCloud oder Datenrettungstools. Um Ihnen beim Wiederherstellen von Kontakten nach dem iOS 13-Update zu helfen, stellt diese Anleitung Ihnen alle möglichen Lösungen vor. Lassen Sie uns nun einen detaillierten Blick auf diese Optionen werfen.
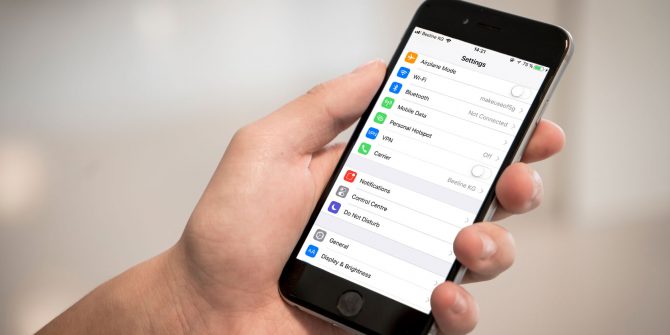
Teil 1: Die häufigsten Gründe für fehlende Kontakte unter iOS 13
Viele Benutzer beschweren sich darüber, dass nach Abschluss des Updates aus iOS 13 einige ihrer Kontakte verschwunden sind. Bevor wir Wege zum Wiederherstellen verlorener Kontakte von iOS 13 kennenlernen, sehen wir uns die häufigsten Gründe für dieses Problem an.
- Ein Update auf die Beta- oder eine instabile Version von iOS 13 kann zu unerwünschtem Datenverlust auf Ihrem Gerät führen, was fehlende Kontakten verursacht.
- Manchmal führt die Firmware beim Aktualisieren des Geräts zum Zurücksetzen auf die Werkseinstellungen. Das führt dazu, dass alle auf dem Gerät gespeicherten Inhalte (einschließlich der Kontakte) gelöscht werden.
- Wenn Sie ein gejailbreaktes iOS-Gerät besitzen oder versuchen, es zu jailbreaken, so kann auch dies ein Auslöser für den Verlust von Kontakten sein.
- Wenn das iOS 13-Update fehlgeschlagen ist oder gestoppt wurde, kann auch dies dazu führen, dass iPhone-Kontakte verschwinden.
- Hierbei kommt es zur Änderung von Geräteeinstellungen, wodurch Ihre synchronisierten iCloud-Kontakte verschwinden.
- Die physische Beschädigung des Geräts aber auch Firmware-Probleme können dieses Problem ebenfalls verursachen.
Teil 2: Die Einstellungen nach versteckten Kontakten überprüfen
Bevor Sie zu drastischen Maßnahmen zum Wiederherstellen von Kontakten nach dem iOS 13-Update greifen, sollten Sie sicherstellen, dass Sie die Einstellungen Ihres Geräts überprüfen. Manchmal sind bestimmte Kontakte nach dem iOS 13-Update versteckt und lassen sich nicht mehr finden. Ebenso ändert das Update vielleicht auch Einstellungen der iOS-Kontakte auf Ihrem Gerät. Sind Kontakte aus iOS 13 verschwunden, sollten Sie sichergehen, dass diese nicht zu einer versteckten Gruppe gehören.
- Wie Sie wissen, lassen sich mit iOS Gruppen für versteckte Kontakte anlegen. Gehen Sie dazu auf Einstellungen > Kontakte > Gruppen auf Ihrem Telefon. Tippen Sie auf die „Versteckte Gruppe“-Option, um die Kontakte in der Gruppe anzuzeigen.
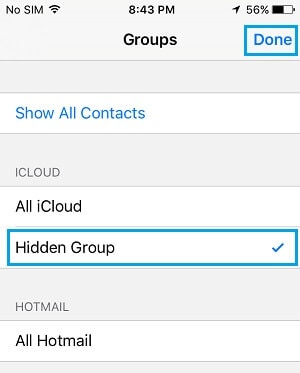
- Wenn Sie alle versteckten Kontakte sichtbar machen möchten, gehen Sie zurück und tippen Sie auf die „Alle Kontakte anzeigen“-Option. Dadurch werden alle gespeicherten Kontakte in der App Kontakte sichtbar gemacht.
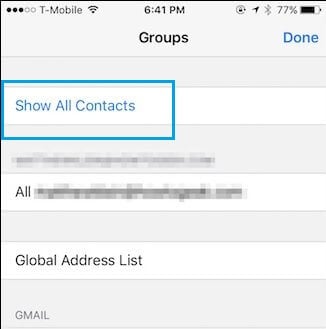
- Kontakte werden manchmal jedoch auch in der Spotlight-Suche ausgeblendet. Gehen Sie dazu auf Geräteeinstellungen > Allgemein > Spotlight-Suche.
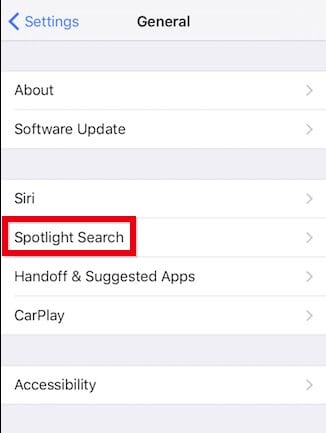
- Hier sehen Sie alle weiteren Apps und Einstellungen, die mit der Spotlight-Suche verknüpft sind. Aktivieren Sie einfach die „Kontakte“-Option, falls diese bisher deaktiviert war.
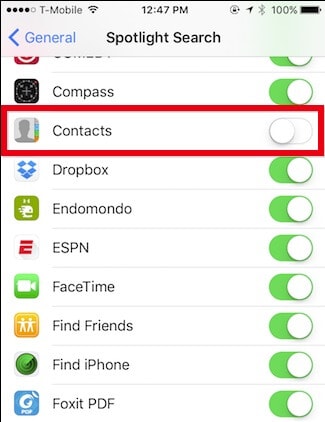
Teil 3: Verlorene Kontakte mit iCloud wiederherstellen
Dies ist wahrscheinlich einer der einfachsten Wege, Ihre verlorenen Kontakte unter iOS 13 wiederherzustellen. Wie Sie vielleicht bereits wissen, hat jeder iOS-Benutzer Zugang zu einem iCloud-Konto. Wenn Sie die Kontakte Ihres Telefons bereits mit iCloud synchronisiert haben, können Sie darauf zugreifen und Kontakte nach dem iOS 13-Update wiederherstellen.
3.1 Kontakte aus iCloud zusammenführen
Falls nur einige Kontakte aus iOS 13 verschwunden sind, wird das Problem damit sofort behoben. Selbstverständlich müssen Ihre bestehenden Kontakte dafür in der iCloud vorhanden sein. Anstatt die Daten zu überschreiben, werden die bestehenden iCloud-Kontakte nun auf Ihr iOS-Gerät übertragen. Die bestehenden Kontakte bleiben so auf dem Telefon, ohne überschrieben zu werden.
- Entsperren Sie einfach Ihr Gerät und öffnen Sie die iCloud-Einstellungen. Vergewissern Sie sich, dass Sie am selben Konto angemeldet sind, in dem auch Ihre Kontakte gespeichert sind.
- Aktivieren Sie in den verfügbaren Optionen zur Datensynchronisierung mit dem iCloud-Konto die „Kontakte“-Funktion.
- Ihr Gerät bietet Ihnen zwei Wege für den Umgang mit synchronisierten Kontakten. Wählen Sie, ob Sie sie auf dem iPhone behalten möchten.
- Um doppelte Einträge zu vermeiden, wählen Sie stattdessen das „Zusammenführen“ Ihrer Kontakte. Warten Sie eine Weile. Die fehlenden Kontakte auf dem iPhone werden nun aus der iCloud wiederhergestellt.
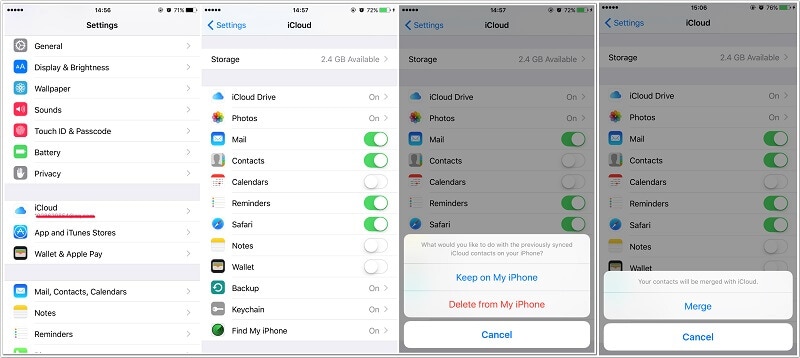
3.2 Eine vCard-Datei aus der iCloud exportieren
Wenn alle iPhone Kontakte nach einem Update verschwunden sind, so können Sie diesen Weg in Betracht ziehen. Wechseln Sie hierbei zu iCloud und exportieren Sie alle gespeicherten Kontakte im vCard-Format. So erstellen Sie nicht nur ein Backup Ihrer Kontakte, sondern können diese auch auf andere Gerät verschieben.
- Besuchen Sie zunächst die offizielle Website von iCloud und melden Sie sich an dem iCloud-Konto an, in dem Ihre Kontakte gespeichert sind.
- Gehen Sie auf der Übersichtsseite Ihres iCloud-Kontos auf die „Kontakte“-Option. Damit werden alle auf Ihrem Konto gespeicherten Kontakte aufgerufen.
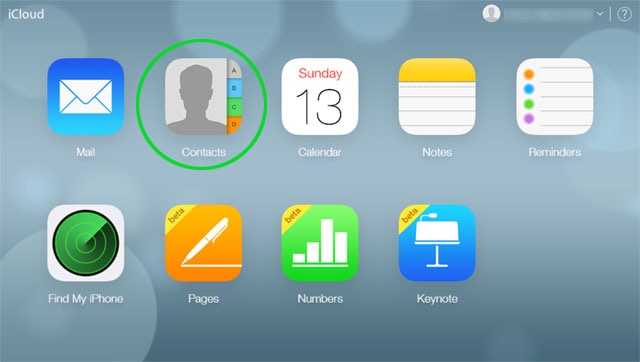
- Sie können die zu exportierenden Kontakte manuell auswählen oder zu den Einstellungen wechseln, indem Sie auf das Zahnradsymbol unten klicken. Hier können Sie alle Kontakte auswählen.
- Nachdem Sie alle zu speichernden Kontakte ausgewählt haben, wechseln Sie zurück zu den Einstellungen und klicken Sie auf „vCard exportieren“. So exportieren Sie eine vCard-Datei der gespeicherten iCloud-Kontakte, die Sie nun auf Ihrem System speichern können.
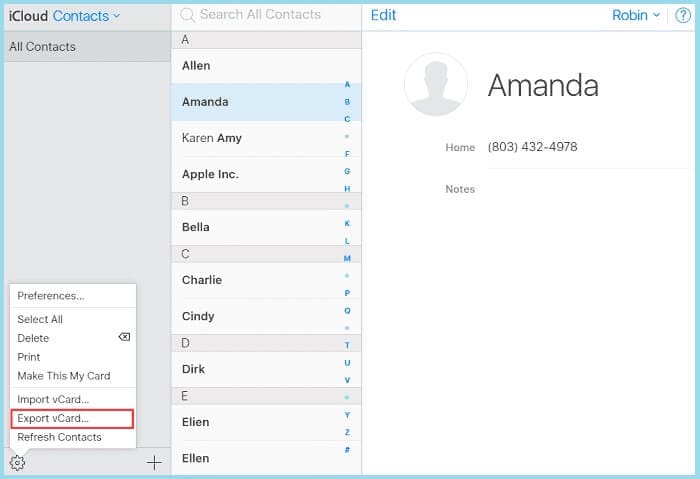
3.3 iCloud Backup mit einem Drittanbietertool wiederherstellen
Ein weiterer Weg zum Wiederherstellen von Kontakten nach der Aktualisierung auf iOS 13 besteht in der Verwendung eines vorhandenen iCloud-Backups. Hierbei werden jedoch auch die vorhandenen Daten auf Ihrem Gerät gelöscht. Wenn Sie dieses unerwünschtes Szenario vermeiden möchten, sollten Sie ein Drittanbietertool wie Dr.Fone – Backup & Wiederherstellung (iOS)nutzen. Wie der Name schon sagt, bietet diese Anwendung eine komplette Lösung zur Datensicherung und -wiederherstellung auf iOS-Geräten. Sie können ein zuvor gespeichertes iCloud-Backup in die Oberfläche laden, die Inhalte in der Vorschau anzeigen und Ihre Daten selektiv wiederherstellen. Die auf Ihrem iOS-Gerät vorhandenen Daten werden dabei nicht gelöscht.
- Verbinden Sie zunächst Ihr iOS-Gerät mit Ihrem System und starten Sie dann das Dr.Fone Toolkit. Gehen Sie auf der Startseite auf das Modul „Backup & Wiederherstellung“.

- In kürzester Zeit wird das angeschlossene Gerät von der Anwendung automatisch erkannt. Klicken Sie zum Fortfahren auf den „Wiederherstellen“-Knopf.

- Wählen Sie nun im linken Bereich die Option zum Wiederherstellen von Daten aus einer iCloud-Sicherung. Auf der rechten Seite müssen Sie Ihre iCloud-Anmeldeinformationen für das Konto eingeben, in dem Ihr Backup gespeichert ist.

- Nach erfolgreicher Anmeldung führt die Benutzeroberfläche eine Liste aller gespeicherten iCloud-Backup-Dateien mit den zu gehörigen Details auf. Wählen Sie die entsprechende Backupdatei und klicken Sie auf den „Download“-Knopf daneben.

- Warten Sie eine Weile, bis das Backup heruntergeladen wurde. Nun können Sie die gespeicherten Daten in verschiedenen Kategorien einsehen.
- Gehen Sie auf die „Kontakte“-Option und sehen Sie sich die im iCloud-Backup gespeicherten Kontakte an. Wählen Sie alle Kontakte oder nur bestimmte Kontakte aus, bevor Sie auf den „Auf Gerät wiederherstellen“-Knopf klicken. Damit werden die ausgewählten Kontakte auf dem verbundenen iOS-Gerät gespeichert.

Teil 4: Kontakte mit iTunes wiederherstellen
Genau wie aus der iCloud können Benutzer nach dem iOS 13-Update Kontakte auch aus iTunes wiederherstellen. Das funktioniert jedoch nur, wenn Sie ein Backup Ihrer Daten in iTunes erstellt haben. Außerdem sollte die aktuelle iOS-Version mit der des vorhandenen Backups übereinstimmen. Andernfalls kann es beim Wiederherstellen von iTunes-Backups auf eine andere iOS-Version zu unerwünschten Kompatibilitätsproblemen kommen.
4.1 Daten aus iTunes wiederherstellen
Wenn Sie bereits ein Backup Ihres Geräts mit iTunes erstellt haben und es auf derselben iOS-Version ausgeführt wird, können Sie diesen Weg verwenden. Sie sollten jedoch wissen, dass beim Wiederherstellen alle vorhandenen Daten auf Ihrem Gerät gelöscht werden. Sie können daher ein Backup durchführen, bevor Sie diese Schritte ausführen, um die verlorenen Kontakte aus iOS 13 wiederherzustellen.
- Starten Sie zunächst eine aktuelle Version von iTunes auf Ihrem System und verbinden Sie Ihr iOS-Gerät damit.
- Sobald das verbundene iOS-Gerät erkannt wurde, wählen Sie es aus und gehen Sie im linken Bereich auf den Zusammenfassung-Tab.
- Gehen Sie in den angebotenen Optionen auf der rechten Seite auf den „Backups“-Tab. Klicken Sie hier nun auf den „Backup wiederherstellen“-Knopf.
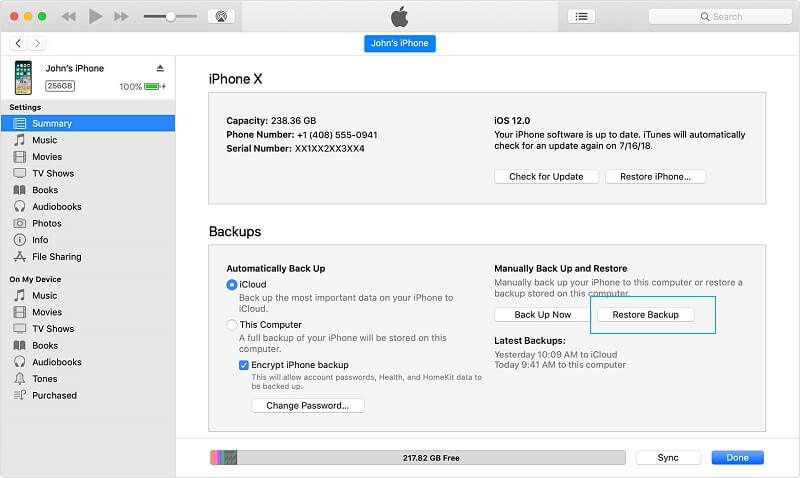
- Wählen Sie im Dialogfenster eine Backupdatei Ihrer Wahl aus und klicken Sie erneut auf den „Wiederherstellen“-Knopf, um sie zu bestätigen.
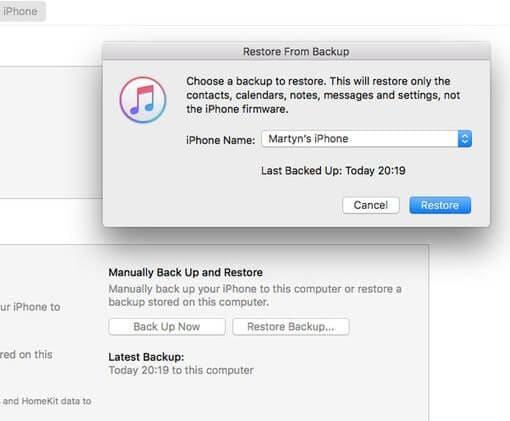
4.2 iTunes-Kontakte extrahieren und wiederherstellen
Viele Benutzer können ihre fehlenden Kontakte aufgrund von Kompatibilitätsproblemen mit der oben genannten Methode nicht wiederherstellen. Außerdem wird dieser Weg oft vermieden, da das Gerät dabei wiederhergestellt und die vorhandenen Daten gelöscht werden. Wenn Sie diese Probleme lösen und Ihre fehlenden Kontakte nach dem Update von iOS 13 einfach wiederherstellen möchten, nutzen Sie Dr.Fone – Backup & Wiederherstellung (iOS). Genau wie iCloud können Sie damit Daten aus einem iTunes-Backup wiederherstellen, ohne Daten von Ihrem Gerät zu löschen. Außerdem können Sie sich eine Vorschau der Backupinhalte ansehen und die Daten Ihrer Wahl selektiv wiederherstellen. Halten Sie sich an diese Schritte, um die von Ihrem Gerät verschwundenen iPhone-Kontakte wiederherzustellen.
- Starten Sie die Anwendung Dr.Fone – Backup & Wiederherstellung (iOS) auf Ihrem Windows oder Mac und verbinden Sie Ihr Telefon damit. Nachdem Ihr Gerät erkannt wurde, klicken Sie auf den „Wiederherstellen“-Knopf.

- Klicken Sie in der Anwendung nun auf die Funktion „Wiederherstellen aus iTunes-Backup“. damit wird das gespeicherte iTunes-Backup auf Ihrem System automatisch aufgelistet.
- Lesen Sie sich einfach die Details der gespeicherten iTunes-Backup-Dateien durch und klicken Sie dann auf den „Ansicht“-Knopf. Nun wird der Backup-Inhalt extrahiert und in verschiedenen Abschnitten angezeigt.
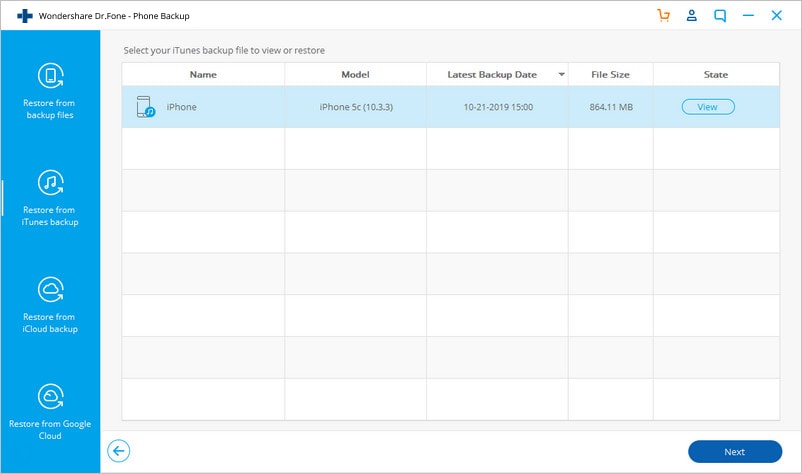
- Gehen Sie nun auf die Option „Kontakte“ und wählen Sie die zu speichernden Kontakte aus. Außerdem können Sie alle Kontakte auf einmal auswählen. Abschließend können Sie die ausgewählten Kontakte einfach wieder auf Ihr Gerät wiederherstellen.

Teil 5: Verlorene Kontakte ohne iTunes/iCloud-Backup wiederherstellen
Wenn Sie bisher kein Backup Ihrer Kontakte über iCloud oder iTunes erstellt haben, müssen Sie sich keine Sorgen machen. Sie können Ihre verlorenen Kontakte unter iOS 13 immer noch mit einem speziellen Datenrettungstool wiederherstellen. Eine der am häufigsten verwendeten und vertrauenswürdigsten iOS-Anwendungen zum Wiederherstellen ist Dr.Fone – Recover (iOS). Es wurde von Wondershare entwickelt und stellt eines der erfolgreichsten Datenrettungstools für iOS-Geräte dar. Damit können Sie alle Arten verlorener, gelöschter oder unzugänglicher Daten von Ihrem iPhone/iPad wiederherstellen. Hierzu gehören verlorene Kontakte, Fotos, Videos, Nachrichten und mehr. Hier finden Sie eine einfache Lösung, um Kontakte nach der Aktualisierung von iOS 13 ohne Backupdatei wiederherzustellen.
- Verbinden Sie zunächst Ihr iOS-Gerät mit Ihrem Mac oder Windows-PC und starten Sie dann das Dr.Fone Toolkit. Gehen Sie auf der Startseite von Dr.Fone auf die „Wiederherstellen“-Funktion.

- Auf der nächsten Seite können Sie nach vorhandenen oder gelöschten Daten suchen. Achten Sie darauf, die Option „Kontakte“ unter der entsprechenden Funktion zu aktivieren, und klicken Sie auf den „Scan starten“-Knopf.

- Lehnen Sie sich nun zurück und warten Sie einen Augenblick, während die Anwendung Ihr Gerät scannt. Da dies einen Moment dauern kann, empfehlen wir Ihnen, die Anwendung zwischendurch nicht zu schließen und die Verbindung zum iPhone/iPad nicht zu trennen.

- Anschließend sehen Sie die extrahierten Daten auf der Oberfläche. Verwenden Sie die Option „Kontakte“, um die zu speichernden Kontakte anzuzeigen und auszuwählen. Nachdem Sie sie ausgewählt haben, können Sie Ihre Daten auf Ihrem Computer oder direkt auf dem angeschlossenen Gerät wiederherstellen.
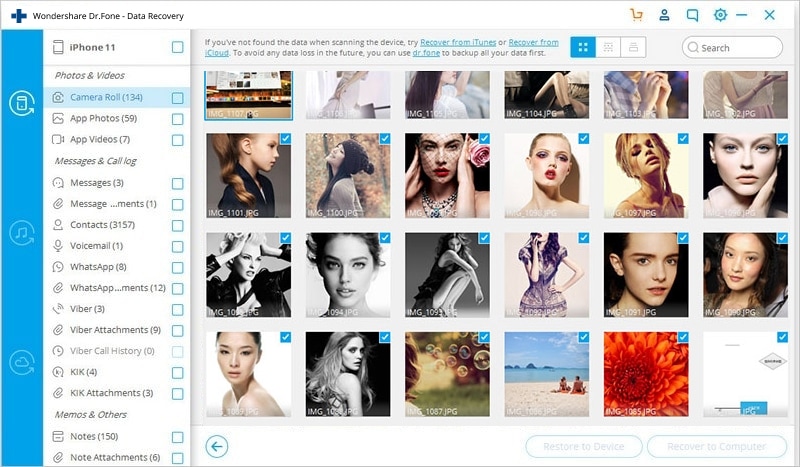
Stellen Sie zunächst sicher, dass Sie eine aktuelle Version von iTunes auf Ihrem System verwenden. Vermeiden Sie es jedoch, die Software zu starten, damit Ihr Gerät nicht automatisch mit iTunes synchronisiert wird.
Fertig! Wenn Sie also wissen, dass einige Kontakte aus iOS 13 verschwunden sind, können Sie sie damit leicht wiederherstellen. In dieser Anleitung haben wir verschiedene Methoden aufgeführt, um verlorene Kontakte unter iOS 13 aus einem iCloud- oder iTunes-Backup wiederherzustellen. Außerdem können Sie Kontakte nach der Aktualisierung auf iOS 13 auch ohne vorherige Sicherung wiederherstellen. Hierzu können Sie die Hilfe von Dr.Fone – Wiederherstellen (iOS) nutzen. Da die Anwendung als kostenlose Testversion erhältlich ist, können Sie sie selbst ausprobieren und sehen ohne großen Aufwand die detaillierten Ergebnisse.























Julia Becker
chief Editor