[Problem behoben] iPadOS 13 /iOS 13 bleibt bei der Installation hängen
Ihr iOS-Gerät spielt verrückt und Sie können das iOS 13-Update nicht installieren oder aktualisieren? Dann finden Sie hier den ultimativen Leitfaden zu allem, was Sie wissen müssen

Feb 25, 2025 • Archiviert an: iOS Probleme beheben • Bewährte Lösungen
Natürlich stellen iOS-Geräte tolle Beispiele für moderne Technologien dar, doch sie bringen auch ihre eigenen Probleme mit. So sind viele Benutzer beim Update des iPad auf das neueste iOS 13-Update darüber gestolpert, dass ihre Geräte hängen bleiben und sich die Installation nicht fortsetzen lässt.
Dies kann bei jedem Schritt passieren, sei es beim Herunterladen des Updates über ein USB-Kabel oder drahtlos oder bei der Installation des Updates. Wenn Ihr Gerät seit Kurzem öfter hängen bleibt, wird Ihr Gerät möglicherweise irgendwann unbrauchbar.
Obwohl dies ärgerlich ist, heißt es nicht, dass Sie Ihr Gerät nie wieder verwenden können. Es gibt jedoch viele Lösungen, damit Ihr Gerät wieder sein volles Potenzial entfalten kann, und das mit dem neuesten und besten iOS13-Betriebssystem. Legen wir also los!
- Teil 1. Sicherstellen, dass WLAN-Signalstärke und Akkuladung gewährleistet sind
- Teil 2. Hard-Reset beim iPad oder iPhone
- Teil 3. Platz auf iPad/iPhone freigeben und erneut aktualisieren
- Teil 4. iTunes verwenden, um iPad oder iPhone wiederherzustellen
- Teil 5. iPadOS 13 /iOS 13 hängt bei der Installation durch Reparieren der Firmware beheben (kein Datenverlust)
Teil 1. Stellen Sie sicher, dass WLAN-Signalstärke und Akkuladung gewährleistet sind
Die meisten iOS-Betriebssystem-Updates erfolgen über das Internet. Das bedeutet, dass Ihr iPad die Updatedateien über Ihre WLAN-Verbindung oder Handy-Verbindung herunterlädt. Nach dem Herunterladen installiert es sich selbstständig.
Wenn kein WLAN-Signal vorliegt, wird Ihr Gerät dennoch melden, dass Sie es aktualisieren müssen, aufgrund der fehlenden Verbindung ist dies jedoch nicht möglich. Am besten starten Sie Ihren WLAN-Router und Ihr iPad neu, um die Verbindung zu aktualisieren und das Update herunterzuladen.
In einigen Fällen versucht Ihr iPad möglicherweise, sich zu schützen, in dem es sich nicht aktualisiert, solange der Akku zu schwach ist. Immerhin wollen Sie sicher nicht, dass ihm auf halber Strecke der Saft ausgeht.
Um ein Hängenbleiben während der Installation zu vermeiden, sollten Sie Ihren Akku vollständig aufladen, bevor Sie mit dem Download fortfahren. Aktualisieren Sie es nun, während es mit einer funktionierenden Stromquelle verbunden ist.
Teil 2. Hard-Reset beim iPad oder iPhone
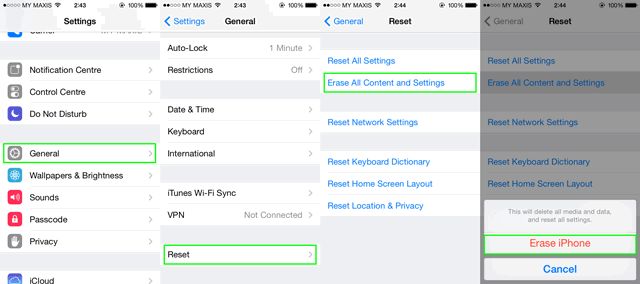
Wenn Sie weiterhin Probleme damit haben, dass sich Ihr iPad oder iPhone nicht aktualisiert und Sie nicht wissen, was zu tun ist, können Sie einen Hard-Reset auf Ihrem Gerät durchführen, um es wieder auf die Werkseinstellungen zurückzusetzen. Danach sollte ein Update möglich sein.
Dabei werden alle Daten auf Ihrem Telefon gelöscht, sichern Sie also Ihre persönlichen Dateien, bevor Sie mit diesem Weg fortfahren. Nach dem Aktualisieren des Betriebssystems sollte es keinen Grund geben, warum die Installation nicht funktioniert. So geht es:
Schritt 1 – Navigieren Sie im Hauptmenü Ihres Geräts zu Einstellungen > Zurücksetzen > Inhalte und Einstellungen löschen > iPhone löschen.
Schritt 2 – Bestätigen Sie das Löschen des iPhones und warten Sie, bis der Vorgang abgeschlossen ist. Dies kann einige Minuten dauern, Sie sollten also sicherstellen, dass Ihrem Gerät während der Verarbeitung nicht der Strom ausgeht.
Schritt 3 – Sobald Sie zurück im Hauptmenü sind und Ihr Gerät eingerichtet haben, starten Sie den Update-Manager, um die neueste Version von iOS 13 herunterzuladen und auf Ihrem Gerät zu installieren.
Teil 3. Platz auf iPad/iPhone freigeben und erneut aktualisieren
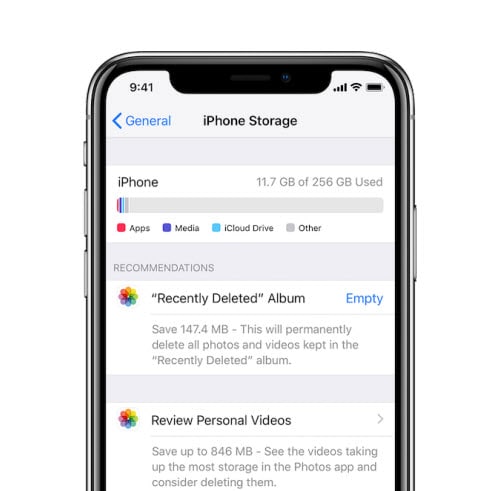
In vielen Fällen nimmt mit jedem von Apple veröffentlichten Update der Speicherverbrauch auf Ihrem iPhone oder iPad zu. Sie haben also auch weniger Platz für andere Dinge. So ärgerlich es sein mag, so ist es nun mal – dafür erhalten Sie Zugang zu neuen Funktionen.
Wenn Ihr Gerät jedoch nicht über ausreichend Speicher verfügt, funktioniert das Update möglicherweise nicht, Sie müssen das Problem also beheben. Hier lesen Sie, was Sie tun können.
Schritt 1 – Navigieren Sie im Hauptmenü Ihres iPhones oder iPads zu Einstellungen > Speicher. Nun sehen Sie alle Inhalte auf Ihrem Gerät. Hierzu gehören Ihre Audiodateien, Ihre Videos, Fotos, Dokumente und vieles mehr. Diese Daten werden in der kleinen mehrfarbigen Leiste angezeigt.
Schritt 2 – Sie müssen einfach nur die Größe des Updates überprüfen und ermitteln, ob Sie genug Platz haben. Wenn alles ok ist, sollte es an dieser Stelle kein Problem geben. Falls nicht, wissen Sie nun also, dass Sie zunächst mehr Platz brauchen.
Schritt 3 – Um Platz zu sparen, müssen Sie im Speicher-Abschnitt nach unten scrollen und sich die Empfehlungen ansehen. Sie haben mehrere Optionen und damit auch die besten Lösungen, um Ihr Gerät zu löschen.
Sie können Ihre Dateien aber auch einzeln durchgehen und nicht mehr benötigte Dateien löschen. Hierbei kann es sich um alte Fotos und Videos in Ihren Mediendateien oder alte Audiodateien handeln. Überprüfen Sie die Speicherleiste wiederholt, bis Sie genug Platz für das Update haben.
Teil 4. iTunes verwenden, um Ihr iPad oder iPhone wiederherzustellen
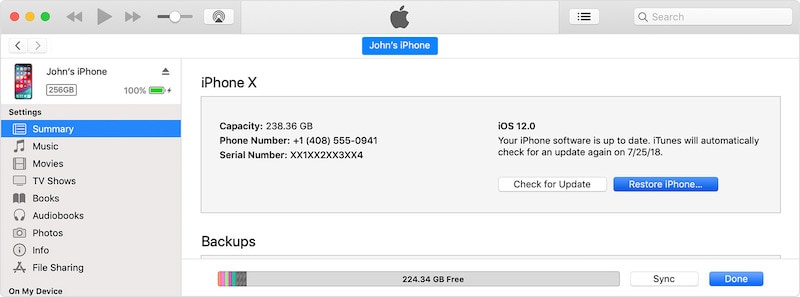
Wenn Sie auch weiterhin auf Probleme stoßen und die obige Liste bereits durchgegangen sind, sollten Sie als nächstes iTunes verwenden, um Ihre Firmware-Software komplett wiederherzustellen. Auf diesem Wege sollten alle Fehler behoben werden, aufgrund derer sich Ihr iOS 13 nicht mehr aktualisiert.
Hier ist die Vorgehensweise:
Schritt 1 – Öffnen Sie iTunes und achten Sie darauf, dass Sie die neueste Version verwenden. Verbinden Sie nun Ihr iOS-Gerät mithilfe des offiziellen USB-Kabels, um eine stabile Verbindung zu gewährleisten. iTunes sollte Ihr Gerät nun automatisch erkennen und öffnen.
Schritt 2 – Auf der Übersichtsseite Ihres Geräts sehen Sie nun alle Geräteinformationen. Auf dem blauen Knopf sehen Sie eine Option zum Wiederherstellen Ihres Geräts. Klicken Sie hierauf und folgen Sie dem Assistenten auf dem Bildschirm, um Ihr Gerät wiederherzustellen.
Schritt 3 – Nachdem das Gerät wiederhergestellt wurde, können Sie über das Telefon oder iPad oder mithilfe des Knopfes im iTunes-Fenster nach einem iOS 13-Update suchen, um das aktuellste Betriebssystem herunterzuladen.
Teil 5. iPadOS 13 /iOS 13 hängt bei der Installation durch Reparieren der Firmware beheben (kein Datenverlust)
Wenn alle oben genannten Wege fehlschlagen und Sie beim Versuch festhängen, das Betriebssystem iOS 13 zu installieren, oder wenn Sie nach einer einfachen, unproblematischen Ein-Klick-Lösung suchen, dann ist Dr.Fone – Reparieren die perfekte Softwarelösung für Sie.
Mit diesem Tool stellen Sie Ihr Handy schnell und einfach wieder her. Der Prozess verläuft außerdem automatisch und unkompliziert. Im Folgenden stellen wir Ihnen eine detaillierte Schritt-für-Schritt-Anleitung zu allem vor, was Sie wissen müssen.
Schritt 1 – Laden Sie die Dr.Fone – Reparieren (iOS)-Software herunter, installieren Sie sie auf Ihrem Mac oder Windows-Computer und öffnen Sie sie auf Ihrem Computer. Starten Sie die Software und verbinden Sie Ihr iOS-Gerät, egal ob iPhone oder iPad, mit dem korrekten USB-Kabel.
Die Software erkennt Ihr Gerät nun automatisch. Drücken Sie nun auf den Reparieren-Knopf, um den Assistenten zu starten.

Schritt 2 – Sie können sich für die Reparatur zwischen zwei Modi entscheiden: den Basismodus, in dem Sie alle Daten auf Ihrem Gerät speichern können (bezogen auf Ihre persönlichen Daten), und einen erweiterten Modus, der alle Ihre Daten löscht, aber auch alle Probleme behebt.
Sie können mit dem Standardmodus beginnen. Wenn Sie damit keinen Erfolg haben, können Sie den erweiterten Modus nutzen.

Schritt 3 – Im nächsten Fenster können Sie Ihre verwendete Systemversion wählen. Legen Sie Ihren bevorzugten Einstellungen fest und drücken Sie dann den Start-Knopf.

Schritt 4 – Mehr müssen Sie nicht tun! Die Software lädt nun das Betriebssystem herunter und installiert es automatisch auf Ihrem Handy. Sie können den Ablauf über die Bildschirmleisten verfolgen.

Vergewissern Sie sich, dass Ihr Gerät während des gesamten Ablaufs verbunden ist und Ihr Computer nicht ausgeschaltet ist. Nach dem Herunterladen sorgt die Software nun dafür, dass die Firmware die richtige ist und korrekt heruntergeladen wurde.

Schritt 5 – Warten Sie, bis die Leiste vollständig ist. Nach Abschluss des Vorgangs können Sie auf den Knopf Jetzt reparieren klicken und das Betriebssystem damit installieren. Sie werden nun darüber informiert, dass die Reparatur abgeschlossen ist, und können Ihr Telefon trennen und das iOS 13 Betriebssystem installieren!

Fazit
Wie Sie sehen, gibt es viele Wege zur Reparatur des Betriebssystems Ihres iOS-Geräts. Natürlich ist Dr.Fone – Reparieren (iOS) die beste und einfachste Lösung, doch solange Sie Ihr Gerät damit wieder zum Laufen bringen, ist jeder Weg der richtige.























Julia Becker
chief Editor