8 Lösungen für Probleme mit Touch-ID nach dem iOS 13 Update
Voller Vorfreude haben Sie also ein neues installiert – doch dann stören Sie Fehler wie ein nach dem iOS 13-Update nicht mehr funktionierendes Touch ID. Hier finden Sie einige Tipps, um diese Fehler z

Feb 25, 2025 • Archiviert an: iOS Probleme beheben • Bewährte Lösungen
Die Touch ID-Funktion ist ein wahrer Segen. So erhält niemand unbefugten Zugriff auf Ihr Geräte und es bleibt stets sicher. Auch das Entsperren eines Geräts per einfachem Fingerabdruck funktioniert wesentlich besser, als ständig Passwörter oder Muster zu nutzen. Beim iPhone wurde diese Funktion mit dem iPhone 5s eingeführt und mit späteren Versionen verbessert.
Es gibt jedoch zahlreiche Fälle, in denen Benutzer auf Schwierigkeiten gestoßen sind. Da iOS 13 sehr beliebt ist, laden viele Menschen es herunter, um die neuen Funktionen nutzen zu können. Viele Nutzer beschweren sich jedoch darüber, dass ihr Touch ID Sensor nicht funktioniert. Wenn Sie direkt nach dem Update auf ein solches Problem stoßen, ist das wirklich entmutigend. Doch keine Sorge! Wir helfen Ihnen bei Ihrem Problem. Im Folgenden führen wir einige mögliche Problemlösungen und Tipps zum Beheben des Problems auf. Lesen Sie diesen Artikel sorgfältig durch. Hoffentlich können Sie das Touch ID funktioniert unter iOS 13 nicht -Problem selbst beheben.
- Teil 1: iPhone Home-Taste reinigen
- Teil 2: Ihren Fingerabdruck korrekt scannen
- Teil 3: Den Neustart des Geräts erzwingen
- Teil 4: Deaktivieren Ihres Passworts
- Teil 5: iOS 13 Touch ID-Probleme mit einem Entsperr-Tool beheben
- Teil 6: Eine neue Touch-ID unter iOS 13 hinzufügen
- Teil 7: Deaktivieren und Aktivieren von Touch ID unter iOS 13
- Teil 8: Wiederherstellen des iPhone mit iTunes
- Teil 9: Den Apple Service kontaktieren
Teil 1: iPhone Home-Taste reinigen
Es klingt vielleicht seltsam, doch vertrauen Sie uns, es funktioniert. Möglicherweise hat das Touch ID -Problem nichts mit iOS 13 zu tun. Manchmal berühren Sie die Oberfläche mit schmutzigen oder feuchten Fingern. Das kann dazu führen, dass der Touch ID Sensor nicht funktioniert. Achten Sie daher darauf, Ihre Home-Taste zunächst zu reinigen. Dazu können Sie ein glattes Tuch verwenden. Bei der nächsten Verwendung sollten Sie nasse, verschwitzte Finger sowie ölige oder feuchte Substanzen auf Ihrem Finger vermeiden, bevor Sie ihn per Touch ID scannen.
Teil 2: Ihren Fingerabdruck korrekt scannen
Als Nächstes müssen Sie sicherstellen, dass der Fingerabdruck-Scan korrekt funktioniert. Beim Entsperren müssen Ihre Finger die Home-Taste und den kapazitiven Metallring richtig berühren. Achten Sie darauf, den Finger an der gleichen Stelle zu platzieren, um die korrekte Authentifizierung sicherzustellen. Überprüfen Sie, ob Ihre Touch-IDnun korrekt funktioniert.
Teil 3: Den Neustart des Geräts erzwingen
Wenn der Touch ID Sensor immer noch nicht korrekt funktioniert, müssen Sie andere Maßnahmen ergreifen. Einer der wichtigsten Schritte bei solchen Störungen ist der erzwungene Neustart. Damit können Sie kleinere Probleme beheben und so sicherstellen, dass auch der nicht reagierende Touch ID Sensorwieder korrekt funktioniert. So sorgen Sie für den Neustart des Geräts und lösen kleinere Fehler, indem Sie dabei alle Hintergrundvorgänge beenden. Hier erfahren Sie, wie dies auf Ihrem iPhone möglich ist.
- Für iPhone 6 und ältere Modelle:
Beginnen Sie mit dem gleichzeitigen Drücken der „Home“-Taste und der „Ein/Aus“-Taste (oder „Schlafen/Wecken“) für knapp 10 Sekunden. Nun sehen Sie, dass das Apple-Logo auf dem Bildschirm erscheint. Lassen Sie jetzt die Tasten los, die Sie gedrückt gehalten haben.
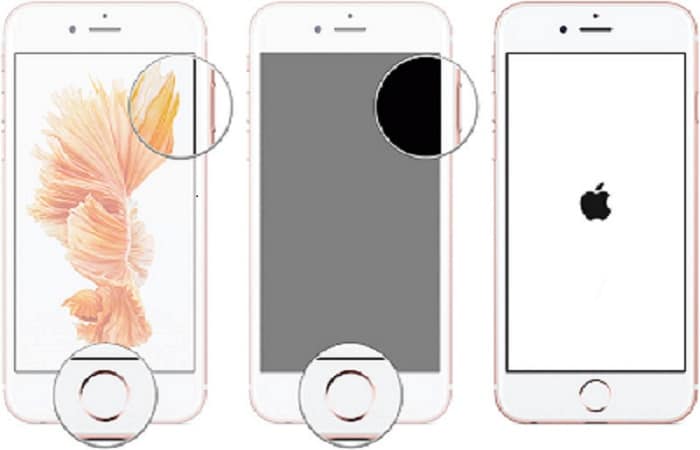
Da diese Modelle keine „Home“-Taste besitzen, müssen Sie stattdessen die „Leiser“- und „Ein/Aus“-Tasten gedrückt halten. Halten Sie sie solange gedrückt, bis Sie das Apple-Logo auf dem Bildschirm sehen. Lassen Sie die Tasten los. Ihr Gerät wird nun neu gestartet.
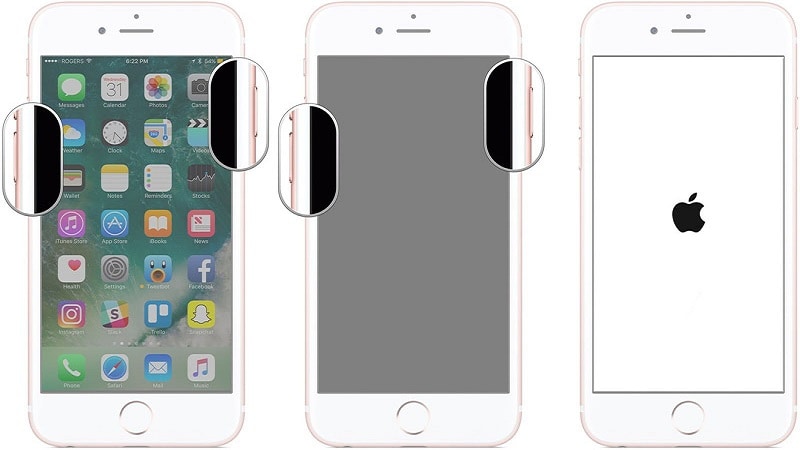
Bei diesen Modellen variieren die Schritte etwas. Tippen Sie hierbei zunächst auf den „Lauter“-Knopf. Tippen Sie nun auf die „Leiser“-Taste und lassen Sie sie direkt danach wieder los. Nun müssen Sie einfach die „Ein/Aus“-Taste lange drücken. Wenn Sie das Apple-Logo auf dem Bildschirm sehen, lassen Sie die Taste wieder los. Das Gerät wird nun neu gestartet und hoffentlich ist damit das ID Sensor funktioniert nicht -Problem behoben.
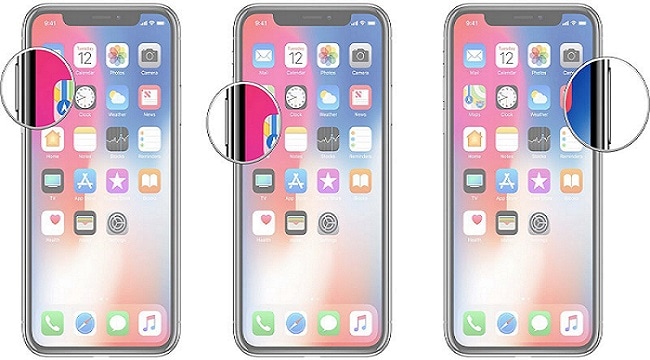
Teil 4: Deaktivieren Ihres Passworts
Sie können außerdem versuchen, das Passwort zu deaktivieren, wenn Sie das Problem beheben wollen. Die Schritte hierfür sind die gleichen.
- Öffnen Sie „Einstellungen“ und gehen Sie auf „Touch ID & Passcode“.
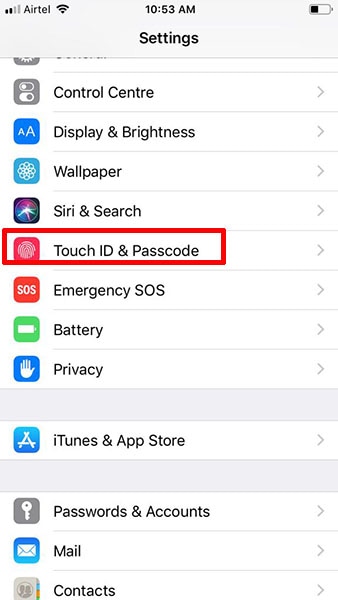
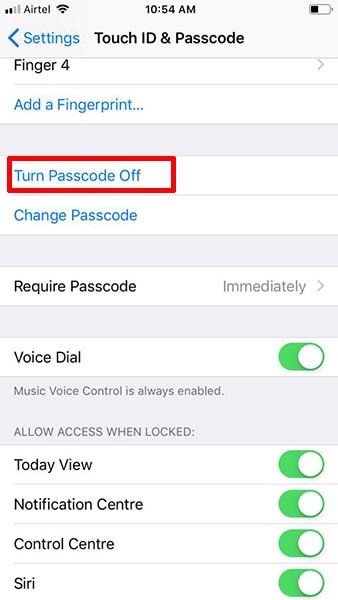
- Bestätigen Sie die Aktion mit einem Klick auf „Ausschalten“.
Teil 5: iOS 13 Touch ID-Probleme mit einem Entsperr-Tool beheben
Wenn nichts davon funktioniert und Sie Ihr iPhone unbedingt entsperren müssen, versuchen Sie es mit einem vertrauenswürdigen Tool wie Dr.Fone – Bildschirm entsperren (iOS). Mit diesem Tool können Sie Ihr iOS-Gerät mit dem einfachen Klick entsperren. Wenn Touch ID nicht mehr funktioniert , ist das vielleicht Ihre beste Lösung. Kompatibilität ist bei diesem Tool kein Problem, da moderne iOS-Geräte damit einfach zu verwalten sind. Einer der interessanten Punkte ist seine Einfachheit: Dieser Schritt bedarf keiner besonderen technischen Kenntnisse. Um dieses tolle Programm zu nutzen, müssen Sie Folgendes tun.
-
Schritt 1: Das Tool herunterladen und starten
Zunächst müssen Sie die offizielle Website von Dr.Fone besuchen und das Toolkit von dort herunterladen. Nach dem erfolgreichen Download installieren Sie das Tool und starten Sie es dann. Wenn Sie es geöffnet haben, klicken Sie auf den „Entsperren“-Tab.

Nun müssen Sie Ihr iOS-Gerät mit einem originalen Lightning-Kabel mit dem Computer verbinden. Wenn Sie sehen, dass Gerät und Computer erfolgreich verbunden sind, klicken Sie auf „iOS-Bildschirm entsperren“.

Als Nächstes müssen Sie Ihr Gerät im DFU-Modus booten. Hierfür befolgen Sie einfach die auf dem Bildschirm angegebenen Schritte. Achten Sie darauf, die Anweisungen genau zu befolgen.

Auf dem nächsten Bildschirm zeigt Ihnen das Programm die Informationen zum Gerät. Überprüfen Sie das Modell und die Systemversion. Um das Problem zu korrigieren, können Sie den Aufklapp-Knopf nutzen. Nach dem Abschluss der Überprüfung klicken Sie auf den „Download“-Knopf, um mit dem Herunterladen der Firmware zu beginnen.

Nachdem die Firmware komplett heruntergeladen wurde, müssen Sie auf „Jetzt entsperren“ klicken, um das Gerät zu entsperren.
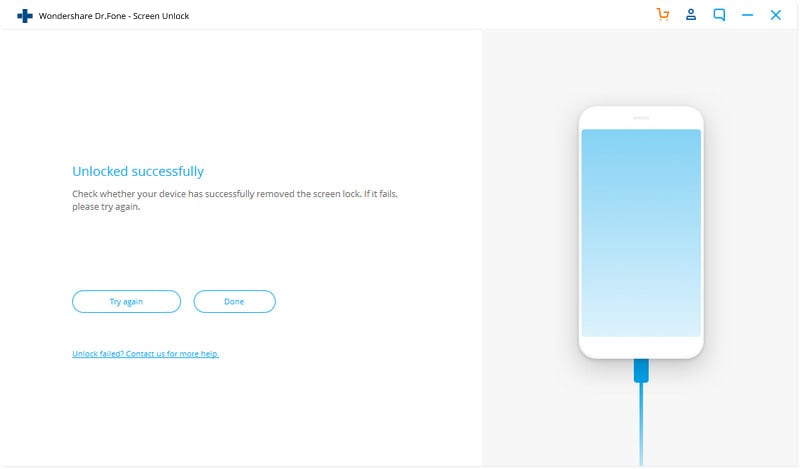
Teil 6: Hinzufügen einer neuen Touch-ID unter iOS 13
Warum beginnen Sie nicht einfach komplett von vorn? Wenn der Touch ID-Sensor nicht funktioniert und Ihren Fingerabdruck nicht erkennt, versuchen Sie, einen neuen Fingerabdruck hinzuzufügen und prüfen Sie, ob dies funktioniert. Wenn alles funktioniert, haben Sie Ruhe! Sie kennen die Schritte vielleicht bereits, doch wir wollen sicher gehen, dass alle Benutzer sie verstanden haben. Der Ablauf ist Folgender.
- Öffnen Sie die „Einstellungen“ auf Ihrem Telefon. Gehen Sie auf „Touch ID & Passcode“.
- Geben Sie das Passwort ein, wenn Sie dazu aufgefordert werden. Tippen Sie auf „Fingerabdruck hinzufügen“.
- Legen Sie nun Ihren Finger auf den Sensor und erfassen Sie ihn aus jedem möglichen Winkel. Vermeiden Sie dabei verschwitzte Finger, ansonsten funktioniert es nicht.
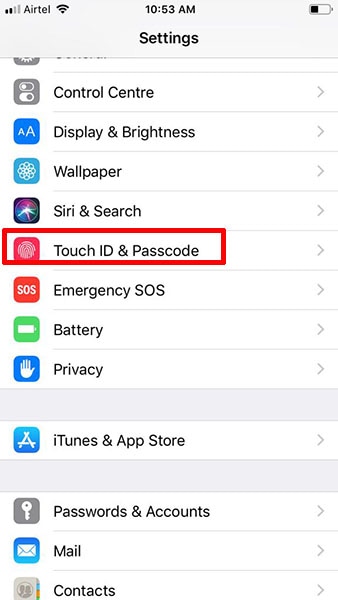
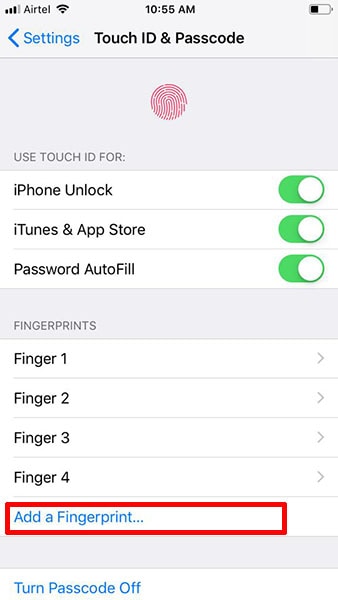
Teil 7: Deaktivieren und Aktivieren von Touch ID unter iOS 13
Wenn das Hinzufügen eines neuen Fingerabdrucks fehlschlägt, ist das Deaktivieren und Aktivieren der Funktion ein guter Weg, Probleme mit einem nicht funktionierenden Touch ID-Sensor zu beheben. Dazu finden Sie hier die nötigen Schritte.
- Öffnen Sie „Einstellungen“ und gehen Sie auf „Touch ID & Passcode“.
- Geben Sie den Passcode ein, um fortzufahren.
- Deaktivieren Sie die Funktionen „iPhone Entsperren“ und „iTunes und App Store“.
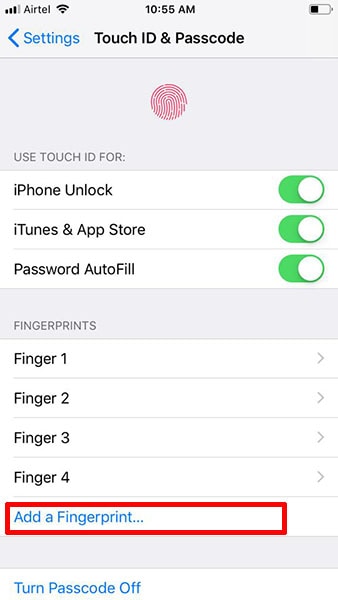
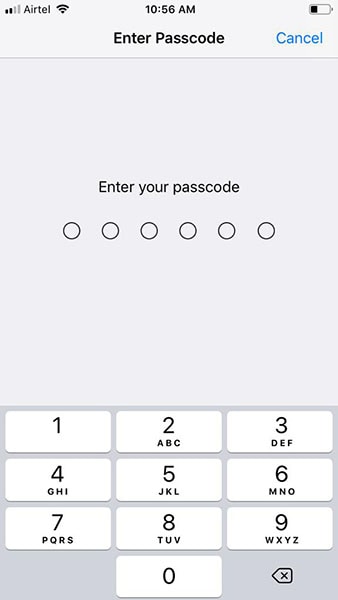
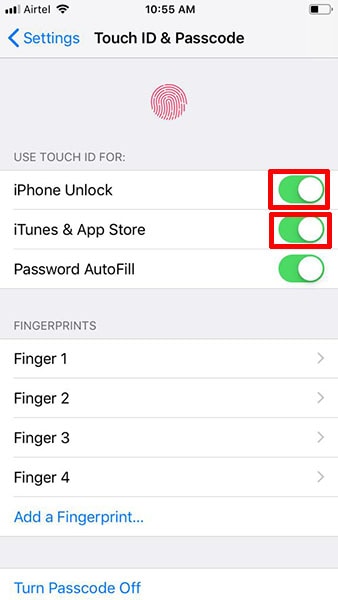
- Nun müssen Sie das iPhone neu starten. Öffnen Sie die Einstellungen und aktivieren Sie die Tasten. Wir hoffen, dass die Touch ID unter iOS 13 funktioniert.
Teil 8: Wiederherstellen des iPhone mit iTunes
Das Wiederherstellen des Geräts stellt eine weitere Lösung dar, wenn Touch ID unter iOS 13 nicht mehr funktioniert. Wir raten Ihnen jedoch von dieser Lösung ab, da Sie dabei möglicherweise Daten von Ihrem Gerät löschen. Sie können diese Methode nutzen, wenn Sie ein Backup Ihres Geräts besitzen oder ein Backup erstellen, bevor Sie diese Methode nutzen.
- Als Erstes müssen Sie iTunes starten. Nehmen Sie nach dem Start das Lightning-Kabel zur Hand und stellen Sie die Verbindung zwischen Ihrem Gerät und dem PC her.
- Sobald das Gerät erkannt wurde, müssen Sie auf das Gerätesymbol oben links klicken.
- Klicken Sie auf „Übersicht“ und dann auf „iPhone wiederherstellen“.
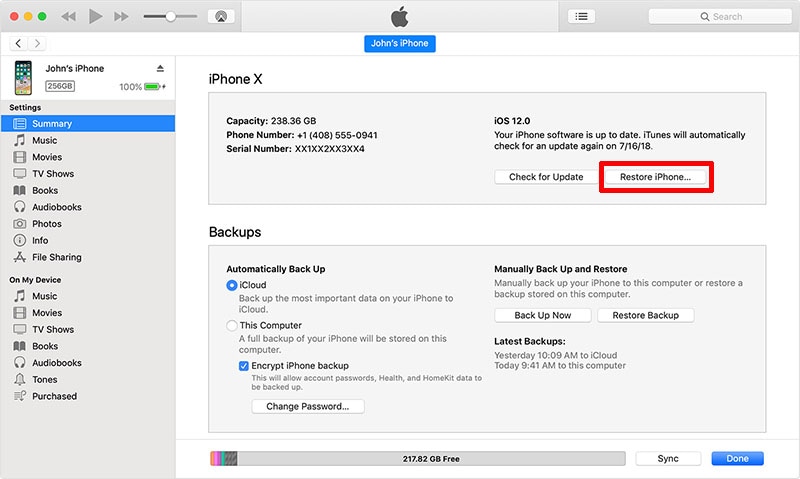
Teil 9: Den Apple Service kontaktieren
Wie bitte? Der Touch-ID-Sensor funktioniert immer noch nicht? Dann zögern Sie nicht und kontaktieren Sie das Apple Center. Wenn Sie alle oben genannten Tipps ohne Erfolg ausprobiert haben, sollten Sie Ihr Gerät von einem Experten überprüfen lassen. Ein Experte wird den Auslöser des Problems sicherlich erkennen und hoffentlich werden Sie Ihr Gerät nach einiger Zeit wieder normal nutzen können.























Julia Becker
chief Editor