5 funktionierende Wege, um das Problem zu beheben, dass das iPhone 15 im SOS-Modus feststeckt
Steckt Ihr iPhone 15 im SOS-Modus fest und Sie wissen nicht, was Sie tun sollen? In diesem Artikel finden Sie 5 Lösungen zur Behebung von SOS-Modus-Problemen.

Sep 06, 2024 • Archiviert an: iOS Probleme beheben • Bewährte Lösungen
Das iPhone 15 ist der Gipfel der Innovation und bietet hochmoderne Funktionen. Ein Problem, auf das einige iPhone 15 Benutzer gestoßen sind, ist jedoch, dass sie im SOS-Modus feststecken. Diese Situation kann beunruhigend und unangenehm sein, da sie die normale Nutzung des Telefons einschränkt. Sowohl Software- als auch Hardwareprobleme können zu diesem Problem führen.
Unabhängig von der Ursache kann es frustrierend sein, sich im SOS-Modus wiederzufinden. In dieser Anleitung haben wir fünf effektive Methoden zusammengestellt, die Ihnen helfen, das iPhone 15 aus dem SOS-Modus zu befreien. Wir werden Schritt für Schritt Lösungen für gängige Software- und Hardwareprobleme erkunden.
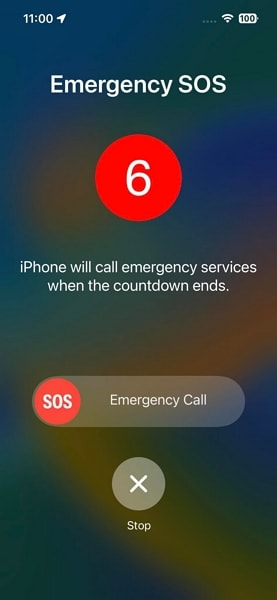
Teil 1: Die Gründe, warum das iPhone 15 im SOS-Modus feststeckt
Es ist wichtig, die Ursachen zu verstehen, bevor Sie nach Lösungen suchen. Mehrere Faktoren können das Problem des im SOS-Modus feststeckenden iPhone 15 auslösen. Diese reichen von Softwareproblemen bis hin zu Hardware-Fehlfunktionen. Indem Sie das Grundproblem des Fehlers identifizieren, können Sie außerdem Ihren Ansatz zur Fehlerbehebung besser anpassen. Nachfolgend finden Sie einige der häufigsten Ursachen dafür, dass das iPhone 15 im SOS-Modus stecken bleibt:
1. Probleme mit dem Netzwerk oder Signal
Schlechte Netzabdeckung oder schwache Mobilfunksignale können Ihr iPhone 15 manchmal dazu veranlassen, in den SOS-Modus zu wechseln. Dies geschieht, wenn das Gerät Schwierigkeiten hat, eine stabile Verbindung mit dem Netzwerk herzustellen. Infolgedessen steht Ihnen nur eine eingeschränkte Notruf-Funktionalität zur Verfügung.
2. Software-Fehler oder Updates
Wie jede komplexe Software ist auch iOS anfällig für Bugs und Pannen. Ein fehlerhaftes Software-Update oder ein ungelöstes Problem von einem früheren Update kann den normalen Betrieb stören. Es führt dazu, dass Ihr iPhone 15 im SOS-Modus stecken bleibt.
3. Hardware-Fehlfunktionen
Physische Schäden an kritischen Komponenten oder Probleme mit der SIM-Karte können ebenfalls zum Problem des SOS-Modus beitragen. Beschädigte oder falsch eingelegte SIM-Karten können dazu führen, dass das Gerät einen fehlenden Netzzugang feststellt. Dadurch wird der Nur-Notfall-Status auf Ihrem iPhone 15 ausgelöst.
4. Falsche Einstellungen
Manchmal können unbeabsichtigte Änderungen an den Einstellungen Ihres iPhones zu unerwarteten Ergebnissen führen. Dazu gehört die Aktivierung des Flugzeugmodus, des Modus "Nicht stören" oder die Deaktivierung der Mobilfunkdaten. All dies kann den SOS-Modus auf dem iPhone 15 auslösen.
Teil 2: Wie man das Problem behebt, dass das iPhone 15 im SOS-Modus feststeckt
Jetzt, da Sie die Gründe für das Steckenbleiben des iPhone 15 Pro Max im SOS-Modus kennen, ist es Zeit für Lösungen. Je nach der zugrunde liegenden Ursache gibt es mehrere Lösungen für dieses Problem. In diesem Abschnitt stellen wir Ihnen die fünf effektivsten Lösungen vor, mit denen Sie dieses Problem im Handumdrehen beheben können. Lesen Sie weiter, um einen Weg zu finden, das Problem schnell zu beheben und Ihr iPhone 15 wieder in einen funktionierenden Zustand zu versetzen:
Lösung 1: Schalten Sie Ihr iPhone 15 aus und laden Sie es auf
Der erste Schritt, den Sie unternehmen müssen, wenn Ihr iPhone 15 im SOS-Modus feststeckt, besteht darin, sicherzustellen, dass der Akku des Geräts ausreichend geladen ist. Ein niedriger Akkustand kann den Nur-Notfall-Status auslösen, wodurch die Funktionalität Ihres Geräts eingeschränkt wird. Es ist wichtig, dass Sie Ihr iPhone 15 ausreichend aufladen, bevor Sie versuchen, es einzuschalten. Ein leerer Akku kann dazu führen, dass das Problem mit dem SOS-Modus auch nach einem Neustart bestehen bleibt.
Lösung 2: Versuchen Sie die Technik des erzwungenen Neustarts
Ein erzwungener Neustart Ihres iPhone ist eine weitere Lösung für das iPhone 15, das im SOS-Modus feststeckt. Mit dieser Methode können Sie softwarebedingte Fehler, die das Problem verursachen könnten, effektiv beheben. Sie beseitigt alle temporären Bugs und Störungen und aktualisiert gleichzeitig die Systemprozesse. Mit der folgenden Anleitung können Sie den Neustart Ihres iPhone 15 erzwingen:
- Schritt 1: Drücken Sie zuerst die "Lauter"-Taste und lassen Sie sie wieder los. Dasselbe gilt für die "Leiser"-Taste. Drücken und halten Sie anschließend die Seitentaste auf der rechten Seite.
- Schritt 2: Halten Sie diese Taste gedrückt, bis Sie das Apple-Logo sehen. Sobald das Logo angezeigt wird, wird Ihr iPhone neu gestartet.

Lösung 3: iPhone im Wiederherstellungsmodus mit iTunes/Finder wiederherstellen
Falls das Problem immer noch nicht behoben ist, sollten Sie Ihr Gerät im Wiederherstellungsmodus wiederherstellen. Mit dieser Methode können Sie komplexe Software-Probleme beheben und Ihr iPhone 15 auf die Standardeinstellungen zurücksetzen. Bevor Sie fortfahren, stellen Sie sicher, dass Sie die neueste Version von iTunes/Finder auf Ihrem Computer haben. Führen Sie nun die folgenden Schritte aus, um das iPhone 15, dass sich im SOS-Modus befindet, wiederherzustellen:
- Schritt 1: Verbinden Sie Ihr iPhone 15 mit Ihrem Computer oder MacBook, auf dem die neueste Version von iTunes/Finder läuft. Versetzen Sie nun Ihr iPhone 15 in den Wiederherstellungsmodus, indem Sie zunächst die "Lauter"-Taste drücken und wieder loslassen. Als nächstes müssen Sie die Leiser-Taste drücken und schnell wieder loslassen.

- Schritt 2: Drücken und halten Sie schließlich die Seitentaste, bis Sie den Bildschirm Wiederherstellungsmodus sehen. Wenn Sie auf Ihrem Computerbildschirm mit der Option "Wiederherstellen" oder "Aktualisieren" gefragt werden, wählen Sie "Wiederherstellen". Diese Aktion löscht alle Daten auf Ihrem iPhone 15 und installiert die neueste iOS-Version.

Lösung 4: Verwenden Sie ein robustes und innovatives iOS Systemreparatur Toolkit
Wenn Standardlösungen nicht ausreichen, um das Problem mit dem iPhone 15 im SOS-Modus zu lösen, benötigen Sie eine spezielle Lösung. Dafür empfehlen wir Ihnen das leistungsstarke und umfassende iOS Systemreparatur Toolkit Wondershare Dr.Fone. Es kann über 150 Probleme bei der Systemreparatur von iOS mit Leichtigkeit beheben. Das Beste an Wondershare Dr.Fone ist, dass es die meisten Probleme ohne Datenverlust behebt.
Neben der Behebung von iOS-Systemproblemen ermöglicht es Ihnen auch das Upgrade oder Downgrade der iOS-Version. Mit seiner Hilfe können Sie sogar auf die neueste iOS-Beta-Version aktualisieren. Befolgen Sie die unten aufgeführten Schritte, um zu erfahren, wie Sie das iPhone 15 im SOS-Modus reparieren können:
- Schritt 1: Öffnen Sie die Toolbox und wählen Sie Systemreparatur
Starten Sie Wondershare Dr.Fone auf Ihrem Computer und gehen Sie oben links zum Bereich "Toolbox". Hier finden Sie eine Liste von Optionen, aus der Sie "Systemreparatur" auswählen müssen. Schließen Sie danach Ihr Gerät an den Computer an und wählen Sie im Fenster Gerätetyp das iOS-Gerät aus. Wählen Sie auf dem folgenden Bildschirm die Option "iOS Reparatur".

- Schritt 2: Versetzen Sie Ihr iPhone 15 in den Wiederherstellungsmodus
Klicken Sie nun auf "Standardreparatur" und versetzen Sie Ihr iPhone 15 in den Wiederherstellungsmodus. Sie können die Anweisungen auf dem Bildschirm von Wondershare Dr.Fone verwenden, um den Wiederherstellungsmodus zu aktivieren. Sobald sich das Gerät im Wiederherstellungsmodus befindet, erkennt die Plattform die Firmware, die auf Ihrem iPhone 15 installiert werden kann. Klicken Sie auf die "Download" Schaltfläche, um die entsprechende Firmware für Ihr iPhone 15 herunterzuladen.

Schritt 3: Installieren Sie die Firmware und schließen Sie den Vorgang ab
Danach wird Wondershare Dr.Fone sie überprüfen, bevor sie für die Reparatur des iPhone 15 zur Verfügung gestellt wird. Klicken Sie anschließend auf "Jetzt reparieren", um den Reparaturprozess für das im SOS feststeckende iPhone einzuleiten. Sobald der Vorgang abgeschlossen ist, klicken Sie auf die "Fertig" Schaltfläche, um den Reparaturvorgang abzuschließen und Ihr iPhone 15 ohne Probleme weiter zu verwenden.

Lösung 5: Wenden Sie sich an den Apple-Kundensupport, um Hilfe zu erhalten
Wenn Sie alle vorherigen Lösungen ausprobiert haben, Ihr iPhone 15 aber immer noch im SOS-Modus feststeckt, ist es an der Zeit, die Hilfe von Experten in Anspruch zu nehmen. Das Customer Support Team von Apple ist gut ausgerüstet, um Sie professionell zu beraten. Es kann Ihnen helfen, Lösungen für komplexere Probleme mit Ihrem iPhone 15 zu finden. Wenn Sie sich an den Apple Support wenden, sollten Sie unbedingt detaillierte Informationen angeben.

Bonus-Tipp: Wie man die Funktionen des Notrufs ausschaltet
Wenn Sie den Notruf auf Ihrem iPhone versehentlich auslösen, können Sie ihn deaktivieren. Das iPhone erlaubt Ihnen, die Einstellungen für den Notruf anzupassen, wenn Sie dies in Zukunft verhindern möchten. Hier erfahren Sie, wie Sie die Notruf SOS Funktion auf Ihrem iPhone deaktivieren können:
- Schritt: Scrollen Sie im Menü der Einstellungen nach unten und tippen Sie auf "Notruf SOS". Schalten Sie hier "Anruf mit Halten und Loslassen" und "Anruf mit 5 Tastendrücken" aus. Jetzt können Sie nicht mehr versehentlich das Notruf-SOS auslösen.

Fazit
Zusammenfassend lässt sich sagen, dass ein zuverlässiges und innovatives Tool, das Ihnen zur Verfügung steht, bei Problemen wie dem iPhone 15, das im SOS-Modus feststeckt, den Ausschlag geben kann. In diesem Artikel haben wir verschiedene Methoden untersucht, um das Problem des SOS-Modus zu beheben. Diese reichten von einfachen Neustarts bis zur Systemwiederherstellung.
In Fällen, in denen herkömmliche Lösungen nicht ausreichen, erweist sich Wondershare Dr.Fone jedoch als wertvolle Hilfe. Es bietet einen umfassenden Ansatz zur Behandlung einer Vielzahl von iOS-bezogenen Problemen. Mit Wondershare Dr.Fone können Sie Software-Probleme auf Ihrem iPhone 15 effektiv beheben.
Kategorien
Empfohlene Artikel
- iOS-Geräte Entsperren
- 1. Ein iPad ohne Passwort/Passcode zurückzusetzen
- 2. iPhone Zurückzusetzen ohne Passwort auf die Werkseinstellung
- 3. Aus dem iPhone ausgesperrt?
- 4. Ein deaktiviertes iPhone ohne iTunes entsperren
- 5. 4 Methoden, um das iPhone ohne Passcode zu entsperren
- 6. Ein gesperrtes iPhone auf Werkseinstellungen zurücksetzen
- 7. Apps auf dem iPhone und iPad sperren
- 8. Apple ID ohne Telefonnummer entsperren
- 9. Ein iPad-Code ohne Zurücksetzen entsperren
- 10. Ein iPad ohne Passcode entsperren
- 11. Mein iPad-Passwort vergessen
- 12. Ein iPad-Passwort zurücksetzen
- 13. Ein gesperrtes iPhone auf Werkseinstellungen zurücksetzen
- 14. Das iPad ist deaktiviert
- SIM Entsperren iPhone











Julia Becker
staff Editor