Wie behebt man das Problem "Nicht genügend iCloud-Speicher"?
Der iCloud-Speicherplatz ist ziemlich schnell erschöpft, da Benutzer nur 5 GB kostenlosen Speicherplatz erhalten. Schauen Sie sich verschiedene Lösungen für den Umgang mit "zu wenig iCloud-Speicher" an, damit Sie Ihren iCloud-Speicherplatz problemlos optimieren können.

Sep 06, 2024 • Archiviert an: Cloud-Verwaltungslösung • Bewährte Lösungen
Es ist kein Geheimnis, dass iCloud einer der besten Dienste von Apple ist. Er gibt Ihnen die Möglichkeit, alle Ihre iDevices miteinander zu synchronisieren und Ihre Daten zu sichern, um sie zu bewahren. Leider gibt es einen großen Nachteil von iCloud. Sie erhalten nur 5 GB kostenlosen Cloud-Speicherplatz. Und da ein einminütiges 4k-Video, das mit einem iPhone aufgenommen wurde, mehr als 1 GB Speicherplatz beanspruchen kann, ist es sehr wahrscheinlich, dass Ihnen der Cloud-Speicher innerhalb des ersten Monats der Nutzung Ihres iPhones ausgeht.
An diesem Punkt werden Sie immer wieder mit der Fehlermeldung "Nicht genug iCloud-Speicher" konfrontiert, was ziemlich nervig werden kann. Zweifellos können Sie zusätzlichen Cloud-Speicherplatz kaufen, aber es ist sicher, dass nicht jeder sein Geld für Cloud-Speicher ausgeben möchte.
Welche anderen Möglichkeiten gibt es also, um das Problem "nicht genügend iCloud-Speicher" für Ihr iCloud-Konto zu beheben? In dieser Anleitung zeigen wir Ihnen verschiedene funktionierende Lösungen, mit denen Sie den iCloud-Speicher optimieren können, so dass der besagte Fehler nicht mehr auftritt.
Teil 1: Warum reicht mein iCloud-Speicher nicht aus?
Wie wir bereits erwähnt haben, erhalten Sie mit iCloud nur 5 GB kostenlosen Cloud-Speicherplatz. Die meisten iPhone-Benutzer haben mehr als 5 GB an Daten, die sie mit iCloud sichern möchten. Dies ist der Hauptgrund dafür, dass Ihr iCloud-Konto schon bald, vor allem in den ersten Monaten, keinen Speicher mehr hat.
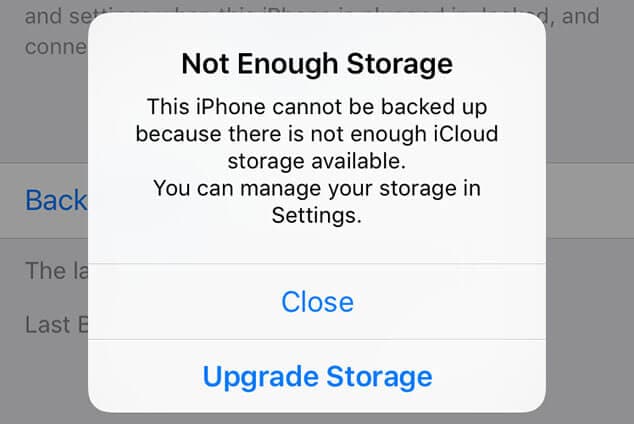
Wenn Sie außerdem dasselbe iCloud-Konto mit mehreren Apple-Geräten synchronisiert haben, wird der Speicherplatz noch schneller erschöpft sein. Dies geschieht in der Regel, weil alle Apple-Geräte so konfiguriert sind, dass die Daten automatisch im iCloud-Konto gesichert werden.
Wenn Sie also keinen zusätzlichen iCloud-Speicherplatz gekauft haben, werden Sie höchstwahrscheinlich die Fehlermeldung "Nicht genügend iCloud-Speicher" auf Ihrem iPhone erhalten.
Teil 2: Wie kann man den Fehler "Daten können nicht gesichert werden" beheben, ohne zusätzlichen iCloud-Speicher zu kaufen?
Nun, da Sie wissen, warum der iCloud-Speicher schnell voll wird, lassen Sie uns die Lösungen ansehen, mit denen Sie nicht genug Speicherplatz in iCloud bekommen, ohne zusätzlichen Cloud-Speicher zu kaufen.
2.1 Unnötige Fotos und Videos aus dem Backup entfernen
Fotos und Videos belegen den meisten Speicherplatz unter allen anderen Datentypen. Das bedeutet, dass eine einfachere Lösung zur Behebung des Fehlers darin besteht, nicht benötigte Fotos/Videos aus dem Backup zu entfernen. Auf diese Weise können Sie die Größe des Backups reduzieren und weitere wichtige Dateien (z.B. PDF-Dokumente) in das Backup aufnehmen.
Manche Leute machen sogar ein Backup ihrer Fotos und Videos auf anderen Cloud-Speicher-Apps wie Google Drive, das jedem Benutzer 15 GB kostenlosen Speicherplatz zur Verfügung stellt. Und wenn Sie einen YouTube-Kanal betreiben, haben Sie die Möglichkeit, alle Ihre Episoden auf YouTube zu veröffentlichen und sie aus Ihrem iCloud-Speicher zu entfernen. Da YouTube für die Veröffentlichung von Videos keine Gebühren erhebt, können Sie Ihre Videos sicher aufbewahren, ohne ein Backup erstellen zu müssen.
2.2 Apps aus dem iCloud-Backup entfernen
Wie die Fotos und Videos sind auch die Apps Ihres iPhones ein häufiger Grund, der den Cloud-Speicherplatz in Anspruch nimmt und die Größe des Backups erhöht. Die gute Nachricht ist, dass Sie frei entscheiden können, welche Apps Sie nicht in das Backup aufnehmen möchten.
Ihr iPhone erstellt automatisch eine Liste mit allen Apps (in absteigender Reihenfolge), die zu viel Speicherplatz beanspruchen. Sie können diese Apps durchsuchen und überflüssige Apps, die nicht gesichert werden sollen, entfernen. Lassen Sie sich Schritt für Schritt erklären, wie Sie diese Aufgabe erledigen.
Schritt 1 - Gehen Sie auf Ihrem iPhone zu "Einstellungen" und tippen Sie auf Ihre Apple ID.
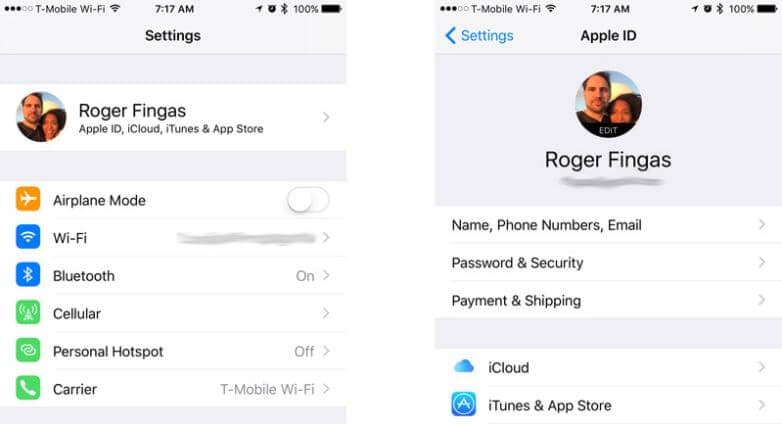
Schritt 2 - Navigieren Sie nun zu iCloud>Speicher>Speicher verwalten.
Schritt 3 - Wählen Sie das Gerät, dessen Backups Sie verwalten möchten. In diesem Fall wählen Sie Ihr iPhone.
Schritt 4 - Scrollen Sie nach unten zur Registerkarte "Zu sichernde Daten auswählen". Hier sehen Sie eine Liste aller Apps, die derzeit im Backup enthalten sind. Sie können auf die App klicken, die Sie entfernen möchten und dann auf "Ausschalten & Löschen" tippen, um die iCloud-Synchronisierung für die ausgewählte Anwendung zu deaktivieren.
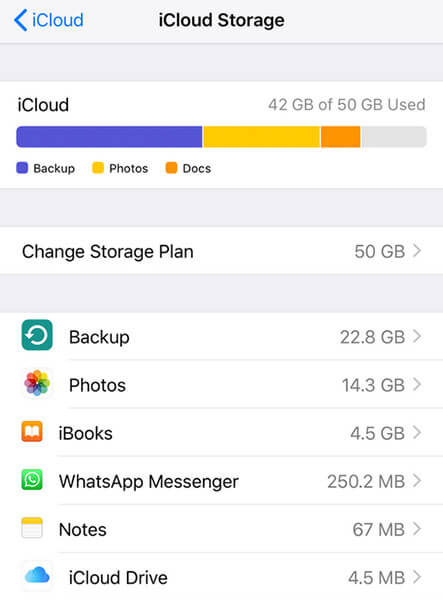
Das war's. iCloud wird die App-Daten für die ausgewählte App nicht mehr synchronisieren, wodurch der iCloud-Speicherplatz schließlich frei wird. Sie können den gleichen Vorgang für mehrere Apps wiederholen, bis Sie genügend Platz in Ihrem iCloud-Speicher haben.
2.3 Sichern Sie Daten auf Ihrem PC mit Dr.Fone - Telefon-Backup (iOS)
Eine der praktischsten Möglichkeiten, den Speicherplatz Ihres iCloud-Kontos freizugeben, besteht darin, Ihre Daten von Zeit zu Zeit auf dem PC zu sichern. Auf diese Weise können Sie alle Ihre Daten schützen und gleichzeitig das Problem "nicht genügend iCloud-Speicher" beheben. Allerdings benötigen Sie für diese Aufgabe ein professionelles Backup Tool, da Sie nicht einfach Dateien von einem iPhone auf einen PC kopieren können.
Wir empfehlen die Verwendung von Dr.Fone - Telefon-Backup (iOS). Es handelt sich um ein spezielles Backup Tool, mit dem Sie ein Backup Ihres iPhone erstellen und auf einem PC speichern können. Bei Bedarf können Sie mit demselben Tool auch die Daten aus dem Backup wiederherstellen.
Der Grund, warum die Verwendung von Dr.Fone eine klügere Wahl ist, ist, dass es zwei große Vorteile hat. Zunächst einmal können Sie alle Ihre Daten speichern, ohne etwas löschen zu müssen. Und zweitens hilft es Ihnen, mehrere Backups für wichtige Dateien zu erstellen, die sich als sehr nützlich erweisen werden, wenn Sie sie versehentlich von Ihrem iPhone oder aus der iCloud löschen.
Ein weiterer Vorteil von Dr.Fone - Telefon-Backup (iOS) ist, dass es selektive Backups unterstützt. Im Gegensatz zum iTunes- oder iCloud-Backup können Sie frei wählen, welche Dateien Sie in das Backup aufnehmen möchten. Wenn Sie also nur Ihre Fotos und Videos sichern möchten, können Sie Dr.Fone - Telefon-Backup verwenden, um diese Aufgabe durchzuführen.
Hier sind einige zusätzliche Funktionen von Dr.Fone, die es zu einem zuverlässigen Backup Tool für iOS machen.
- Ein-Klick-Lösung für die Sicherung von Dateien von einem iPhone auf den PC.
- Funktioniert sowohl mit Windows als auch mit macOS
- Kompatibel mit allen iOS-Versionen, einschließlich iOS 14
- Wiederherstellung von iCloud/iTunes-Backups auf verschiedenen iDevices
- Kein Datenverlust beim Sichern von Dateien vom iPhone auf dem PC
Lassen Sie uns nun kurz die detaillierte Vorgehensweise beim Erstellen von iPhone-Backups auf dem PC mit Dr.Fone - Telefon-Backup besprechen.
Schritt 1 - Verbinden Sie Ihr iPhone mit dem PC
Installieren Sie zunächst die Software auf Ihrem PC. Starten Sie nach der Installation Dr.Fone und tippen Sie auf die "Telefon-Backup" Option.

Verbinden Sie nun Ihr iPhone mit dem PC und klicken Sie auf die "Backup" Schaltfläche, um fortzufahren.

Schritt 2 - Dateitypen auswählen
Mit Dr.Fone - Telefon-Backup haben Sie die Möglichkeit, die Dateitypen zu wählen, die Sie von Ihrem iPhone sichern möchten. Kreuzen Sie also auf dem nächsten Bildschirm alle gewünschten Datentypen an und klicken Sie auf "Backup".

Schritt 3 - Sicherungsverlauf anzeigen
Dadurch wird der Sicherungsvorgang eingeleitet, der einige Minuten dauern kann. Nachdem die Dateien erfolgreich gesichert wurden, sehen Sie eine Bestätigungsmeldung auf Ihrem Bildschirm.

Sie können auch auf die Schaltfläche "Sicherungsverlauf anzeigen" klicken, um alle Sicherungen zu überprüfen, die Sie jemals mit Dr.Fone - Telefon-Backup erstellt haben.

So können Sie mit Dr.Fone - Telefon-Backup iPhone-Backups auf Ihrem PC erstellen und zusätzlichen Speicherplatz in Ihrem iCloud-Speicher freigeben. Nachdem Sie die Daten erfolgreich gesichert haben, können Sie sie auch mit Dr.Fone selbst auf anderen iDevices wiederherstellen. Wie für iOS ist Dr.Fone - Telefon-Backup auch für Android verfügbar und hilft Ihnen, Daten von Ihrem Android-Gerät auf einem Computer zu sichern.
Teil 3: Wie kann man zusätzlichen iCloud-Speicher kaufen?
Wenn Sie nicht genug Zeit haben, um Ihre iCloud-Backups einzeln zu verwalten, ist es einfacher, zusätzlichen iCloud-Speicher zu kaufen. Apple bietet verschiedene Speicherabos an, die Ihnen helfen, Ihren iCloud-Speicherplatz zu erweitern und sich nie wieder mit dem Problem von zu wenig Speicherplatz in der iCloud herumzuschlagen.
Hier sind einige Speicherabos, die Sie wählen können, um den Speicherplatz für Ihr iCloud-Konto zu erweitern.
- 50GB: 0,99 $
- 200GB: 2,99 $
- 2TB: 9,99 $
Sie können auch 200GB und 2TB Familienabos wählen, um sie mit Ihren Familienmitgliedern zu teilen. Auch die Preise für diese Abos variieren von Land zu Land. Besuchen Sie die offizielle Seite, um die Informationen zum iCloud-Speicherplatz für Ihre Region zu überprüfen.
Hier erfahren Sie, wie Sie ein neues Speicherabo für Ihr iPhone kaufen.
Schritt 1 - Gehen Sie zu "Einstellungen" und klicken Sie auf Ihre Apple ID.
Schritt 2 - Tippen Sie auf iCloud und klicken Sie auf "Speicher verwalten".
Schritt 3 - Klicken Sie auf "Speicherabo ändern" und wählen Sie ein Abo nach Ihren Wünschen.
Schritt 4 - Tippen Sie nun auf die Schaltfläche "Kaufen" und leisten Sie die Zahlung, um Ihren iCloud-Speicher zu erweitern.
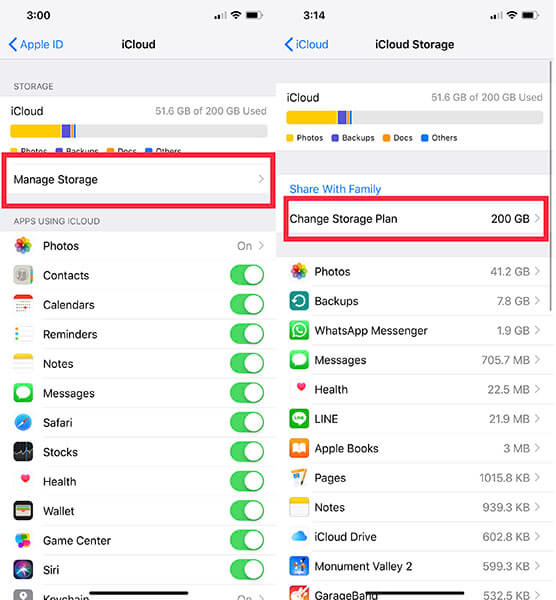
Fazit
Dies sind also ein paar Methoden, die Ihnen helfen, den iCloud-Speicherplatz zu optimieren, wenn Sie nicht genug Platz in iCloud haben, um dieses iPhone zu sichern. Wenn Sie sich in einer ähnlichen Situation befinden, nutzen Sie die oben genannten Lösungen und Sie werden Ihr iCloud-Konto optimal nutzen können.
Kategorien
Empfohlene Artikel
iCloud Backup
- iCloud Backup extrahieren
- Zugang zum iCloud Backup
- Zugang zur iCloud Fotos
- iCloud Backup downloaden
- Fotos vom iCloud-Backup wiederherstellen
- Kostenlose iCloud Backup Extractor
- iCloud Sicherungsdateien übertragen
- Wiederherstellung vom iCloud-Backup
- iPhone vom iCloud-Backup wiederherstellen
- iPad vom iCloud-Backup wiederherstellen
- iPhone vom iTunes- oder iCloud-Backup wiederherstellen
- iCloud Passwort
- Tools zum iCloud Umgehen
- iCloud Sperre umgehen
- iCloud Passwort wiederherstellen
- iCloud Aktivierung umgehen
- iCloud Passwort vergessen
- iCloud löschen
- iCloud Account entfernen
- Apps in der iCloud löschen
- Musik von iCloud löschen
- iCloud Account ändern und löschen
- Probleme beheben
- Wiederkehrende iCloud-Anmeldeanfragen loswerden
- Mehrere Apple-Geräte mit einer Apple ID verwalten
- iCloud-Synchronisierungsprobleme beheben
- iCloud Probleme auf dem iPhone beheben
- iCloud einrichten
- Alles über iCloud Backup
- Dokumente in der iCloud verwenden
- iCloud E-Mail Adresse ändern
- iPhone mit iCloud synchronisieren
- Via iCloud sichern
- iPhone:Synchronisation und Wiederherstellung über iCloud
- iPhone Fotos sichern
- Wiederherstellen von WhatsApp aus der iCloud
- WhatsApp-Mitteilungen aus der iCloud extrahieren
- iCloud Tricks
- iCloud Tipps
- iCloud Speicherplan kündigen
- iCloud E-Mail Passwort wiederherstellen
- iCloud Account ändern
- Zugang zur iCloud
- Zugang zur iCloud-Fotomediathek
- Die "Bei iCloud anmelden"-Anzeige erscheint immer wieder
- Apple Account Passwort vergessen
- E-Mail-Anhang speichern
- MobileMe-Funktionen ersetzen
- Zugriff auf iCloud-Dateien
- iCloud-Speicherplan ändern



Julia Becker
staff Editor