Was Sie über Mobilesync wissen sollten
Sep 06, 2024 • Filed to: Datensicherung zwischen Telefon & PC • Proven solutions
Haben Sie jemals daran gedacht, die Daten Ihres Handys auf Ihren PC zu übertragen, um ein Backup für die Zukunft zu erstellen? Wir sind sicher, dass Sie daran gedacht haben! Wegen des wachsenden Bedarfs an Smartphones in unserer Hand kommen wir alle irgendwann in eine Situation, in der wir uns Sorgen um unsere Daten machen. Wir bewahren die Daten herzlich auf und unternehmen alle erdenklichen Anstrengungen dafür. Auch wenn der Speicherplatz, den die Daten einnehmen, erfüllt ist, suchen wir nach einer Möglichkeit, die Daten zu übertragen. Wenn Sie betroffen sind, haben wir Ihnen eine Lösung gebracht. Dafür werden Sie Mobilesync kennenlernen – eine Transfer- und Backup-App. Wir werden auch die beste Alternative dazu teilen. Kommen wir dann jetzt zu den Details!
Teil 1: Was is Mobilesync?
Für Android:
MobileSync wurde für die automatische Dateiübertragung über Wi-Fi zwischen Windows-PCs und Android-Geräten entwickelt. Es ist eine relativ neue Funktion, die es ermöglicht, Fotos und Videos aufzunehmen und automatisch in die WLAN-Reichweite zu übertragen. Sowohl der PC als auch das Mobiltelefon sollten mit einem lokalen Wi-Fi-Netzwerk verbunden sein.
Es besteht aus der MobileSync Station für Windows-PCs und der MobileSync-App für Android-Geräte. Es ermöglicht schnelle Dateiübertragungen und automatische Dateisynchronisierungen und hat Backup-Funktionen. Es macht das Leben bequemer.
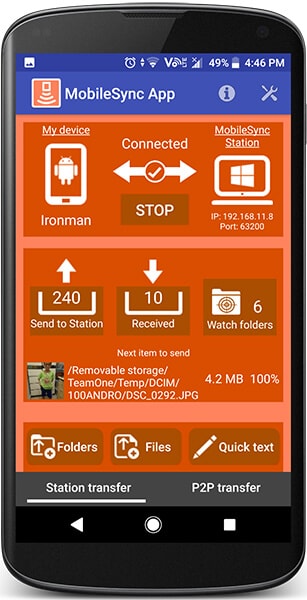
Für iPhone:
Wenn es zu iOS-Geräte kommt, ist der MobileSync-Ordner ein Ordner, in dem iTunes den Backup Ihres Geräts speichert. Das heißt, wenn Sie mit Hilfe von Mac einen Backup Ihres Geräts erstellen, finden Sie den Backup im MobileSync-Ordner auf dem Mac. Es nimmt eigentlich Speicherplatz ein, da der zuvor erstellte Backup nicht überschrieben oder gelöscht wird, wenn Sie ein neues Gerät oder neue Daten sichern. Besonders wenn Sie mehrere Geräte synchronisieren, kann die Datei ziemlich groß werden.
Teil 2: Wie funktioniert Mobilesync?
Android:
Lassen Sie uns jetzt sehen, wie MobileSync verwendet werden kann. Der erste Schritt besteht darin, MobileSync Station auf einem Windows-PC zu konfigurieren. Sie sollten die Stations-ID notieren und ein Passwort eingegeben. Das Passwort sollte erneut eingegeben werden, um es zu bestätigen. Gehen Sie zum Hauptbildschirm zurück und klicken Sie auf die Schaltfläche „Start“. Die MobileSync Station ist schon mit der MobileSync App verbunden. Geben Sie nun einen gerätefreundlichen Namen und dasselbe Passwort ein. Klicken Sie jetzt auf die Schaltfläche „Start“. Sobald alle Einstellungen vorgenommen wurden, wird in der Windows-Version ein neuer Mobilgeräteeintrag erstellt. Die Hauptfunktionen der MobileSync Station und der MobileSync App sind:
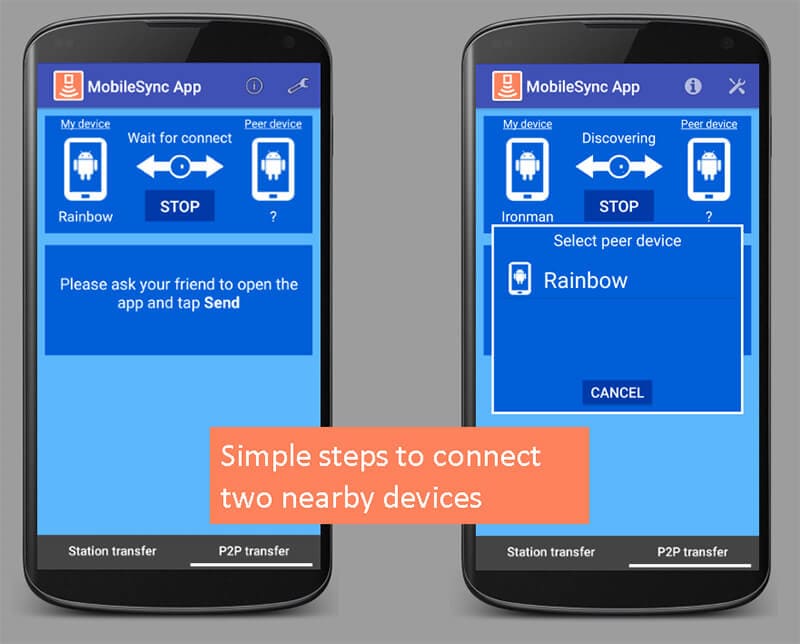
- Dateien von Android an Windows über das Android Share-Menü senden-Die Dateien können mit dem Android-Freigabemenü gesendet werden. Wählen Sie ein Foto aus und drücken Sie „Share“, dann sollte das Share-Menü geöffnet werden. Drücken Sie jetzt das MobileSync-App-Symbol und die Übertragung beginnt sofort, wenn die Geräte in WLAN-Reichweite sind. Wenn die Übertragung fertig ist, kann man dieses Foto in MobileSync Station angucken.
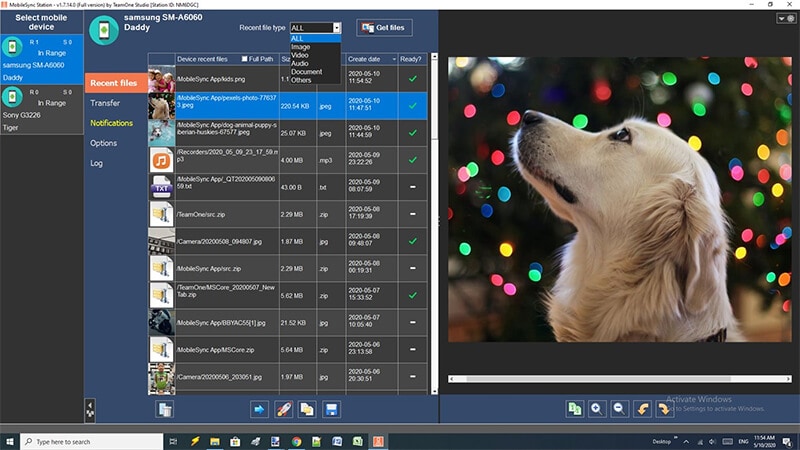
- Dateien von Windows an Android senden- Klicken Sie im Hauptbildschirm von MobileSync Station auf „Add files“, wählen Sie Dateien zur Liste aus und die Übertragung beginnt sofort, wenn die Geräte in WLAN-Reichweite sind. Sie können auch in Datei-Explorer die zu übertragende Datei auswählen. Klicken Sie mit der rechten Maustaste auf die ausgewählte(n) Datei(en) und wählen Sie Mobilesync Station. Wählen Sie das Zielgerät aus der Liste aus. Nach der Übertragung zeigt die mobile App eine Benachrichtigung an und man kann die empfangene Datei auf dem Android-Gerät öffnen (in Gallery oder einer ähnlichen App).
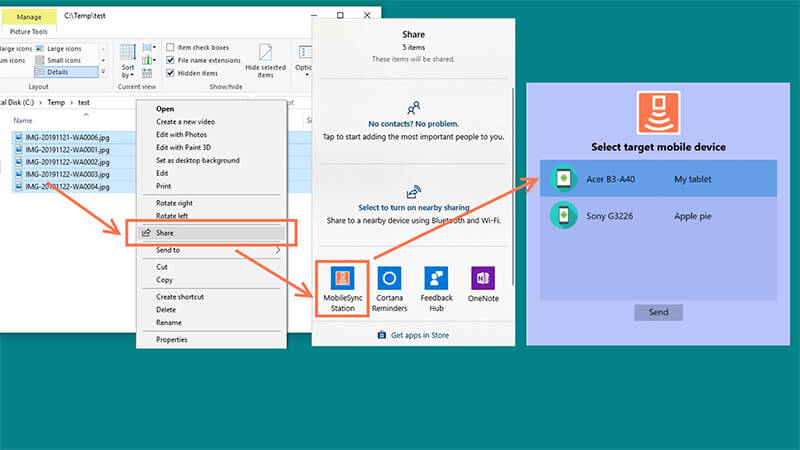
- Watch-Ordner in der MobileSync-App - Wenn bestimmte Dateitypen im Watch-Ordner erstellt werden, stellt die MobileSync-App diese Dateien automatisch zusammen in der Sendeliste und überträgt sie an die MobileSync Station auf dem Windows-PC, sobald eine Verbindung besteht. Alle diese neuen Fotos, die mit dem Android-Gerät gemacht wurden, werden in die Sendeliste zusammen gestellt und automatisch über WLAN auf den PC übertragen. Rufen Sie in der MobileSync-App die Einstellungsseite auf, drücken Sie auf das MobileSync-Ordnersymbol und rufen Sie die Einstellungsseite für den Watch-Ordner auf. Man kann so viele Ordner in Watch-Ordner hinzufügen, wie man will. Drücken Sie „Add“, um Ordner auf dem Android-Gerät manuell addieren.
Die Auto-Scan-Option hilft beim Suchen und Hinzufügen von Multimedia-Ordnern als Watch-Ordner auf dem Gerät. Wenn Auto-Scan aktiviert ist, werden einige wichtige Ordner angezeigt. Deaktivieren Sie den unnötigen Ordner im Watch-Ordner.
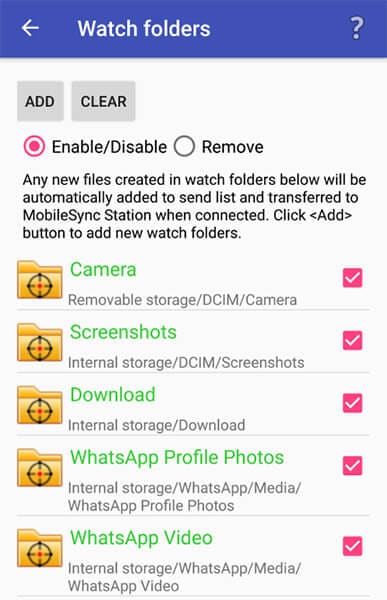
- Texten von Android an Windows senden - Mit der Option „Send text“ kann eine schnelle Übertragung von Textdaten durchgeführt werden. Wenn man eine lange URL auf dem Windows-PC öffnen möchte, sollte man unter der Einstellungsoption „Send quick text“ auswählen, den Text eingeben und „OK“ drücken. Der Text wird in der MobileSync Station angezeigt.
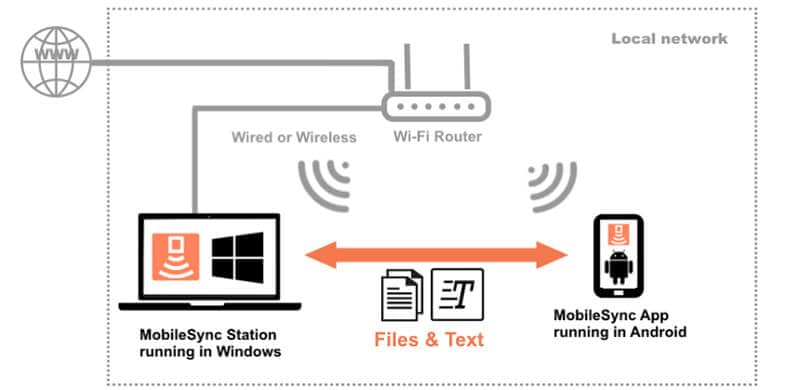
- Text von Windows an Android senden - Indem Sie einfach auf die Schaltfläche "Text senden" drücken, den Text in das Textfeld eingeben und auf "Senden" klicken. Die mobile App zeigt eine Benachrichtigung an, dass der Text auf dem Handy geöffnet werden kann.
Nach einmaliger Einrichtung ist dieses Windows/Android-Dateiübertragungstool einsatzbereit. Dateien können leicht mit der „Drag and Drop“-Option in MobileSync Station in Windows und MobileSync App in Android übertragen werden. Für jede Art von Übertragung ist keine USB-Kabelverbindung erforderlich. Das spart viel Zeit und macht das Leben bequem und einfach.
- Ein weiterer Vorteil besteht darin, dass dieselbe unter Windows ausgeführte MobileSync Station eine Verbindung zu mehreren MobileSync-Apps auf verschiedenen Android-Geräten herstellen kann. MobileSync App lässt man im Google Play Store kostenlos heruntergeladen.
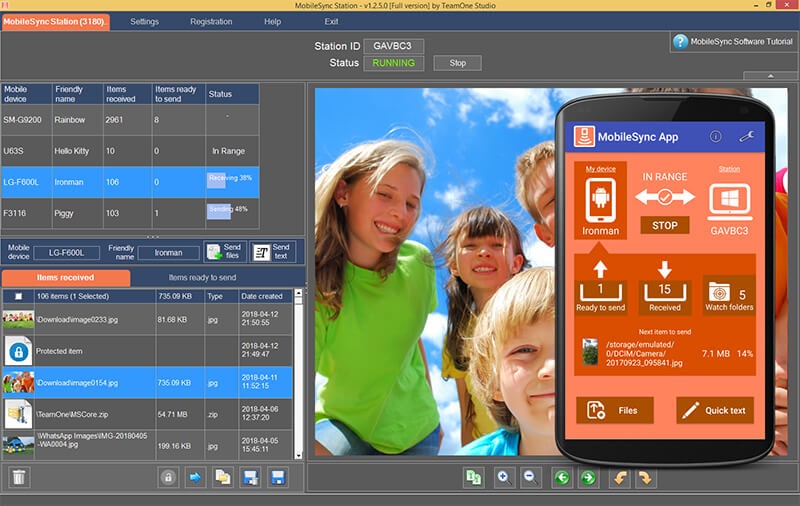
iPhone:
Wie oben erläutert, speichert iTunes den Backup Ihrer Geräte wie iPad oder iPhone. Und es wird ähnlich als Apples „MobileSync folder“ gespeichert. Es speichert viele Kopien Ihrer Daten. Daher müssen Sie manchmal die alten Backups löschen. Sie können dies einfach machen, indem Sie iTunes starten. Gehen Sie zum „iTunes“-Menü und klicken Sie auf „Preferences“ dann „Devices“. Jetzt wählen Sie den Gerätebackup aus. Löschen Sie die unbenutzten Backups. Sie haben jetzt mehr Speicherplatz.
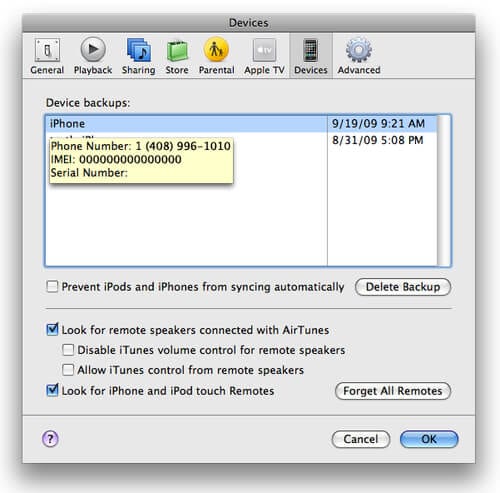
Teil 3: Backups ohne Mobilesync zu erstellen? Wie?
Wenn Benutzer die MobileSync-App nicht haben oder es nicht verwenden möchten, ist eine andere praktikable Option Dr.Fone – Phone Backup. Dieses Tool ist sowohl für Android als auch für iOS konstruiert. Diese Datensicherung und -wiederherstellung ermöglicht einfachen Backup fast aller Arten von Daten wie Anrufverlauf, Kalender, Videos, Nachrichten, Galerie, Kontakte usw. Darüber hinaus ermöglicht sie die einfache Wiederherstellung von Daten auf jedem Android-/Apple-Gerät. Sobald das Gerät verbunden ist, sichert das Programm automatisch Daten auf dem Android-Gerät. Hier sind einige Funktionen dieses Tools, die Sie kennen sollten.
- Es ist ein benutzerfreundliches Tool zum Backup und es ist auch nicht zeitaufwändig
- Eine kostenlose Backup-Funktion wird geboten
- Sie können Daten auf verschiedenen Handys wiederherstellen
- Außerdem überschreibt die neue Backup-Datei die alte nicht.
- Wenn man von iOS zu Android wechselt, hilft Dr.Fone – Phone Backup bei der einfachen Wiederherstellung von iCloud/iTunes-Backups auf dem neuen Android-Gerät.
Lassen Sie uns nun die Tutorials zum Backup Ihres Geräts lernen und wie Sie Daten mit Hilfe dieses wunderbaren Tools wiederherstellen können.
1. Android-Handy sichern
Schritt 1: Beginnen Sie mit dem Herunterladen von Dr.Fone – Phone Backup (Android) auf Ihren PC. Installieren und starten Sie es. Wählen Sie nach dem erfolgreichen Start „Phone Backup“.

Schritt 2: Verbinden Sie dann das Android-Handy über USB mit dem PC. Der USB-Debugging-Modus sollte aktiviert sein. Dann drücken Sie „OK“. Drücken Sie „Backup“, um es zu starten.

Schritt 3: Wählen Sie Dateitypen für den Backup aus, wenn ein Android-Handy in Verbindung steht. Drücken Sie „Backup“, um es zu starten. Es dauert einige Minuten, bis der Prozess fertig ist. Nachdem der Backup abgeschlossen ist, kann man dann die Backup-Datei angucken.

2. Wiederherstellen des Backups (Android)
Schritt 1: Öffnen Sie das Programm auf dem PC und wählen Sie dann „Phone Backup“ aus. Das Handy sollte über USB mit dem PC verbunden sein.
Klicken Sie auf die Option „Restore from backup files“ auf der linken Seite, alle Android-Sicherungsdateien werden angezeigt. Wählen Sie die Backup-Datei aus und klicken Sie dann auf „View“.
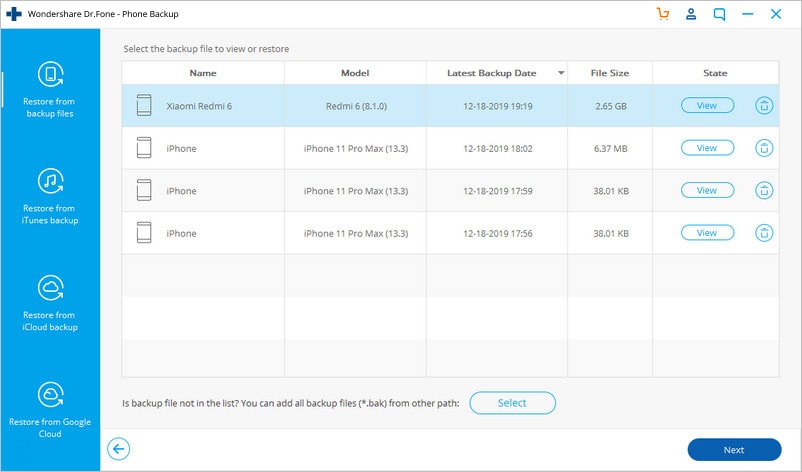
Schritt 2: Jede Datei lässt sich vorschauen. Klicken Sie auf die gewünschten Dateien und dann auf „Restore to Device“, um sie auf dem Android-Gerät wiederherzustellen. Es wird empfohlen, das Handy während des Vorgangs nicht abzutrennen.
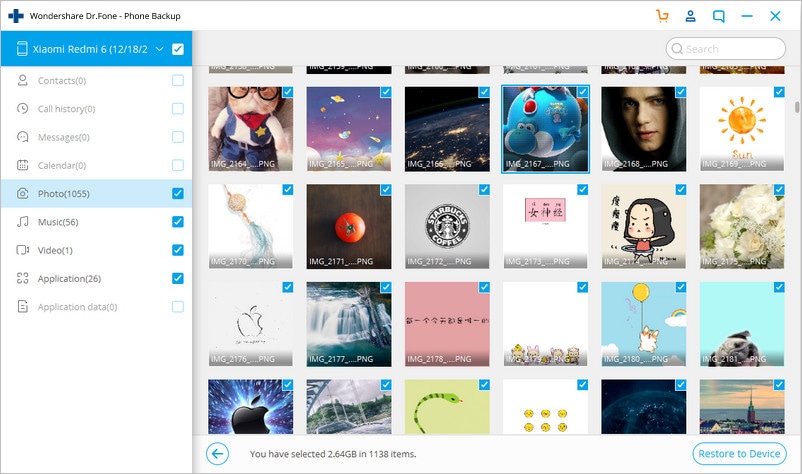
1. iOS-Handy sichern
Dr.Fone - Backup Phone (iOS) erleichtert Benutzern das Sichern und Wiederherstellen von Daten.
Schritt 1: Öffnen Sie es zuerst auf dem PC und wählen Sie dann die Option „Phone backup“ aus der Liste aus.

Schritt 2: Verbinden Sie das iPhone/iPad über ein Kabel mit dem PC. Dr.Fone kann zum Backup von vielfältigen Datentypen verwendet werden, einschließlich privater und Social-Media-App-Daten. Klicken Sie auf dem Bildschirm auf die Option „Backup“.

Schritt 3: Wählen Sie die Dateien, die Sie sichern möchten. Klicken Sie nach der Auswahl unten auf dem Bildschirm auf die Schaltfläche „Backup“.

Schritt 4: Das Programm beginnt mit der Erstellung von Backups der ausgewählten Dateien. Nachdem die Sicherung fertig ist, klicken Sie auf „View Backup History“, um den gesamten Sicherungsverlauf des iOS-Geräts anzuzeigen. Exportieren Sie sie dann auf den PC.
4. Wiederherstellen des Backups auf dem PC
Schritt 1: Verbinden Sie nach dem Öffnen des Tools das Apple-Gerät mit dem PC. Klicken Sie dann auf „Restore“.

Schritt 2: Es wird angeboten, den Sicherungsverlauf anzuzeigen. Öffnen Sie dann die Backup-Datei und klicken Sie unten im Programm auf „Next“.

Schritt 3: Klicken Sie auf „View“, die Backup-Dateien werden angezeigt. Wählen Sie die Dateien aus, um fortzufahren. Dr.Fone unterstützt Kontakte, Nachrichten, Fotos, Videos usw. Alle diese Dateien können auf dem Apple-Gerät wiederhergestellt und auf den PC exportiert werden. Wählen Sie die Dateien aus und klicken Sie auf „Restore to Device“. Es wird einige Minuten dauern, bis alle Dateien auf dem Apple-Gerät angezeigt werden können. Wenn diese Dateien auf den PC exportiert werden müssen, klicken Sie auf „Export to PC“.

Fazit
Die MobileSync-Software wurde gezielt entwickelt, um Android-Handys Kabellos innerhalb eines lokalen WLAN-Netzwerks zu verwalten. Es unterstützt schnellere Dateiübertragung, Benachrichtigung-Mirroring und aktuelle Dateiverwaltung. Tolle Watch-Ordner und Sync-Ordner synchronisieren automatisch Dateien und Sicherungsfunktionen. Außerdem wird die MobileSync-Backup von App-Daten auf dem Mac von iTunes für iOS-Benutzer erstellt.
Dr.Fone – Phone Backup hingegen löst Probleme, die Benutzer beim Sichern von Daten haben. Es wurde entwickelt, um alles mit Leichtigkeit zu verwalten. Es unterstützt sowohl Android als auch iOS. Das Backup-Programm funktioniert einwandfrei und die Backup-Dateien vorgeschaut werden können, was es besser als die Konkurrenz macht. Wir können sagen, dass Daten ohne MobileSync immer noch wiederhergestellt werden können, aber wie? Die Antwort is Dr.Fone – Phone Backup.
Android Backup
- Android-Sicherung
- 1.Android-Backup-Apps
- 2.Android Backup Extractor
- 3.Android App Backup
- 4.Android auf PC sichern
- 5.Android Full Backup
- 6.Android-Sicherungssoftware
- 7.Android-Sicherung und Wiederherstellung
- 8.Android SMS Backup
- 9.Android-Kontaktsicherung
- 10.Android-Sicherungssoftware
- 11.Android-WLAN-Kennwortsicherung
- 12.Android SD-Kartensicherung
- 13.Android ROM Backup
- 14.Android auf Mac sichern
- Samsung-Sicherung
- ● Daten verwalten/übertragen
- ● Daten wiederherstellen
- ● Bildschirm entsperren/aktivieren
- ● FRP-Sperre
- ● Android-Probleme beheben

Allrounder-Lösung für Smartphone








Julia Becker
staff Editor