Samsung Kies 3: Alles, was Sie darüber wissen müssen
Feb 25, 2025 • Filed to: Datensicherung zwischen Telefon & PC • Proven solutions
Samsung Kies 3 ist die neueste Version des von Samsung entwickelten Tools, mit dem Samsung-Geräte und andere unterstützte Android-Geräte gesichert und wiederhergestellt werden. Der Name Kies ist eine Abkürzung für den vollständigen Namen „Key Intuitive Easy System“. Mit Samsung Kies 3 können Sie jetzt Fotos, Kontaktnachrichten, Musik, Videos, Podcasts und vieles mehr von Ihrem Mobilgerät auf Ihren Computer und umgekehrt übertragen.
Teil 1: Die Hauptfunktionen von Samsung Kies 3
Sie können das Samsung Kies-Tool verwenden, um Ihre Daten auf Ihrem Computer zu sichern. Dies wird sich als nützlich erweisen, wenn Ihr Telefon abstürzt und Sie es auf die Werkseinstellungen zurücksetzen müssen, wodurch alle Daten gelöscht werden. Das Backup auf Ihrem Computer hilft dabei, das Telefon wieder so herzustellen, wie es war.
Die Hauptfunktionen von Samsung Kies 3
• Kann zum Sichern von Samsung-Geräten und anderen unterstützten Android-Geräten verwendet werden.
• Kann verwendet werden, um das Telefon auf den Status der letzten Sicherung zurückzusetzen.
• Es ist schnell und verfügt über eine einfache Benutzeroberfläche, die das Verständnis und die Verwendung erleichtert.
• Kann problemlos über ein USB-Kabel angeschlossen werden, obwohl für einige Geräte auch WLAN verwendet werden kann.
Was sind die unterstützten Geräte?
Samsung Kies funktioniert mit allen Mobiltelefonen von Version 2.3 bis 4.2; Kies 3 funktioniert ab Version 4.3. Wenn Sie Geräte unter 4.2 mit Kies 3 verbinden, tritt ein Fehler auf. Mit der Kies-Version können Sie auch keine Geräte mit Android 4.3 oder höher verbinden.
Teil 2: Verwendung von Samsung Kies 3
Mit Samsung Kies 3 können Sie verschiedene Funktionen ausführen, z. B. Dateien exportieren und importieren, das Telefon sichern und schließlich mit Ihren Online-Konten synchronisieren. Hier werden diese drei Funktionen ausführlich erläutert.
Importieren und Exportieren von Dateien mit Samsung Kies 3
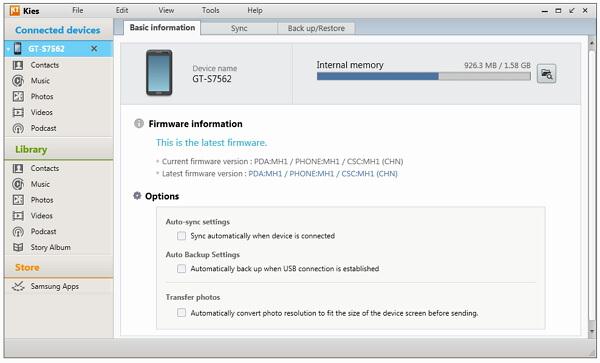
Schritt 1 - Samsung Kies 3 installieren und ausführen
Laden Sie dieses Tool über den entsprechenden Download-Link herunter und installieren Sie es auf Ihrem Computer. Wenn Sie das Gerät über ein USB-Kabel an Ihren Computer anschließen, wird es erkannt und alle Daten auf dem Telefon werden auf dem Startbildschirm angezeigt.
Schritt 2 - Wählen Sie zu übertragende Dateien aus
Sie können jetzt auswählen, welche Dateien Sie übertragen möchten. Klicken Sie auf Kontakte, Fotos, Musik, Podcasts und Videos usw. Sie werden dann im Fenster rechts angezeigt. Danach können Sie sie auf Ihren Computer importieren oder exportieren.
Sichern und wiederherstellen mit Samsung Kies 3
Es ist wichtig, dass Sie die Daten Ihres Mobilgeräts regelmäßig sichern. Wenn es gestohlen oder zerstört wird, können Sie die Daten auf einem neuen Telefon wiederherstellen und wie gewohnt fortfahren.
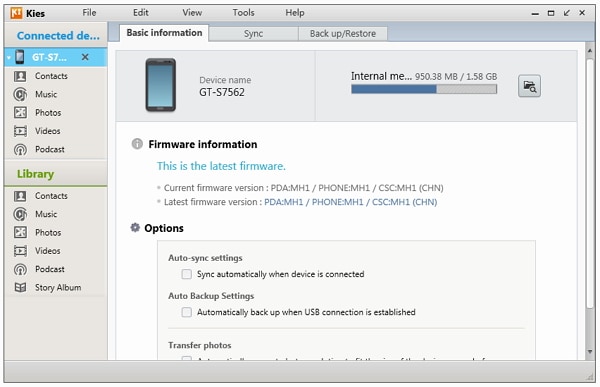
Schritt 1: Starten Sie Samsung Kies und verbinden Sie das Telefon über ein USB-Kabel mit dem Computer. Das Telefon wird in Kürze in der Software aufgeführt.
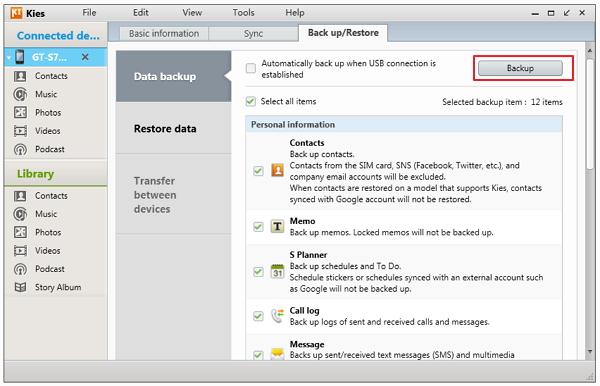
Schritt 2: Wählen Sie Sichern / Wiederherstellen und dann die Daten, die Sie sichern möchten. Sie können dem Tool auch einfach erlauben, Ihr Telefon zu sichern, wenn es über das USB-Kabel mit dem Computer verbunden ist.
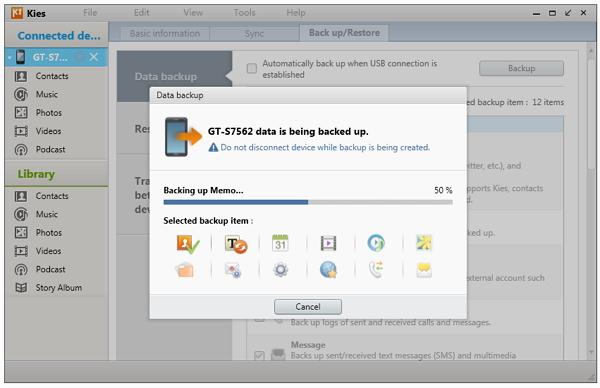
Schritt 3: Sobald die Auswahl abgeschlossen ist, klicken Sie einfach auf die Schaltfläche Sichern und warten Sie, bis der Vorgang abgeschlossen ist.
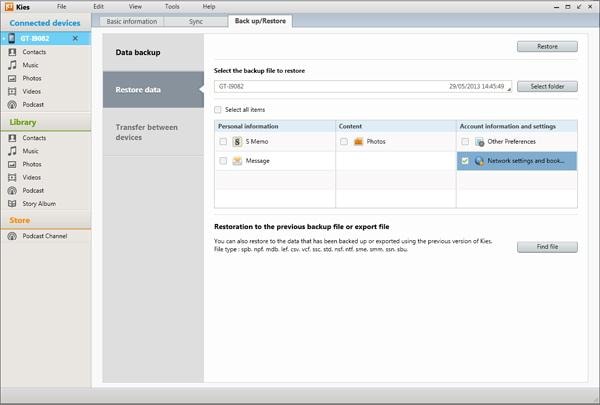
Schritt 4: Sollten Sie jemals Daten wiederherstellen müssen, gehen Sie zu Sichern / Wiederherstellen, klicken Sie auf den gewünschten Ordner und suchen Sie die neueste Sicherungsdatei. Klicken Sie nach der Auswahl auf Wiederherstellen und die Daten werden an Ihr Telefon zurückgesendet.
Synchronisieren von Samsung mit Samsung Kies 3
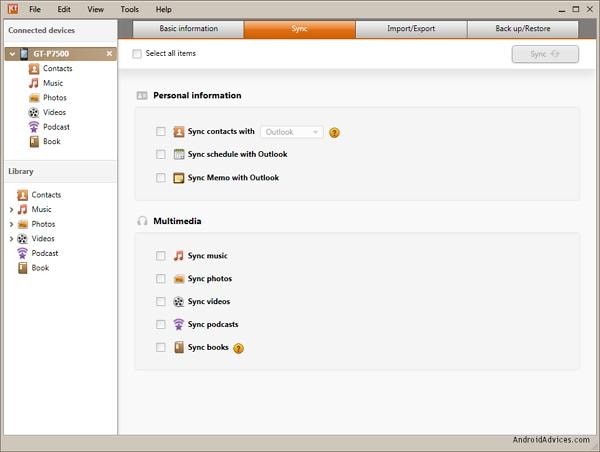
Sie können jetzt Ihre Online-Konten mithilfe von Samsung Kies mit Ihren Mobilgeräten synchronisieren. Schließen Sie das Telefon an Ihren Computer an und klicken Sie dann auf Synchronisieren. Sie werden zum Synchronisierungsfenster weitergeleitet, in dem Sie die Elemente und Konten auswählen können, die Sie synchronisieren möchten. Klicken Sie abschließend auf Synchronisieren und lassen Sie den Vorgang abschließen.
Teil 3: Die Hauptprobleme bei Samsung Kies 3
Wie bei jeder Software gibt es Probleme, die bei Benutzern auf der ganzen Welt auftreten. Bei Samsung Kies drehen sich die Hauptprobleme um:
Konnektivität - Wenn Sie das Gerät an Ihren Computer anschließen, wird es von Samsung Kies sofort erkannt. Bei Mac-Computern haben Benutzer jedoch angegeben, dass die Software dazu neigt, die Verbindung zu trennen und nicht mehr zu reagieren. Um dieses Problem zu lösen, müssen Sie das USB-Kabel vom Computer trennen und wieder anschließen. Dies ist eine frustrierende Art, mit diesem Problem umzugehen, aber es ist derzeit die einzige.
Langsame Geschwindigkeit - Wenn es um Geschwindigkeit geht, sagen einige Benutzer, dass das Tool zu lange dauert, um Daten vom Telefon auf den Computer zu synchronisieren oder zu verschieben und umgekehrt. Das Tool benötigt möglicherweise viele Ressourcen, insbesondere wenn Sie große Dateien synchronisieren und speichern. Auf den Samsung-Geräten werden HD-Videos aufgenommen, deren Übertragung möglicherweise lange dauert. Sie sollten Samsung Kies 3 auf einem leistungsstarken Laptop oder Computer installieren, damit es gut funktioniert.
Fehler - Es gibt Benutzer, die sich über die Verbreitung von Fehlern in ihren Computern und Telefonen nach der Verwendung von Samsung Kies 3 beschwert haben. Sie behaupten, dass es die Outlook-Kontakte dupliziert und im Grunde die Organisation ihrer Computer durcheinander bringt. Hierfür gibt es keine Lösung, und es passiert nur wenigen. Die meisten Benutzer sind mit dem Kies 3 dem Samsung-Tool zufrieden.
Fehlende Anweisungen - Wenn Samsung-Benutzer eine Fehlermeldung erhalten, werden sie lediglich aufgefordert, das Gerät erneut anzuschließen, indem sie das USB-Kabel abziehen. Es gibt jedoch andere Funktionen, die erforderlich sind, damit dieser Fehler behoben wird. Sie müssen das USB-Debugging deaktivieren und Anwendungen auf dem Telefon schließen. Samsung sollte dies in seine Anweisungen aufnehmen.
Ressourcenhungrig - Samsung Kies 3 ist ressourcenhungrig und kann Ihren Computer mehrmals zum Absturz bringen.
Schlechte Benutzererfahrung - Samsung hat bei der Entwicklung von Samsung Kies nicht viel in die Benutzererfahrung eingebracht. Sie haben Updates und Treiber frei verteilt, anstatt sie an einen bestimmten USB-Anschluss oder eine bestimmte Installation zu binden. Sie sollten Standardprotokolle für die gemeinsame Nutzung und Synchronisierung von Medien zulassen, die die Verwendung von Sicherungstools vereinfachen.
Teil 4: Samsung Kies 3 Alternative: Dr.Fone Android Sichern & Wiederherstellen
Es ist offensichtlich, dass Samsung Kies ein schlechtes Werkzeug ist, wenn es darum geht, Backups Ihres Android-Geräts zu erstellen und Daten und Dateien auf den Computer zu übertragen. Das Unternehmen hat viele seiner Benutzer hängen gelassen, die genau wie ihre Mobilgeräte ein überlegenes Produkt erwartet hatten. Jetzt gibt es ein neues Tool, das besser funktioniert als Samsung Kies, und es ist wirklich erstaunlich: Dr.Fone - Telefon-Backup (Android).
Mit diesem Tool können Sie die Dateien auswählen, die Sie sichern möchten, und sie dann mit einem einzigen Klick auf Ihren Computer verschieben. Sie können auch eine Vorschau der Daten anzeigen, bevor Sie sie wiederherstellen. Dies hilft Ihnen dabei, Ihr Telefon zu organisieren, da Sie nur die Dateien wiederherstellen können, die für Sie am wichtigsten sind.

Dr.Fone - Telefon-Backup (Android)
Flexibles Backup und Wiederherstellen von Android-Daten
- Selektives Sichern von Android-Daten auf dem Computer mit einem Klick.
- Vorschau und Wiederherstellung des Backups auf allen Android-Geräten.
- Unterstützt 8000+ Android-Geräte.
- Während des Backups, des Exports oder der Wiederherstellung gehen keine Daten verloren.
Wie verwendet man Dr.Fone Android Sichern und Wiederherstellen?
Dr.Fone - Telefon-Backup (Android) erleichtert das Sichern und Wiederherstellen Ihres Telefons. Sie erstellen eine Sicherung auf Ihrem Computer und können dann die Dateien in der Sicherung selektiv wiederherstellen. Und so geht es:
Sichern Sie Android-Daten
Schritt 1: Starten Sie Dr.Fone und wählen Sie dann "Telefon-Backup".

Schließen Sie nun Ihr Telefon mit dem USB-Kabel an Ihren Computer an und warten Sie, bis Ihr Gerät erkannt wird. Stellen Sie sicher, dass alle anderen Android-Verwaltungstools deaktiviert sind, um Konflikte zu vermeiden.
Schritt 2: Wählen Sie die Dateien aus, die Sie sichern möchten

Wenn Ihr Telefon von Dr.Fone erkannt wurde, klicken Sie auf die Schaltfläche „Sichern“, um auszuwählen, welche Daten in die Datei aufgenommen werden sollen. Dr.Fone ist mit bis zu 9 verschiedenen Dateitypen kompatibel, in denen Anrufverlauf, Video, Audio, Nachrichten und vieles mehr gespeichert werden. Sie müssen Ihr Android-Gerät gerootet haben, damit dieser Vorgang fehlerfrei fortgesetzt werden kann.
Schritt 3: Nach der Auswahl können Sie nun auf die Schaltfläche Sichern klicken, um den Sicherungsvorgang zu starten. Dies dauert einige Minuten und Sie müssen sicherstellen, dass Sie das Telefon nicht vom Computer trennen. Dies kann zu einer Beschädigung der Daten führen.

Schritt 4: Wenn der Sicherungsvorgang abgeschlossen ist, können Sie jetzt zu den Optionen "Backup anzeigen" unten links auf dem Bildschirm gehen, um eine Vorschau des gesamten Inhalts der Sicherungsdatei anzuzeigen. Diese Vorschaufunktion ist im nächsten Abschnitt sehr wichtig, in dem Sie sehen, wie Sie bestimmte Dateien selektiv wiederherstellen.

Stellen Sie Dateien aus dem Backup wieder her
Schritt 1: Daten wiederherstellen

Klicken Sie zunächst auf die Schaltfläche „Wiederherstellen“. Wenn Sie dies tun, wird Ihnen die Option angezeigt, auszuwählen, welche Sicherungsdatei Sie verwenden möchten. Dies können Backups von Android-Handys oder iOS-Geräten sein.
Schritt 2: Wählen Sie die Dateien aus, die wiederhergestellt werden sollen

Auf der linken Seite des Bildschirms sehen Sie die Kategorien, die sich in der Sicherungsdatei befinden. Klicken Sie auf eine und Sie sollten die Vorschau der Dateien auf dem rechten Bildschirm sehen. Wählen Sie nun Ihre Dateien aus und klicken Sie auf "Wiederherstellen".

Dr.Fone fordert Sie auf, die Wiederherstellung zu genehmigen. Klicken Sie daher auf „OK“ und warten Sie, bis der Vorgang abgeschlossen ist. Sobald dies erledigt ist, erhalten Sie von Dr.Fone einen detaillierten Bericht über die Dateien, die erfolgreich wiederhergestellt wurden und welche nicht.

In der heutigen mobilen Welt werden viele geschäftliche und persönliche Daten auf Ihrem Mobiltelefon gespeichert. Aus Sicherheitsgründen ist es wichtig, dass Sie ein Backup auf Ihrem Computer haben. Sie können die Daten jederzeit in der Zukunft wiederherstellen. Sie sollten Ihre Online-Konten auch mit den mobilen Konten synchronisieren, damit zwischen der Verwendung dieser verschiedenen Geräte keine wichtigen Informationen verloren gehen.
Dazu benötigen Sie ein gutes Tool wie Samsung Kies 3, um Ihre Daten von Ihrem Telefon auf Ihrem Computer zu sichern. Sie können die Daten jederzeit in der Zukunft wiederherstellen, wenn Sie diese brauchen. Wenn Sie ein Tool benötigen, das mit einer Vielzahl von Mobilgeräten funktioniert, sollten Sie Dr.Fone Daten Sichern & Wiederherstellen auswählen. Seine Vielseitigkeit ist eine der besten Funktionen, da es mit einer ganzen Reihe von Android-Mobilgeräten funktioniert. Es ist auch einfach zu bedienen und arbeitet viel schneller als Samsung Kies.
Android Backup
- Android-Sicherung
- 1.Android-Backup-Apps
- 2.Android Backup Extractor
- 3.Android App Backup
- 4.Android auf PC sichern
- 5.Android Full Backup
- 6.Android-Sicherungssoftware
- 7.Android-Sicherung und Wiederherstellung
- 8.Android SMS Backup
- 9.Android-Kontaktsicherung
- 10.Android-Sicherungssoftware
- 11.Android-WLAN-Kennwortsicherung
- 12.Android SD-Kartensicherung
- 13.Android ROM Backup
- 14.Android auf Mac sichern
- Samsung-Sicherung
- ● Daten verwalten/übertragen
- ● Daten wiederherstellen
- ● Bildschirm entsperren/aktivieren
- ● FRP-Sperre
- ● Android-Probleme beheben

Allrounder-Lösung für Smartphone






















Julia Becker
chief Editor
Kommentare