3 Wege zur schnellen Übertragung von iCloud-Fotos auf Android
Sep 06, 2024 • Filed to: Gerätedaten verwalten • Proven solutions
Der Wechsel von iOS zu Android kann für viele ein langwieriger Prozess sein. Schließlich speichern iPhone-Benutzer ihre Daten meist in der iCloud, auf die auf Android-Geräten nicht so einfach zugegriffen werden kann. Um Fotos von iCloud auf Android zu übertragen, müssen sie daher einige zusätzliche Maßnahmen ergreifen. Überraschenderweise gibt es zahlreiche Möglichkeiten, iCloud-Fotos auf Android zu übertragen. Sie können die Fotos zunächst auf Ihren Mac oder PC herunterladen und auf Ihr Gerät kopieren. Es gibt auch einige Tools von Drittanbietern, die Ihnen ebenfalls helfen können. Lassen Sie uns mehr über diese Optionen im Detail erfahren.
Teil 1: 1 Klicken Sie, um iCloud-Fotos auf Android zu übertragen
Eine der besten Möglichkeiten, Bilder von iCloud auf Android zu übertragen, ist die Verwendung von Dr.Fone - Telefon-Backup (Android). Als Teil des Dr.Fone-Toolkits bietet es eine sehr zuverlässige und sichere Datentransfer Lösung. Sie können es auch für Sicherung Ihres Android-Geräts verwenden und es jederzeit wiederherstellen. Außerdem kann es Ihnen helfen, iCloud- und iTunes-Sicherungen selektiv auf einem Android-Gerät wiederherzustellen.
Laden Sie einfach ein iCloud-Sicherung Ihrer Wahl und übertragen Sie Ihre Fotos, Nachrichten, Kontakte, Anrufprotokolle usw. auf das Android-Zielgerät. Die Schnittstelle bietet auch eine Vorschau der Daten. Sie können also einfach die Art der Inhalte auswählen, die Sie auf Ihr Android-Gerät übertragen möchten. Es verfügt über eine benutzerfreundliche Schnittstelle, mit der Sie Fotos mit einem einzigen Klick von iCloud auf das Android-Handy übertragen können.

Dr.Fone - Telefon-Backup (Android)
Flexibles Sichern und Wiederherstellen von Android-Daten
- Selektive Sicherung von Android-Daten auf dem Computer mit einem Klick.
- Vorschau und Wiederherstellung von Sicherungen auf beliebigen Android-Geräten.
- Unterstützt 8000+ Android-Geräte.
- Es gehen keine Daten während der Sicherung, des Exportierens oder der Wiederherstellung verloren.
1.Erstens, starten Sie das Dr.Fone-Werkzeugkasten auf Ihrem Mac oder Windows PC und wählen Sie die Option " Telefon-Backup".

2. Verbinden Sie Ihr Android-Zielgerät mit dem System und warten Sie, bis es von der Anwendung automatisch erkannt wird. Um fortzufahren, klicken Sie auf die Schaltfläche "Wiederherstellen".

3. Im nächsten Fenster werden Ihnen verschiedene Möglichkeiten zur Übertragung von Daten auf Ihr Telefon angeboten. Um iCloud-Fotos auf Android zu übertragen, klicken Sie im linken Fensterbereich auf die Option " Wiederherstellung aus der iCloud-Sicherung".
4. Sie werden aufgefordert, sich in Ihr iCloud-Konto einzuloggen. Geben Sie einfach die korrekten Anmeldedaten des Kontos an, in dem Ihr iCloud-Sicherung gespeichert ist.

5. Wenn die Zwei-Faktor-Authentifizierung für Ihr Konto aktiviert wurde, müssen Sie sie durch Eingabe des entsprechenden Schlüssels überprüfen.
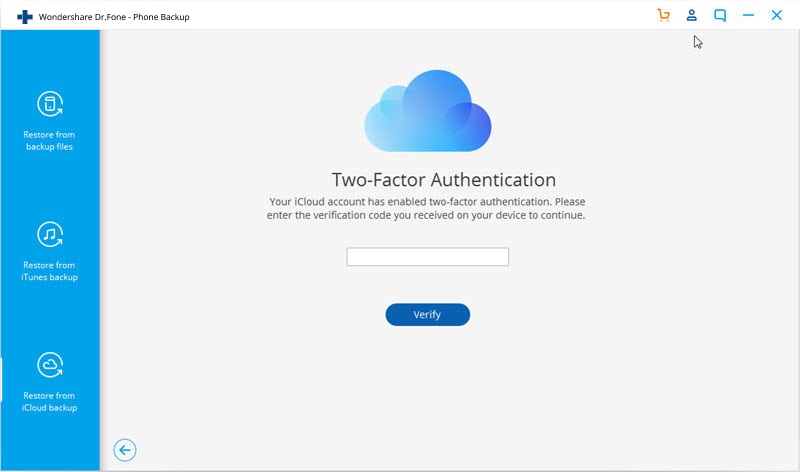
6. Nach der Anmeldung bei Ihrem iCloud-Konto bietet die Schnittstelle eine Liste aller gespeicherten iCloud-Sicherheitsdateien mit ihren Details. Wählen Sie einfach die Datei Ihrer Wahl aus und laden Sie sie herunter.

7. Die Anwendung lädt die Daten aus dem ausgewählten iCloud-Sicherung herunter und lädt sie automatisch. Alle Daten werden in verschiedene Ordner kategorisiert.
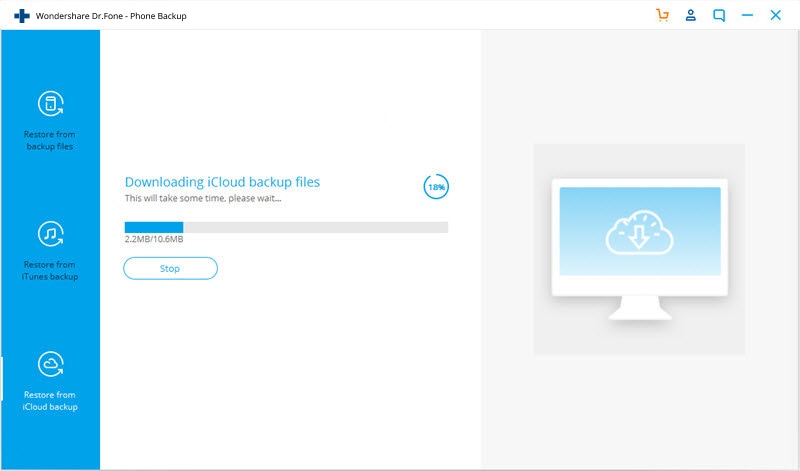
8. Gehen Sie auf die Registerkarte "Foto" und wählen Sie die Fotos aus, die Sie übertragen möchten. Sie können auch alle Fotos in einem Rutsch auswählen. Klicken Sie einfach auf die Schaltfläche "Auf Gerät wiederherstellen", um Fotos von iCloud auf Android zu übertragen.
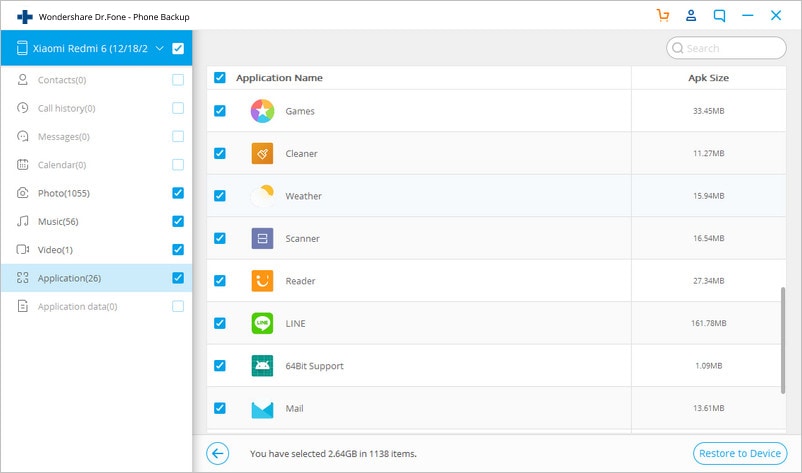
Auf diese Weise können Sie Bilder mit einem einzigen Klick von iCloud auf Android übertragen. Es handelt sich um eine extrem sichere und schnelle Lösung, mit der Sie alle Ihre iCloud-Fotos auf Android übertragen können, ohne dass es zu unerwünschten Problemen kommt.
Teil 2: iCloud-Fotos auf den PC herunterladen und auf Android übertragen
Neben Dr.Fone gibt es noch ein paar andere Möglichkeiten, iCloud-Fotos auf Android herunterzuladen. Sie können zum Beispiel die iCloud für Windows-Anwendung verwenden oder einfach die iCloud-Website besuchen, um Ihre Fotos auf Ihren PC herunterzuladen. Später können Sie diese Fotos auf Ihr Android-Gerät übertragen. Natürlich ist dies eine sehr mühsame und zeitaufwändige Lösung.
Zuerst müssen Sie Ihre Fotos auf Ihrem PC speichern und dann auf Ihr Android-Gerät übertragen. Neben Ihrer Zeit verbraucht es auch die Bandbreite Ihres Netzwerks und den Platz Ihres Systems. Es könnten auch doppelte Fotos entstehen, die Ihre Privatsphäre beeinträchtigen könnten. Wenn Sie jedoch iCloud-Fotos mit Ihrem PC auf Android übertragen möchten, können Sie die folgenden Schritte ausführen.
- Zuerst müssen Sie iCloud für Windows herunterladen und die Installation abschließen. Starten Sie die Anwendung, wann immer Sie iCloud-Fotos auf Android verschieben möchten.
- Markieren Sie "Fotos" und gehen Sie zu dessen Option. Von hier aus müssen Sie die Funktion iCloud Fotofreigabe und iCloud-Fotobibliothek aktivieren.
- Bevor Sie die Anwendung schließen, stellen Sie sicher, dass Sie alle Änderungen übernommen haben.
- Suchen Sie jetzt in der Systemleiste das iCloud-Symbol und klicken Sie mit der rechten Maustaste darauf.
- Klicken Sie in der Kategorie iCloud-Fotos auf die Schaltfläche "Fotos herunterladen".
- Warten Sie eine Weile, bis alle Fotos heruntergeladen sind. Wechseln Sie anschließend in Ihr Windows-Verzeichnis > Benutzer > [Benutzername] > Bilder > iCloud-Fotos.
- Im Ordner "herunterladen" finden Sie alle von iCloud auf Ihren PC heruntergeladenen Fotos.
- Großartig! Jetzt können Sie Ihr Android-Gerät einfach an den PC anschließen. Sobald Ihr Gerät erkannt wird, erhalten Sie eine Eingabeaufforderung auf seinem Bildschirm. Wählen Sie es als Mediengerät (MTP).
- Nachdem Ihr Telefon angeschlossen ist, können Sie iCloud-Fotos einfach manuell über den Windows-Forscher auf Android übertragen.

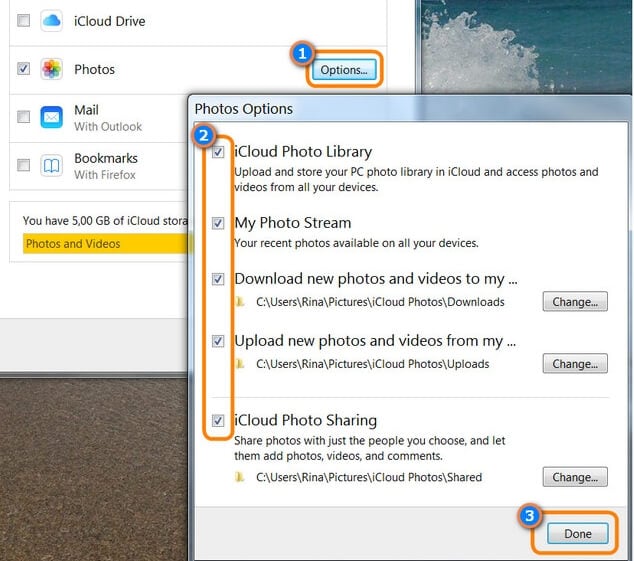
![]()


Teil 3: iCloud-Fotos auf den Mac herunterladen und auf Android übertragen
Genau wie unter Windows können Sie auch mit Ihrem Mac Bilder von iCloud auf Android übertragen. Allerdings können Sie Ihr Android nicht auf dem üblichen Weg mit einem Mac verbinden. Daher müssen Sie eine Lösung eines Drittanbieters wie Android File Transfer verwenden. Dies macht den gesamten Prozess extrem mühsam und kompliziert. Abgesehen davon, dass er mehr Zeit in Anspruch nimmt, kann er auch ein wenig verwirrend sein. Trotzdem können Sie mit diesen Schritten Fotos von iCloud auf Android mit dem Mac übertragen.
- Starten Sie zunächst einfach die iCloud-Anwendung auf Ihrem Mac und aktivieren Sie die Option iCloud-Fotobibliothek.
- Sie können sogar auf die offizielle Website von iCloud gehen, um auf Ihre Fotos zuzugreifen. Loggen Sie sich in Ihr Konto ein und gehen Sie vom Begrüßungsbildschirm aus auf die Registerkarte "Fotos".
- Von hier aus können Sie alle in iCloud gespeicherten Alben anzeigen. Um alle Fotos anzuzeigen, klicken Sie einfach auf die Option "Alle Fotos" im linken Fensterbereich.
- Wählen Sie die Fotos (oder Alben), die Sie speichern möchten, und klicken Sie auf das Herunterladen-Symbol. Dadurch werden die ausgewählten Fotos auf Ihrem Mac gespeichert. Das gleiche Verfahren kann auch in Windows PC implementiert werden.
- Um nun auf Ihr Android-Gerät auf Ihrem Mac zuzugreifen, müssen Sie Android Dateitransfer herunterladen.
- Schließen Sie Ihr Android-Gerät an den Mac an und verwenden Sie es für die Medienübertragung. Darüber hinaus können Sie die Android File Transfer Anwendung auch auf Ihrem Mac starten. Sie erkennt automatisch das angeschlossene Gerät.
- Gehen Sie zu dem Ort, an dem Ihre heruntergeladenen Fotos gespeichert sind, und ziehen Sie sie einfach per Ziehen und Ablegen auf das Dateisystem Ihres Android-Geräts.

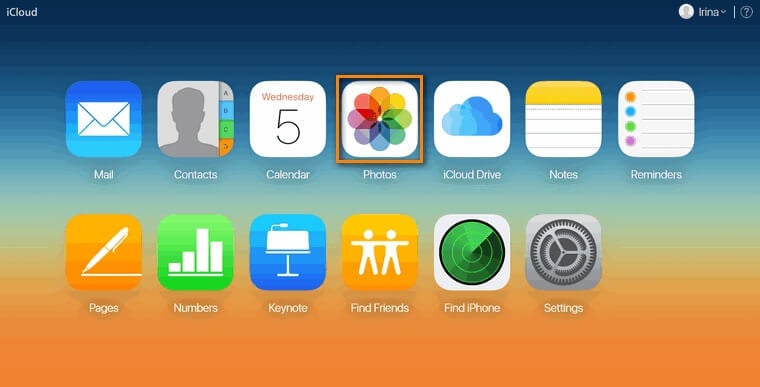
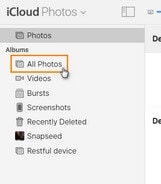




Neben dem Android File Transfer gibt es auch verschiedene Möglichkeiten, Bilder von iCloud auf Android zu übertragen. Nachdem Sie iCloud-Fotos auf Ihren Mac heruntergeladen haben, können Sie sie auf Google Drive hochladen und auf Ihrem Android zugreifen. Sie können auch Dr.Fone - Telefon-Verwaltung (Android) verwenden, um Daten nahtlos zwischen Mac und Android zu übertragen.
Teil 4: iCloud-Fotos ohne Computer auf Android übertragen
Viele Benutzer ziehen es nicht vor, einen Computer (entweder Windows oder Mac) zu verwenden, um Fotos von iCloud auf ein Android-Handy zu übertragen. Schließlich kann es zeitaufwändig und mühsam sein, iCloud-Fotos über einen Computer auf Android zu übertragen (ohne ein spezielles Tool wie Dr.Fone zu verwenden). Sie können jederzeit mit Ihrem Android-Gerät auf die iCloud-Website gehen und die Fotos Ihrer Wahl herunterladen.
Allerdings kann es viel Zeit in Anspruch nehmen, Fotos auf einem kleinen Bildschirm zu laden und in der Vorschau anzuzeigen. Außerdem wird es auch eine Menge Ihrer mobilen Daten verbrauchen. Ihr Android-Handy verfügt möglicherweise nicht über genügend freien Speicherplatz und das Hinzufügen so vieler Fotos kann die Verarbeitung weiter verlangsamen. Dennoch ist es bequemer und praktischer, iCloud-Fotos direkt auf Android herunterzuladen.
- Starten Sie einen beliebigen Webbrowser auf Ihrem Android-Gerät und besuchen Sie die Webseite der iCloud.
- Gehen Sie zu den Browser-Einstellungen/Optionen und tippen Sie auf die Option " Desktop-Seite anfordern". Der Grund dafür ist, dass der Browser standardmäßig die mobile Version der Website anzeigt und Sie Ihre iCloud-Fotos darauf nicht einfach durchsuchen können.
- Sobald die Desktop-Fassung der Webseite geladen ist, geben Sie einfach Ihre iCloud-Anmeldeinformationen ein und melden Sie sich bei Ihrem Konto an.
- Gehen Sie von der Startansicht aus auf die Registerkarte "Fotos", um die gespeicherten Fotos anzuzeigen.
- Wählen Sie die Fotos (oder Alben), die Sie übertragen möchten, und klicken Sie auf das Herunterladen-Symbol.
- Akzeptieren Sie die Aufforderung zum Herunterladen und warten Sie eine Weile, während die ausgewählten Fotos auf Ihrem Android-Speichergerät gespeichert werden.
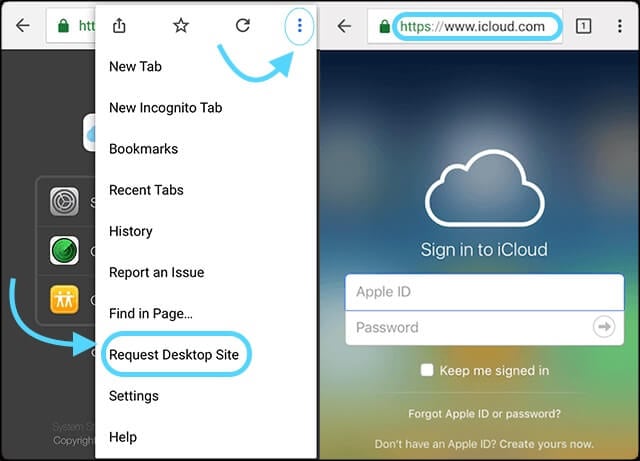

Wenn Sie nun wissen, wie man Fotos von iCloud auf verschiedene Arten auf Android überträgt, können Sie Ihre Bilder leicht und sicher aufbewahren. Wie Sie sehen können, ist Dr.Fone - Telefon-Backup (Android) die bequemste, zeitsparendste und benutzerfreundlichste Methode unter allen angebotenen Optionen. Sie erlaubt uns eine Vorschau unserer Daten im Vorfeld, so dass wir eine selektive Übertragung von iCloud-Fotos auf Android durchführen können. Versuchen Sie es doch einfach mal und teilen Sie diesen Leitfaden auch mit anderen.
iCloud Backup
- iCloud Backup extrahieren
- Zugang zum iCloud Backup
- Zugang zur iCloud Fotos
- iCloud Backup downloaden
- Fotos vom iCloud-Backup wiederherstellen
- Kostenlose iCloud Backup Extractor
- iCloud Sicherungsdateien übertragen
- Wiederherstellung vom iCloud-Backup
- iPhone vom iCloud-Backup wiederherstellen
- iPad vom iCloud-Backup wiederherstellen
- iPhone vom iTunes- oder iCloud-Backup wiederherstellen
- iCloud Passwort
- Tools zum iCloud Umgehen
- iCloud Sperre umgehen
- iCloud Passwort wiederherstellen
- iCloud Aktivierung umgehen
- iCloud Passwort vergessen
- iCloud löschen
- iCloud Account entfernen
- Apps in der iCloud löschen
- Musik von iCloud löschen
- iCloud Account ändern und löschen
- Probleme beheben
- Wiederkehrende iCloud-Anmeldeanfragen loswerden
- Mehrere Apple-Geräte mit einer Apple ID verwalten
- iCloud-Synchronisierungsprobleme beheben
- iCloud Probleme auf dem iPhone beheben
- iCloud einrichten
- Alles über iCloud Backup
- Dokumente in der iCloud verwenden
- iCloud E-Mail Adresse ändern
- iPhone mit iCloud synchronisieren
- Via iCloud sichern
- iPhone:Synchronisation und Wiederherstellung über iCloud
- iPhone Fotos sichern
- Wiederherstellen von WhatsApp aus der iCloud
- WhatsApp-Mitteilungen aus der iCloud extrahieren
- iCloud Tricks
- iCloud Tipps
- iCloud Speicherplan kündigen
- iCloud E-Mail Passwort wiederherstellen
- iCloud Account ändern
- Zugang zur iCloud
- Zugang zur iCloud-Fotomediathek
- Die "Bei iCloud anmelden"-Anzeige erscheint immer wieder
- Apple Account Passwort vergessen
- E-Mail-Anhang speichern
- MobileMe-Funktionen ersetzen
- Zugriff auf iCloud-Dateien
- iCloud-Speicherplan ändern

Allrounder-Lösung für Smartphone










Julia Becker
chief Editor
0 Kommentare