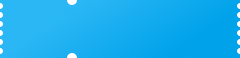Top 43 iOS 14.6 Update Probleme & Lösungen
Part 1. iOS 14.6 Update Problems: Update Failed
1.1 iOS 14.6-Software-Update fehlgeschlagen

Schnelle Lösungen:
Außerdem hinaus können Sie diesen Artikel zur Lösung des Problems lesen: „Software-Update fehlgeschlagen“ beim Update auf iOS 14.6.
1.2 iOS 14.6-Update hängt beim Verifizieren
TIPPS:
Neben diesen Lösungen können Sie außerdem diese Anleitung lesen, um Ihr iPhone zu reparieren, wenn es bei Meldung zur Überprüfung der Aktualisierung hängt.
1.3 Unzureichender Platz für iOS 14.6-Download
Schnelle Lösungen:
Sie können sich auch an die folgenden Tipps halten, um mehr Platz auf Ihrem iPhone freizugeben.
1.4 Hängt auf dem Wischen zum Update-Bildschirm
Schnelle Lösungen:
Wenn Sie Ihr iPhone im Wiederherstellungsmodus wiederherstellen, werden die vorhandenen Daten auf Ihrem Gerät gelöscht. Stellen Sie also sicher, dass Sie zuvor alle Daten auf Ihrem iPhone gesichert haben . Sie können dazu entweder iTunes/iCloud verwenden, um iPhone-Daten zu sichern, oder Dr.Fone – Telefon-Backup , um Ihr iPhone flexibel und selektiv zu sichern.
1.5 iOS 14.6 Der Server für iPhone-Software-Updates konnte nicht kontaktiert werden

Schnelle Lösungen:
Um mehr über die Lösung des Problems zu erfahren, wenn der iPhone/iPad-Software-Update-Server nicht erreichbar ist, lesen Sie diese umfassende Anleitung.
1.6 iOS 14.6-Update erscheint nicht in den Einstellungen
Schnelle Lösungen:
1.7 Bei der Installation von iOS 14.6 ist ein Fehler aufgetreten

Schnelle Lösungen:
1.8 iOS 14.6-Download ist hängen geblieben
Möglicherweise bleibt der Update-Fortschritt für iOS 14.6 für mehr als eine Stunde stehen, nachdem Sie auf „Herunterladen und installieren“ geklickt haben. Dies ist ein häufiges Problem, das beim Herunterladen der Update-Datei für iOS 14.6 oder einer unzuverlässigen Internetverbindung auftritt. Es könnte jedoch auch ein Problem mit Ihrem iPhone der Grund hierfür sein.
Schnelle Lösungen:
Teil 2. iOS 14.6-Probleme: Software-Probleme nach Update
2.1 iOS 14.6-Aktivierung fehlgeschlagen
Schnelle Lösungen:
Daneben können Sie auch diese ausführliche Anleitung befolgen: Anleitung zum Beheben des iPhone/iPad-Aktivierungsfehlers .
2.2 iOS 14.6 Neustartschleife-Problem
Schnelle Lösungen:
Sie können außerdem diese ausführliche Anleitung lesen: Wie Sie das iPhone reparieren, wenn es in einer Neustartschleife festhängt.
2.3 Verschiedene iTunes-Fehler unter iOS 14.6
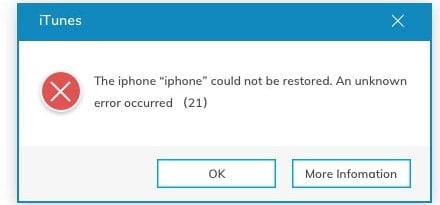
Schnelle Lösungen:
2.4 iOS 14.6-Gerät lässt sich nicht einschalten

Schnelle Lösungen:
2.5 iOS 14.6 kann keine Anrufe tätigen oder entgegennehmen

Schnelle Lösungen:
Weitere Hilfe finden Sie in dieser umfassenden Anleitung, um Probleme beim Telefonieren mit dem iPhone nach einem iOS 14.6-Update zu beheben .
2.6 Wiederherstellungsmodus, Apple-Logo, iPhone-unbenutzbar-Probleme unter iOS 14.6

Schnelle Lösungen:
2.7 iOS 14.6 Verlangsamung/Lags/Hängenbleiben
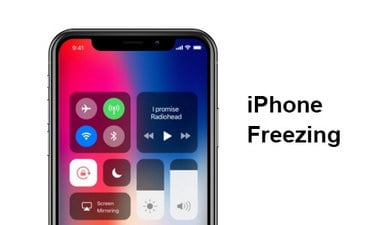
Schnelle Lösungen:
Hier finden Sie einige weitere Experten- Lösungen, die Ihr iOS-Gerät beschleunigen können.
2.8 iOS 14.6 Bildschirmaufzeichnung funktioniert nicht
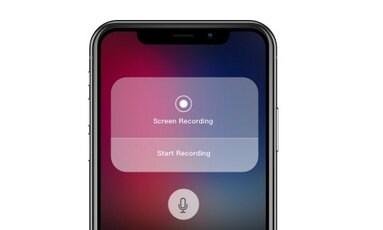
Schnelle Lösungen:
2.9 iOS 14.6-Gerät konnte nicht wiederhergestellt werden
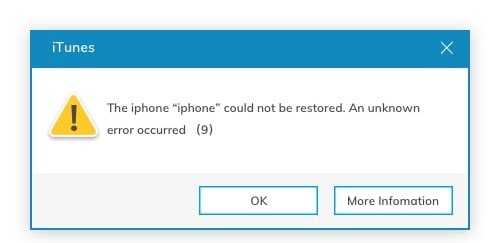
Schnelle Lösungen:
2.10 Datenverlust nach iOS 14.6-Update
Möglicherweise sind Ihre Daten noch auf dem iOS-Gerät vorhanden, Sie können jedoch nicht darauf zugreifen. Sie können jedoch jederzeit ein älteres Backup auf Ihrem iPhone wiederherstellen oder ein spezielles Datenrettungstool verwenden.

Schnelle Lösungen:
Teil 3. iOS 14.6-Probleme: App-Probleme nach Update
3.1 iOS 14.6 Safari stürzt ab
Schnelle Lösungen:
Hier finden Sie einige andere Möglichkeiten, um den ständigen Absturz der Safari-App nach dem iOS 14.6-Update zu beheben.
3.2 Apple Music-Probleme unter iOS 14.6
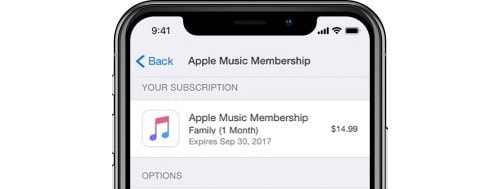
Schnelle Lösungen:
3.3 iOS 14.6 Mail-Probleme
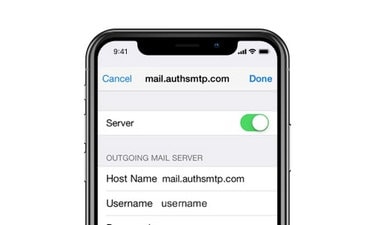
Schnelle Lösungen:
3.4 iOS 14.6 Facebook-Messenger-Probleme
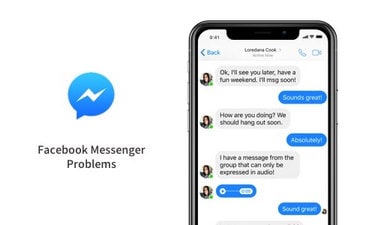
Schnelle Lösungen:
3.5 App muss aktualisiert werden Problem in iOS 14.6
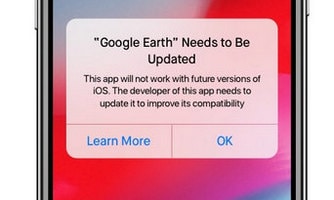
Schnelle Lösungen:
3.6 iOS 14.6 iMessage funktioniert nicht

Schnelle Lösungen:
3.7 iOS 14.6 App Store nicht erreichbar

Schnelle Lösungen:
Sie können hier einige weitere Optionen überprüfen, um nach einem iOS 14.6-Update das Problem mit einem nicht funktionierenden App Store zu beheben .
3.8 iOS 14.6 App-Probleme
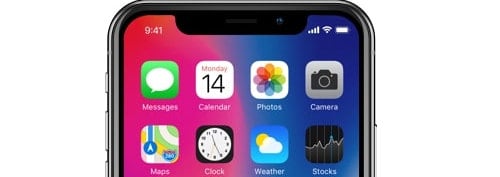
Schnelle Lösungen:
3.9 iOS 14.6 Siri nicht verfügbar
Schnelle Lösungen:
Um das Problem zu lösen, können Sie außerdem diese ausführliche Anleitung zur Reparatur von Siri funktioniert nichtlesen.
3.10 Inkorrekt erscheinende Benachrichtigungen auf iOS 14.6
Schnelle Lösungen:
Teil 4. Probleme mit iOS 14.6: Weitere Probleme nach dem Update
4.1 iOS 14.6 Akku entlädt schnell

Schnelle Lösungen:
4.2 iOS 14.6 Ladeproblem
Die folgenden Vorschläge helfen Ihnen sicherlich, wenn Sie Ladeprobleme nach dem iOS 14.6-Update haben.
Schnelle Lösungen:
Hier finden Sie weitere Lösungen, um die häufigsten Probleme beim Laden des iPhone zu beheben.
4.3 Überhitzungsproblem bei iOS 14.6-Geräten

Schnelle Lösungen:
4.4 iOS 14.6-Probleme mit dem mobilen Datennetz
- Einige Apps verbinden sich nicht mit dem Mobilnetz.
- Einige Apps verbrauchen nach dem iOS 14.6-Update wesentlich mehr Mobilfunkdaten.
- iOS 14.6 Mobilfunkdatenverbindungen lassen nicht aktivieren oder funktionieren manchmal nicht.
Schnelle Lösungen:
4.5 iOS 14.6 WLAN-Probleme
Mein anderes iPhone 6Splus funktioniert einwandfrei und zeigt keine solchen Probleme. Bitte helft mir und zeigt mir irgendeine Lösung dafür.
Schnelle Lösungen:
4.6 iOS 14.6 Bluetooth-Probleme
Schnelle Lösungen:
Halten Sie sich an diese detaillierte Anleitung, um zu erfahren, wie Sie Bluetooth-Probleme auf anderen Wegen lösen können.
4.7 iOS 14.6 Hintergrundbild-Problem
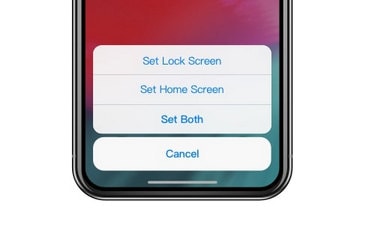
Schnelle Lösungen:
4.8 AirPods lassen sich unter iOS 14.6 nicht verbinden

Schnelle Lösungen:
4.9 iOS 14.6 Ton-Probleme
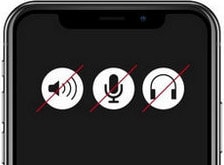
Schnelle Lösungen:
4.10 iOS 14.6 Klingelton funktioniert nicht
Schnelle Lösungen:
4.11 iOS 14.6 Touchscreen-Probleme
Schnelle Lösungen:
Lesen Sie auch eine ausführlichere Anleitung, um nach einem iOS 14.6-Update Probleme mit Ihrem iPhone Touchscreen zu beheben .
4.12 Touch ID funktioniert nicht unter iOS 14.6
Schnelle Lösungen:
Lesen Sie unseren neuen Artikel für mehr Vorschläge für das Reparieren eines fehlerhaften Touch ID auf einem iOS-Gerät.
Teil 5. iOS 14.6-Probleme beim Downgrade
5.1 iOS 12 Downgrade hängt im Recovery-Modus/DFU-Modus/Apple-Logo fest
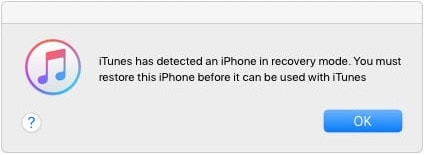
Schnelle Lösungen:
5.2 Datenverlust nach dem Downgrade von iOS 14.6
Schnelle Lösungen:
5.3 iCloud/iTunes-Backup kann nach iOS 14.6-Downgrade nicht auf dem iPhone wiederhergestellt werden
Schnelle Lösungen:
iOS 14.6 Tipps & Tricks

Fotos sind nach iOS 14.6-Update verschwunden
Dieser Artikel stellt Ihnen alle Gründe vor, warum Sie Fotos nach dem iOS 14.6-Update verlieren, und bietet Ihnen 5 einfache Lösungen, um Fotos unter iOS 14.6 zu retten. Wir bieten Ihnen außerdem ausführliche Anleitungen dazu.

Was ist eigentlich iOS 14.6? Funktionen von iOS 14.6. Vor- und Nachteile des iOS 14.6-Updates. Kompatibilitätsliste des iOS 14.6-Updates. Alle nötigen Informationen zu iOS 14.6 finden Sie hier.

iOS 14.6-Update eines unbrauchbaren iPhones
Welche Probleme treten am häufigsten beim iOS 14.6-Update auf? Hin und wieder wird ein iPhone unbenutzbar. Dieser Beitrag stellt Ihnen 3 praktikable Möglichkeiten vor, um es einfach zu reparieren. Lesen Sie weiter und verpassen Sie nichts.

Sie sind genervt von der iOS 14.6 und möchten iOS 14.6 auf iOS 13 downgraden? In diesem Artikel finden Sie 2 einfache Anleitungen, um iOS 14.6 ohne Probleme downzugraden.
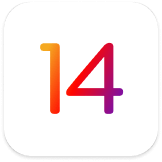

Ihnen fehlen nach dem iOS 14.6-Update wichtige Daten? In diesem Beitrag stellen wir Ihnen 3 einfach zu befolgende Lösungen zur Wiederherstellung von Daten unter iOS 14.6 ohne Backup und über iTunes vor.

iOS 14.6 bleibt mit Apple-Logo hängen
Das iPhone oder iPad kann nach dem Update für iOS 14.6 mit dem Apple-Logo hängen bleiben. Sie stehen vor einem ähnlichen Problem? Dann sind Sie hier genau richtig, wir stellen ihnen 4 schnelle Lösungen dafür vor.

WhatsApp Probleme mit iOS 14.6 beta
WhatsApp-Probleme sind ein besonderes Ärgernis für Benutzer nach dem iOS 14.6-Update. Hier stellen wir Ihnen 7 bewährte Lösungen zum Beheben aller WhatsApp-Probleme unter iOS 14.6 vor.

Ihr schlimmster Alptraum: Wenn der iOS 14.6-Downgrade im Wiederherstellungsmodus, DFU-Modus oder Apple-Logo hängen bleibt. Folgen Sie einfach diesen getesten Tipps, um aus solchen Situationen herauszukommen.