Effiziente Übertragung von Fotos/Videos vom iPhone 13 auf den Mac
Sep 06, 2024 • Filed to: Tipps für iOS und iPhone • Proven solutions
Das Importieren von Fotos/Videos vom iPhone 13 auf den Mac ist seit einiger Zeit in aller Munde. Mehrere iPhone 13-Nutzer auf der ganzen Welt suchen nach Möglichkeiten, Fotos/Videos vom iPhone auf den Mac ohne iPhoto zu importieren. Sie brauchen sich nicht länger einen Kopf darüber machen! Wir sind hier, um Ihnen zu helfen! Daher haben wir diesen umfassenden Beitrag speziell verfasst, um Ihnen zu helfen, zu verstehen, wie man Fotos von iPhone 13 auf Macbook effizient übertragen. Also, ohne viel zu reden, lassen Sie uns mit den Lösungen beginnen!
Teil 1. Fotos/Videos vom iPhone 13 mit einem Klick auf den Mac importieren
Die allererste Möglichkeit, Fotos/Videos effektiv und effizient vom iPhone 13 auf den Mac zu importieren, ist über Dr.Fone (Mac) - Telefon-Verwaltung (iOS). Mit diesem leistungsstarken Tool können Sie nicht nur Fotos vom iPhone 13 auf das Macbook übertragen. Aber auch Nachrichten, Kontakte und Videos lassen sich mit nur wenigen Klicks übertragen. Es ist eine Komplettlösung für alle Ihre Datenverwaltungsanforderungen wie Exportieren, Löschen, Hinzufügen, etc. Lassen Sie uns nun verstehen, wie man Fotos vom iPhone auf den Mac ohne iPhoto mit Dr.Fone (Mac) - Telefon-Verwaltung (iOS) importiert.
Schritt 1: Laden Sie das Tool Dr.Fone - Telefon-Verwaltung (iOS) herunter. Installieren und starten Sie das Tool anschließend. Klicken Sie dann auf dem Hauptbildschirm auf die Registerkarte "Telefonmanager".

Schritt 2: Auf dem nun folgenden Bildschirm werden Sie aufgefordert, Ihr iPhone an den PC anzuschließen. Tun Sie es und lassen Sie die Software es erkennen. Sobald Sie es gefunden haben, müssen Sie auf die Registerkarte "Fotos" im oberen Navigationsmenü klicken.

Schritt 3: Wählen Sie nun die Fotos aus, die Sie auf Ihren Mac übertragen möchten und klicken Sie dann auf die Schaltfläche "Exportieren", die sich direkt unter dem Navigationsmenü befindet.
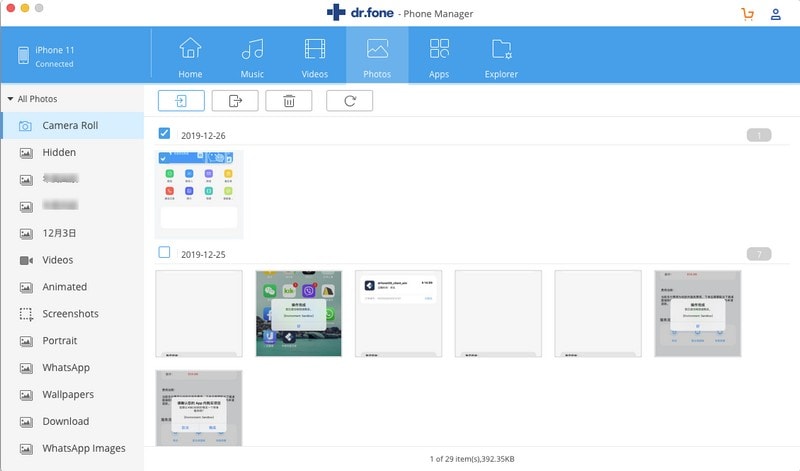
Schritt 4: Klicken Sie abschließend auf "Auf Mac/PC exportieren" und legen Sie den gewünschten Speicherort fest, an den Ihre Fotos über Ihren Mac/PC exportiert werden sollen. Das war's dann auch schon.
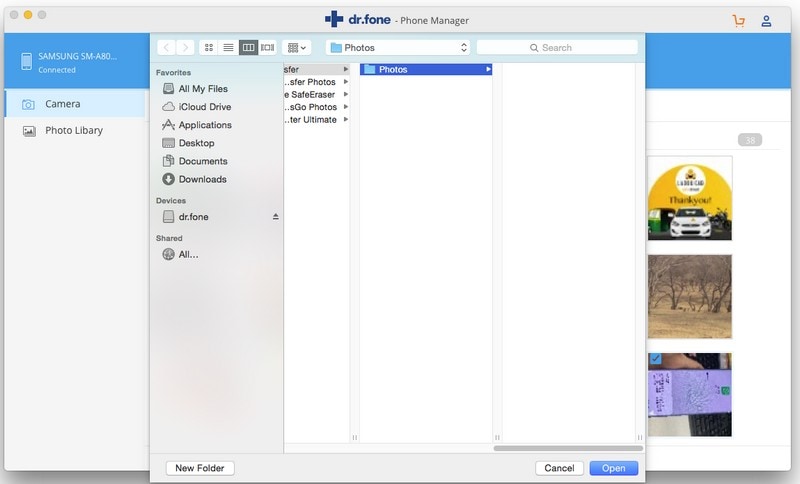
Hinweis: Auf die gleiche Weise können Sie auch andere Datentypen wie Videos, Musik, Kontakte, etc. auf Ihren Mac oder PC exportieren.
Teil 2. Fotos/Videos vom iPhone 13 mit iCloud Photos auf den Mac übertragen
Nächstes Tutorial: "Wie man Fotos von iPhone 13 auf Mac ohne iPhoto importiert" ist nichts anderes als iCloud. iCloud Fotos oder die iCloud Foto-Bibliothek ist eine großartige Möglichkeit, um Ihre Fotos oder Videos über alle Ihre iDevices zu synchronisieren, sei es Mac, iPhone, iPad. Sie können Fotos und Videos auch mit Ihrem Windows-PC synchronisieren, aber Sie müssen zunächst die iCloud für Windows-App installieren und konfigurieren. ICloud bietet zwar 5 GB kostenlosen Speicherplatz, aber wenn Sie Daten haben, die darüber hinausgehen, müssen Sie möglicherweise mehr Speicherplatz je nach Ihren Datenanforderungen kaufen.
Einrichten von iCloud Fotos auf dem iPhone:
- Gehen Sie in die Einstellungen Ihres iPhones und klicken Sie auf Ihren Namen, d.h. Ihre Apple ID.
- Klicken Sie anschließend auf "iCloud" und dann auf "Fotos".
- Zuletzt schalten Sie die "iCloud Fotomediathek" (in iOS 15 oder früher) oder "iCloud Fotos" ein.
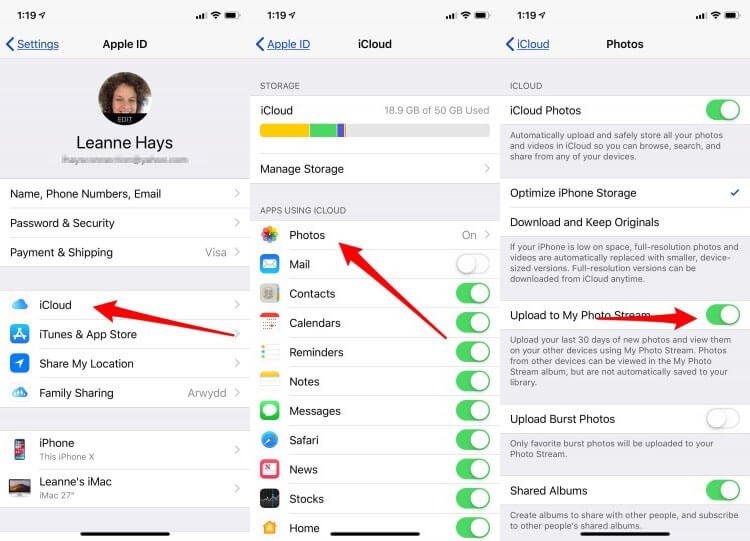
Einrichten von iCloud über Mac:
- Starten Sie zunächst "Fotos" aus dem Launchpad und klicken Sie dann auf das Menü "Fotos" in der oberen linken Ecke.
- Entscheiden Sie sich dann für die Option "Einstellungen" und wählen Sie "iCloud".
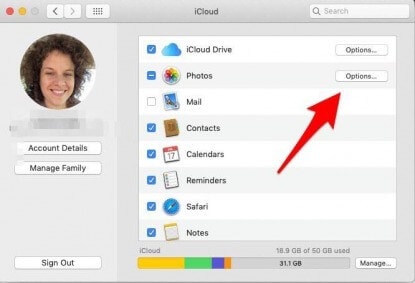
- Auf dem nächsten Bildschirm klicken Sie neben Fotos auf die Schaltfläche "Optionen".
- Aktivieren Sie schließlich das Kontrollkästchen neben "iCloud-Fotomediathek"/"iCloud-Fotos" auf der Registerkarte iCloud.
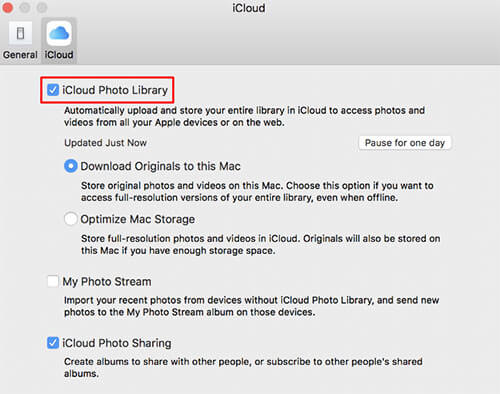
Hinweis: Bitte stellen Sie sicher, dass Sie auf beiden Geräten dieselbe Apple ID konfigurieren, damit die Synchronisierung funktioniert. Und beide sollten eine aktive Internetverbindung haben. Innerhalb kürzester Zeit werden Ihre Fotos und Videos automatisch zwischen Ihrem Mac Computer und dem iPhone synchronisiert.
Teil 3. iPhone 13 Fotos per Airdrop auf den Mac übertragen
Eine weitere Möglichkeit, Fotos drahtlos vom iPhone 13 auf das Macbook zu übertragen, ist über Airdrop. Hier ist die detaillierte Anleitung, wie man Fotos/Videos vom iPhone auf den Mac überträgt.
- Als Erstes müssen Sie den Airdrop über Ihr iPhone aktivieren. Starten Sie dazu die Einstellungen und gehen Sie dann auf "Allgemein". Scrollen Sie nun nach unten zu "AirDrop" und richten Sie es für "Jeder" ein, um Daten an jedes Gerät zu senden.
- Als Nächstes müssen Sie AirDrop über Ihren Mac einschalten. Drücken Sie dazu im Finder-Menü auf "Los" und wählen Sie "AirDrop". Dann müssen Sie auch hier AirDrop auf "Jeder" einstellen. Die Option ist direkt unter dem "AirDrop-Symbol" am unteren Rand des AirDrop-Fensters verfügbar.
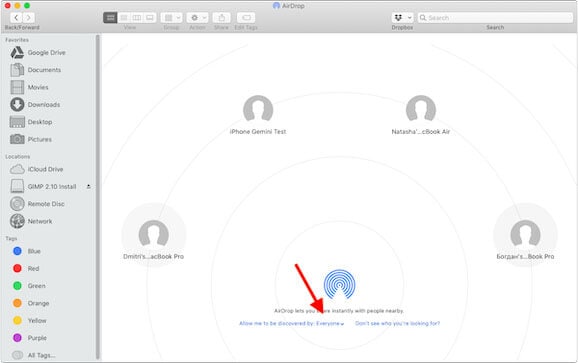
Wie man Fotos vom iPhone 13 auf das Macbook überträgt:
- Sobald beide Geräte sich gegenseitig erkennen, starten Sie die App "Fotos" auf Ihrem iPhone.
- Wählen Sie nun die Fotos oder Videos aus, die Sie über Ihren Mac senden möchten.
- Klicken Sie anschließend auf die Schaltfläche "Freigeben" in der linken unteren Ecke und wählen Sie dann die Schaltfläche "Mac" über dem AirDrop-Bedienfeld.
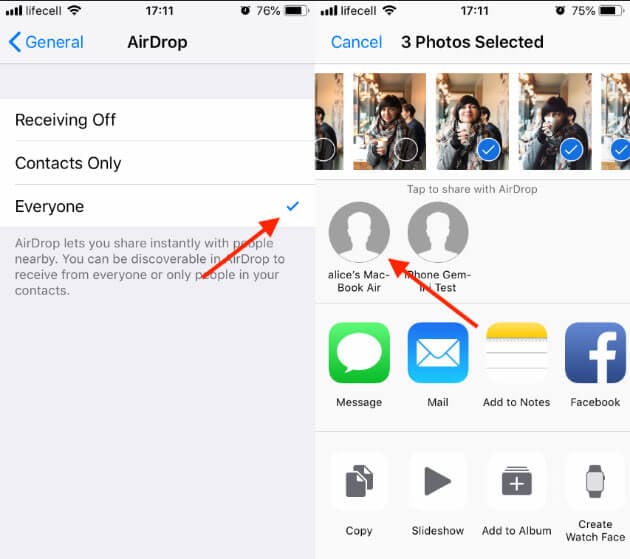
- Anschließend erscheint ein Pop-up-Fenster auf Ihrem Mac-Computer, in dem Sie aufgefordert werden, die Annahme der eingehenden Fotos zu bestätigen. Klicken Sie auf "Akzeptieren".
- Sobald Sie dies getan haben, werden Sie aufgefordert, den Zielspeicherort festzulegen, an dem Sie die eingehenden Fotos oder Videos speichern möchten.
Teil 4. Verwenden Sie die Fotos-App, um iPhone-Fotos/Videos zu importieren.
Zu guter Letzt, diese nächste Methode, um Fotos vom iPhone auf den Mac zu importieren, ist über die Fotos-App auf Ihrem Mac. Hierfür benötigen Sie ein echtes Lightning-Kabel, um das iPhone mit Ihrem Mac-Computer zu verbinden. Hier ist die Schritt-für-Schritt-Anleitung, wie man Fotos/Videos vom iPhone auf den Mac über die Fotos-App überträgt.
- Verbinden Sie Ihr iPhone mit einem echten Lightning-Kabel mit Ihrem Mac. Sobald die Verbindung hergestellt ist, wird die Fotos-App auf Ihrem Mac automatisch geöffnet.
Hinweis: Wenn Sie Ihr iPhone zum ersten Mal mit Ihrem Mac verbinden, werden Sie zunächst aufgefordert, Ihr Gerät zu entsperren und dem Computer zu vertrauen.
- Über die Fotos-App werden Ihnen Ihre Fotos auf dem iPhone angezeigt. Oder klicken Sie auf Ihrem iPhone auf das linke Menüfeld des Fensters der Fotos-App. Klicken Sie einfach auf die Schaltfläche "Alle neuen Artikel importieren", die sich in der rechten oberen Ecke befindet.
- Zeigen Sie dann eine Vorschau der Fotos an und wählen Sie die Fotos aus, die Sie importieren möchten. Klicken Sie anschließend auf "Ausgewählte importieren".
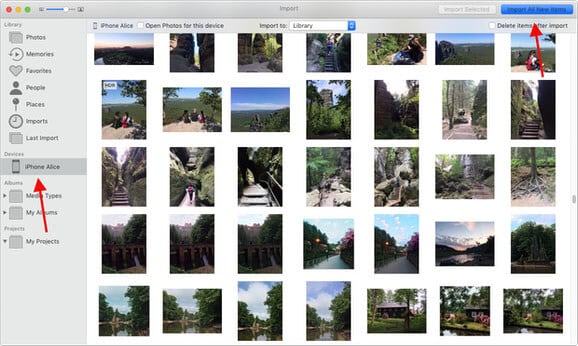
Fazit
Wenn wir uns dem Ende des Artikels nähern, sind wir sicher, dass Sie keine Probleme mehr beim Übertragen von Fotos/Videos von iPhone 13 auf Macbook haben werden.
Telefonübertragung
- Daten von Android erhalten
- Übertragung von Android zu Android
- Übertragung von Android auf BlackBerry
- Importieren/Exportieren von Kontakten zu und von Android-Telefonen
- Apps von Android übertragen
- Übertragung von Andriod auf Nokia
- Android zu iOS übertragen
- Übertragung von Andoid auf iPhone
- Übertragung von Samsung auf das iPhone
- Samsung zu iPhone Übertragungstool
- Übertragung von Sony auf das iPhone
- Übertragung von Motorola auf das iPhone
- Übertragung von Huawei auf das iPhone
- Übertragung von Android auf iPod
- Fotos von Android auf das iPhone übertragen
- Übertragung von Android auf iPad
- Videos von Android auf das iPad übertragen
- Daten von Samsung erhalten
- Übertragung von Samsung zu Samsung
- Übertragung von Samsung auf ein anderes
- Übertragung von Samsung auf iPad
- Daten an Samsung übertragen
- Übertragung von Sony auf Samsung
- Übertragung von Motorola zu Samsung
- Samsung Switch-Alternative
- Samsung-Dateiübertragungssoftware
- LG-Übertragung

Allrounder-Lösung für Smartphone








Julia Becker
staff Editor
0 Kommentare