4 einfache Wege, iPhone Kontakte nach Gmail zu exportieren
Sep 06, 2024 • Filed to: Gerätedaten verwalten • Proven solutions
Kontakte werden gemeinhin als Teil der Software eines Handys angesehen, der extrem wichtig ist, und aus dem gleichen Grund nutzen Anwender verschiedene Dienste, um sicherzustellen, dass Ihre Daten auf dem Handy geschützt und sicher sind. Daher ist Googlemail, als angesehener Online-Dienst, der Service der Stunde, da es dringend geboten ist, sicherzustellen, dass die Kontakte auf dem iPhone jederzeit geschützt und sicher sind. Gestützt durch die Macht Googles wird Gmail als der beste und sicherste Service aller Zeiten angesehen. Der Dienst speichert nicht nur die iPhone-Kontakte, sondern stellt auch sicher, dass sie in einer Umgebung verbleiben, die geschützt, sicher und risikofrei ist. Menschen übertragen die iPhone-Kontakte an Google regelmäßig, um diese zu schützen. In diesem Tutorium zeigen wir Ihnen 4 Methoden, mit dennen man iPhone-Kontakte auf Gmail übertragen kann.

- Teil 1: iPhone-Kontakte mittels dr.fone auf Gmail übertragen
- Teil 2: iPhone-Kontakte direkt mit Gmail synchronisieren
- Teil 3: iPhone-Kontakte mit iTunes auf Gmail übertragen
- Teil 4: iPhone-Kontakte mit iCloud auf Gmail übertragen
Teil 1: iPhone-Kontakte mittels einer Drittsoftware auf Gmail übertragen - dr.fone - Telefon-Verwaltung
Es hat verschiedene Vorteile dr.fone - Telefon-Verwaltung (iOS) zu nutzen. Einige davon sind:
Schritte, um iPhone-Kontakte mit iTunes an Gmail zu übertragen:
Schritt 1. Der Anwender muss die offizielle Webseite besuchen und dr.fone herunterladen und installieren, um die primäre Eingabemaske zu erhalten.

dr.fone - Telefon-Verwaltung (iOS & Android)
Musik, Fotos, Videos, Kontakte, Apps vom auf das iPhone X/8/7/6S/6 (Plus) mit einem Klick übertragen!
- Übertragen, verwalten, exportieren/importieren Sie Ihre Musik, Fotos, Videos, Kontakte, SMS, Apps usw.
- Handy zu Handy Transfer - Übertragen Sie Kontakte, SMS, Fotos, Musik, Videos und mehr auf Ihr iPhone und iPad.
- De-duplizieren Sie doppelte Kontakte
- Vollständig kompatibel mit iOS 7, iOS 8, iOS 9, iOS 10, iOS 11 und allen aktuallen iOS-Modellen.

Schritt 2. Tippen Sie in der obersten Leiste auf „Informationen“ und es erscheinen alle Kontakte in allen Programmen.

Schritt 3. Sodann muss der Anwender die Kontakte einzeln anwählen, um sicherzustellen, dass all diejenigen angewählt werden, die exportiert werden müssen. Dann muss er im oberen Fenster auf „Exportieren“ klicken. Wählen Sie aus der Drop-down-Liste „Exportieren“ > „als vCard-Datei“. Dann erscheint ein Pop-up-Fenster. Wählen Sie einen Zielordner aus, um die ausgesuchten Kontakte auf Ihrem Computer zu speichern.
Schritt 4. Nachdem Sie die Datei erfolgreich auf Ihrem Computer gespeichert haben, melden Sie sich bei Ihrem Gmail-Konto an und klicken in der oberen linken Ecke auf Gmail > Kontakte . Sie gelangen zur Kontakteseite von Gmail.

Schritt 5. Klicken Sie auf „Kontakte importieren“. Es öffnet sich ein Fenster. Klicken Sie auf „Datei wählen“, um die gespeicherte vCard-Datei hinzuzufügen, und dann auf die Taste „Importieren“, um die Kontakte zu laden.

Schritt 6. Die ausgewählten Kontakte werden wie unten gezeigt erfolgreich in Gmail importiert.

Lesetipp: Wie Sie die iPhone-Kontakte mit/ohne iTunes sichern >>
Teil 2: iPhone-Kontakte direkt mit Gmail synchronisieren
Es handelt sich um einen einfachen einschrittigen Vorgang, der sicherstellt, dass die Kontakte an Gmail ohne die Interferenz durch eine externe Anwendung übertragen werden und die ganze Arbeit allein auf dem iPhone erfolgt. Der Vorgang wird unten erläutert.
Schritt 1. Wenn es um eine Direktsynchronisation geht, muss der Anwender folgendes antippen, um den Vorgang korrekt zu beginnen: Einstellungen > „Mail“.

Schritt 2. Auf dem nächsten Bildschirm muss der Anwender auf „Accounts“ klicken, um sicherzustellen, dass das E-Mail-Konto vom Gerät unterstützt wird.

Schritt 3. Dann klicken Sie auf „Account hinzufügen“, um sicherzustellen, dass das E-Mail-Konto vom Gerät unterstützt wird.

Schritt 4. Das Google-Konto muss auf der Seite ausgewählt werden, die als nächstes folgt.

Schritt 5. Der Anwender muss gerade sicherstellen, dass die Kontakte eingeschaltet sind; und wenn dieser Prozess abgeschlossen und das Google-Konto hinzugefügt worden ist, dann wird ein Blick auf den Kontakte-Bildschirm zeigen, dass die Synchronisation automatisch begonnen hat.
Teil 3: iPhone-Kontakte mit iTunes auf Gmail übertragen
iTunes ist ein Programm, das als Luft für das iPhone angesehen werden kann, da der Großteil seiner Funktionen von diesem Programm abhängen. Um Kontakte durch iTunes übertragen zu können, wird der Vorgang unten erläutert.
Schritt 1. Verbinden Sie das iPhone über ein USB-Kabel mit dem Computer, um den Prozess zu starten.

Schritt 2. Dann muss der Anwender die iTunes-Software starten, damit sie das Gerät ohne Mühe identifizieren kann.
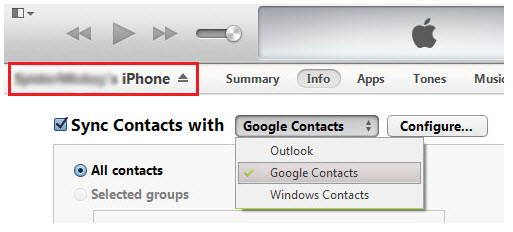
Schritt 3. Wählen Sie unter dem Reiter „Informationen“ die Option „Kontakte mit Google-Kontakte synchronisieren“.
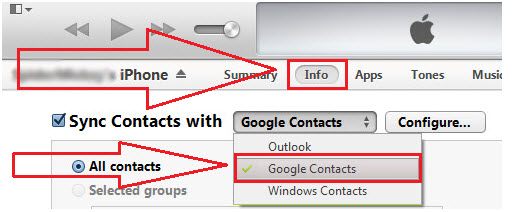
Schritt 4. Geben Sie, um weiterzumachen, Ihren Gmail-Nutzernamen sowie das Passwort ein, sobald die Anweisung erscheint.
Schritt 5. Zur weiteren Klärung muss der Nutzer www.gamil.com besuchen und dann auf Gmail >Kontakte. klicken.
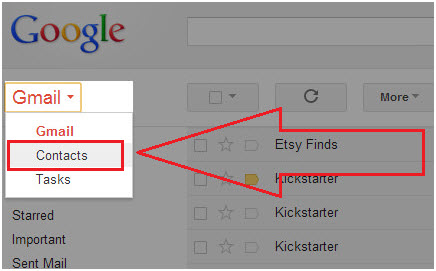
Schritt 6. Alle Kontakte werden direkt in Gmail importiert.
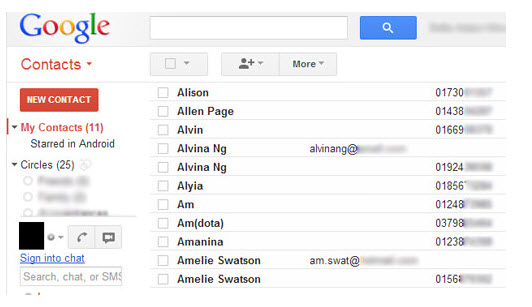
Teil 4: iPhone-Kontakte mit iCloud auf Gmail übertragen
Die iCloud wird ebenfalls als eines der besten Programme angesehen, die es Anwendern ermöglichen, nicht nur iPhone-Kontakte, sondern auch andere Mediendateien, die auf dem Handy gespeichert wurden, zu übertragen. Um iPhone-Kontakte im Speziellen zu übertragen, braucht der Anwender keine komplexen Methoden oder Werkzeuge, da alles, was er braucht, um den Vorgang zu unterstützen, standardmäßig schon vorhanden ist. Im Folgenden der diesbezügliche Vorgang:
Schritt 1. Der Anwender muss zur URL www.icloud.com gehen und die gewünschten Informationen eingeben.
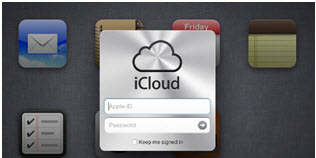
Schritt 2. Er muss dann auf das Kontakte-Symbol klicken.
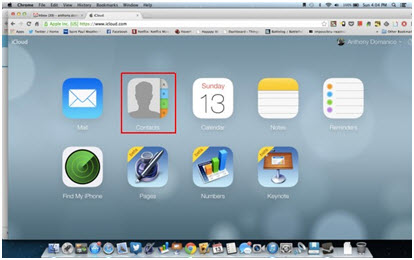
Schritt 3. Es erscheinen alle Kontakte, die mit der iCloud synchronisiert worden sind.
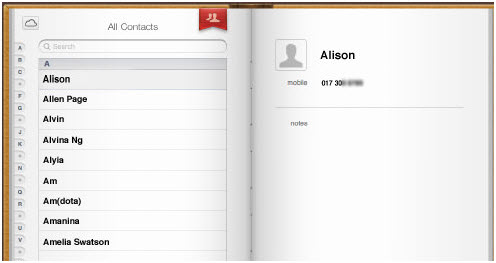
Schritt 4. Drücken Sie „Strg + A“, um alle Kontakte anzuwählen, und klicken Sie dann auf das Zahnrad-Symbol in der unteren linken Ecke. Wählen Sie aus der Drop-down-Liste die Option „Export vCard”, um die vCard-Datei auf Ihren Computer zu exportieren.
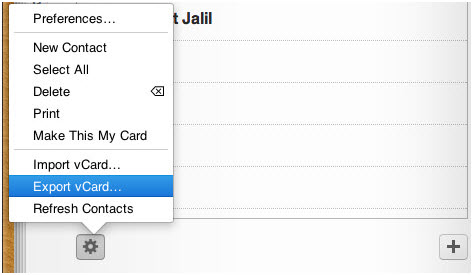
Schritt 5. Dann können Sie die gespeicherte vCard-Datei in Gmail importieren. Sie können sich für die Details auf die Schritte 4-6 in Teil 2 beziehen.
iPhone Übertragen
- Dateien Übertragen
- iPhone mit Outlook synchronisieren
- PDFs vom iPad auf den PC überträgen
- Bilder vom iPhone auf einen USB-Stick übertragen
- Musik aufs iPhone ohne iTunes übertragen
- Hörbücher ohne iTunes vom Computer auf ein iPhone überträgen
- VCF zu iPhone oder iPad importieren/überträgen
- Videos vom iPhone auf PC/Mac überträgen
- Fotos von der Camera Roll in ein Album verschieben
- Fotos vom iPhone auf den Computer übertragen
- MP3 auf das iPhone übertragen
- Musik vom iPhone zu Google Music hochladen
- Musik von PC auf iPhone übertragen
- SMS vom iPhone auf PC/Mac übertragen
- Kontakte vom iPhone auf PC übertragen
- Tipps zum Übertragen

Allrounder-Lösung für Smartphone










Julia Becker
staff Editor