Wie man ganz einfach VCF zu iPhone oder iPad importiert/überträgt
Feb 25, 2025 • Filed to: Datenübertragung auf das iPhone • Proven solutions
VCF, Kurzform für vCard File, ist eine wichtige Quelle für wichtige Kontakte, die auf dem PC gespeichert wurden. Es handelt sich dabei um ein weithin genutztes Format, um Kontakte auf dem Computer abzuspeichern. VCF (vcf.) beinhaltet normalerweise die aktuell üblichen Kontaktdaten wir Name, Unternehmen, Job-Titel, Emailadresse, Telefonnummer, Adresse etc.. Im Laufe der Zeit wurden die unterschiedlichsten Techniken entwickelt, um sicherzustellen, dass die vCard-Files auf unterschiedliche mobile Handys/Tablets inklusive Android-, iOS- und sogar S60 Nokia-Geräte übertragen werden können. Dieses Tutorial beschäftigt sich damit, wie man vCard oder Kontaktdateien auf iPad oder iPhone übertragen werden können, um sicherzustellen, dass diese Daten auch vom Nutzer in der gewünschten Form genutzt werden können.
- Teil 1: VCF auf einfache Art auf iPhone übertragen
- Teil 2: Wie man VCF per Email auf das iPhone überträgt
- Teil 3: Wie man VCF auf iPhone oder iPad öffnetad
- Teil 4: Bestimmte Kontakte aus der VCF-Datei auswählen und auf iPhone exportieren
Teil 1: VCF auf einfache Art auf iPhone übertragen
dr.fone - Telefon-Verwaltung ist zweifellos eines der besten Programme, die von Wondershare entwickelt wurden, um Daten vom iPhone oder iPad zu exportieren. Man kann damit Dateien zwischen iPhone und PC, oder zwischen PC zu iPhone oder zwischen sämtlichen iGeräten übertragen. Man kann sämtliche Typen von Dateien vom iPhone auf jedes andere gerät transferieren. Es gibt eine Vielzahl von Vorteilen, wenn man dieses außergewöhnliche Stück Technik einsetzt. Einige Vorteile zählen wir hier auf:
- dr.fone - Telefon-Verwaltung kann sämtliche mobile Kontakte auf jedes iGerät übertragen
- Das Programm findet selbstständig ohne Problem sämtliche duplizierten Kontakte
- Es kann Kontakte als Stapel übertragen, so dass der Anwender sie nicht einzeln übertragen muss und erspart damit viel Zeit.
- Man kann zunächst die Testversion dieses Programms nutzen und anschließend – wenn für gut befunden – in der kostenpflichtigen Version bestellen.
- dr.fone - Telefon-Verwaltung kann iPhone 6s live Fotos in GIF-Bilder konvertieren.
- Neben den Kontakten kann man damit auch alle anderen Datentypen auf iTunes und von iTunes auf das iPhone übertragen.
- Man kann auf der Benutzeroberfläche von dr.fone - Telefon-Verwaltung neue Kontakte editieren, löschen oder hinzufügen
- Man kann Audio, Video, Multimedia-Dateien direkt auf iTunes übertragen
- Konvertiert automatisch inkompatible Formate in die vom Gerät unterstützten Formate.
- Exportiert die gesamte Playliste in einem, so dass man nicht die einzelnen Songs transferieren muss.
Anleitung: Wie man vCard-Dateien mit Wondershare dr.fone - Telefon-Verwaltung aufs iPhone überträgt
Schritt 1: dr.fone - Telefon-Verwaltung vom folgende Link herunterladen und auf dem PC installieren

dr.fone - Telefon-Verwaltung (iOS & Android)
Musik, Fotos, Videos, Kontakte, Apps vom auf das iPhone-Gerät mit einem Klick übertragen!
- Übertragen, verwalten, exportieren/importieren Sie Ihre Musik, Fotos, Videos, Kontakte, SMS, Apps usw.
- Handy zu Handy Transfer - Übertragen Sie alles zwischen Handys.
- De-duplizieren Sie doppelte Kontakte
- Vollständig kompatibel mit der neusten iOS-Version und iPod.
Schritt 2: Nach dem Download und der Installation von TunesGo verbinden Sie Ihr iPhone über ein USB-Kabel mit dem PC. dr.fone - Telefon-Verwaltung identifiziert Ihr Gerät automatisch.

Schritt 3: Klicken Sie auf „Informationen“ oben auf der Nutzeroberfläche und gehen standardmäßig auf Kontakte>Lokales Fenster. Klicken Sie dann auf „importieren“.

Schritt 4: Ein Fenster poppt auf und Sie klicken auf „browsen“, um die wichtigen Dateien auf dem PC zu suchen und auszuwählen. Dann „öffnen“ anklicken, um die Datei zu laden und dann auf „ok“ drücken, damit der Kontaktimport startet.
Teil 2: Wie man VCF per Email auf das iPhone überträgt
Die Übertragung von Kontakten aufs iPhone per Email ist wahrscheinlich die beste und einfachste Art und Weise, um die Kontakte online zu speichern und irgendwann später zu nutzen. Bei dieser Methode muss keine Software für das Backup der vCards eingerichtet oder ein Drittanbietersystem installiert werden. Das Emailing von vCards ist am besten, um vCards zu speichern und zu teilen, weil man so die vCard an jeden beliebigen senden kann.
Hier ist die Anleitung zur Versendung von vCards per Email:
Schritt 1: Um vCards per Email an das iPhone zu versenden, müssen Sie zunächst auf die Einstellungen des iPhones gehen und dann dort auf die Option „iCloud“ klicken.
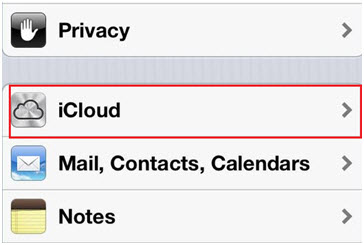
Schritt 2: Der Tab mit dem Namen „Kontakte“ muss aktiv sein. Auf dem folgenden Bildschirm klicken Sie auf „verteilen“, damit Ihre Kontakte mit der iCloud verbunden werden.
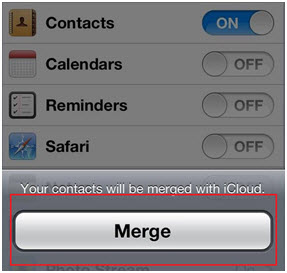
Schritt 3: Dann gehen Sie auf www.icloud.com und geben Ihre Eingangsdaten dort ab. Dann auf „Eingabe“ drücken.
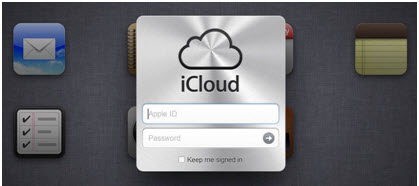
Schritt 4: Sobald Sie sich in der iCloud eingeloggt haben, klicken Sie auf „Kontakte“.
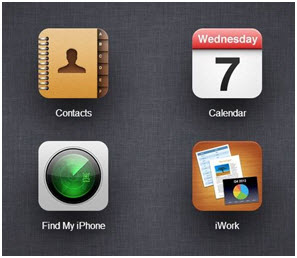
Schritt 5: Zu Schluss klicken Sie auf den Einstellungen-Button unten im iCloud-Fenster. Sie finden dort die Option „vCard exportieren“ und klicken sie an. Dann finden Sie Ihre VCF an der Stelle, wo Sie sie gespeichert haben.
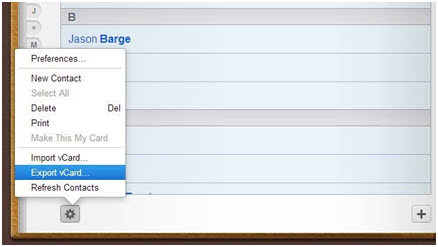
Teil 3: Wie man VCF auf iPhone oder iPad öffnetad
Schritt 1: Wenn die vCard auf dem System gespeichert ist, müssen die Nutzer auf einen Email-Service wie z.B. Gmail, Yahoo, etc. gehen. Wir besprechen das vorliegende Beispiel auf Grundlage von Gmail als Email-ID. Öffnen Sie den Email-ID auf dem Gerät, wo die vCard zugänglich ist. Öffnen Sie die Email-ID auf dem Gerät, wo Sie Zugang zur Email erhalten sollen. Die Email erscheint wie folgt:
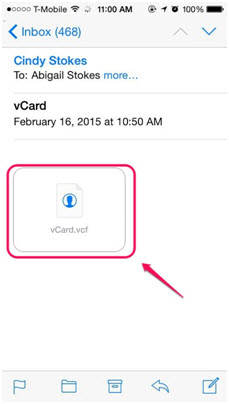
Schritt 2: Wenn Sie jetzt auf die vCard-Datei tippen, erscheint Folgendes und das bedeutet, dass Sie die vCard auf dem iPhone geöffnet haben
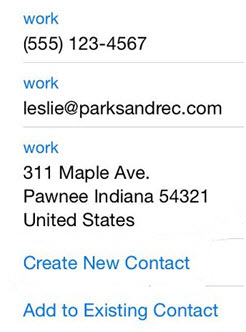
Teil 4: Bestimmte Kontakte aus der VCF-Datei auswählen und auf iPhone exportieren
Man kann es auch als Bearbeitung der VCF-Datei nach Wunsch des Nutzers nennen. Wenn Sie Ihre VCF bearbeiten möchten, damit sie Ihren Anforderungen genügt, folgen sie dieser Anleitung:
Schritt 1: Um Ihre vCard zu bearbeiten, benötigen Sie ein Tool vCard zu XLS. Sie können diese Tools von jeder Website herunterladen. Es gibt unzählig viele Websites dazu.
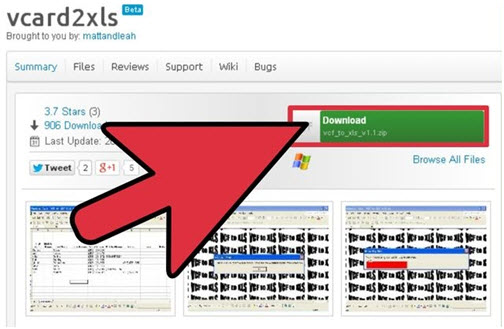
Schritt 2: Öffnen Sie das Programm nach Download und Installation jetzt in Ihrem System
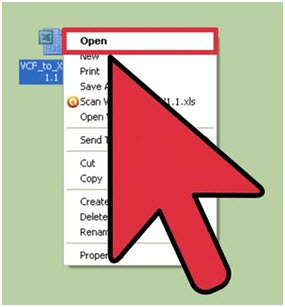
Schritt 3 Ein Aufforderungsfenster öffnet sich und Sie müssen auf den „ok“-Knopf drücken.
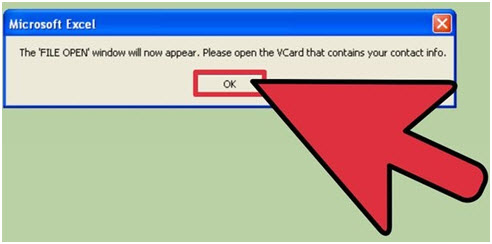
Schritt 4 Jetzt kann der Nutzer die vcf-Dateien auswählen, die er bearbeiten möchte. Suchen Sie die Datei in dem Ordner uns „öffnen“ sie.
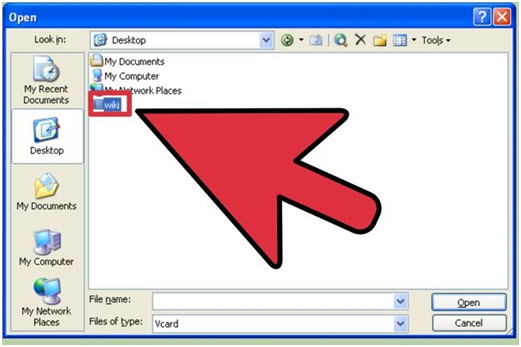
Schritt 5 Nach Auswahl der Datei muss sie exportiert werden durch Menü>exportieren. Sie müssen den Namen der Datei ändern und sie unter .CSV speichern
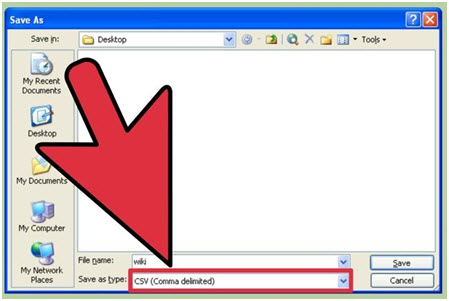
Schritt 6 Wenn Sie die Email-Methode nutzen, die weiter oben beschrieben wurde, können Sie die bearbeitet Datei per Email auf das iPhone übertragen. Die Kontakte können geöffnet und angeschaut werden
iPhone Übertragen

Allrounder-Lösung für Smartphone






















Julia Becker
staff Editor