Wie Sie Bilder vom iPhone auf einen USB-Stick übertragen
Hier zeigen wir Ihnen, wie Sie Bilder vom iPhone auf einen USB-Stick übertragen können

Feb 25, 2025 • Archiviert an: Datenübertragung auf das iPhone • Bewährte Lösungen
Wir können Bilder nicht direkt vom iPhone auf einen USB-Stick überragen, weil das iPhone die Verbindung mit USB-Sticks nicht unterstützt. Egal, ob Sie die Bilder als Backup vor einem Systemupdate auf den USB-Stick übertragen möchten, um sie mit Ihren Freunden und Verwandten zu teilen, oder einfach nur um Speicherplatz freizugeben, es gibt simple Methoden, bei denen nur wenige Schritte erforderlich sind, um diese Aufgabe zu erledigen. Sie können die Bilder entweder zuerst auf Ihren Computer und dann auf den USB-Stick, oder direkt auf den USB-Stick übertragen.
Teil 1: Übertragen Sie Bilder vom iPhone direkt auf einen USB-Stick auf dem einfachen Weg
Wondershare dr.fone - Telefon-Verwaltung - Telefon-Manager, kopieren Sie Fotos, Musik, Playlists, Videos, Kontakte, Nachrichten zwischen Apple-Geräten,Computern und USB-Stick hin und her; sichern Sie Ihre Dateien ohne iTunes-Einschränkungen; einfach zu bedienen; Sie können all Ihre iPhone-Bilder mit nur 3 Schritten auf einen USB-Stick verschieben. dr.fone ist ein praktischer und leistungsstarker iOS-Manager, der auch über andere gute Funktionien verfügt, die Sie hier unten finden:

dr.fone - Telefon-Verwaltung (iOS & Android)
Musik, Fotos, Videos, Kontakte, Apps vom auf das iPhone X/8/7/6S/6 (Plus) mit einem Klick übertragen!
- Übertragen, verwalten, exportieren/importieren Sie Ihre Musik, Fotos, Videos, Kontakte, SMS, Apps usw.
- Sichern Sie Ihre Musik, Fotos, Videos, Kontakte, SMS, Apps usw. auf dem Computer und stellen Sie sie einfach wieder her.
- Handy zu Handy Transfer - Übertragen Sie alles zwischen zwei Handys.
- Unterstützt alle Modelle von iOS-Geräten und die aktuelle iOS-Version vollständig!
Hauptfunktionen:
• Transferieren Sie Fotos, Musik, Videos, Kontakte, Nachrichten und mehr noch zwischen Apple-Geräten und PC/Mac ohne iTunes
• Transferieren Sie Daten direkt zwischen iOS-Geräten hin und her.
• Transferieren Sie Musik (gekauft/heruntergeladen), Fotos, Playlists, Filme, TV-Sendungen, Musikvideos, Podcasts, iTunes U und Hörbücher zwischen Apple-Geräten und iTunes.
• Reparieren und optimieren Sie unvollständige ID3-Informationen von Liedern und Albumcovern direkt auf dem iPhone.
• Konvertieren Sie iOS-inkompatible Musikformate automatisch in kompatible.
• Exportieren Sie exklusive Dateien intelligent zu iTunes und filtern Sie automatisch Duplikate heraus.
• Führen Sie clever doppelte Kontakte zusammen.
• Perfektes Sichern/Wiederherstellen der iTunes-Bibliothek.
• Konvertieren Sie Live-Fotos zu GIFs.
• Erstellen Sie GIFs aus Bildern oder Videos.
Wie Sie Bilder vom iPhone direkt auf einen USB-Stick übertragen
Schritt 1:
Laden Sie die Software herunter, installieren Sie sie und starten Sie dann dr.fone - Telefon-Verwaltung auf Ihrem Computer. Schließen Sie Ihr iPhone dann per USB-Kabel, das mit dem Telefon geliefert wurde, an Ihrem Computer an. Wenn Sie das erledigt haben, wird dr.fone - Telefon-Verwaltung Ihre iPhone erkennen und im Hauptfenster anzeigen.

Schritt 2:
Schließen Sie Ihren USB-Stick am Computer an, je nachdem, welches Betriebssystem Sie nutzen. In Windows wird es unter „Mein Computer“ angezeigt, während Mac-Nutzer den USB-Stick auf ihrem Desktop finden werden. Vergewissern Sie sich, dass der USB-Stick über genügend Speicherplatz für die zu übertragenden Fotos verfügt. Scannen Sie Ihren USB-Stick als Vorsichtsmaßnahme auf Viren, um Ihren PC zu schützen.
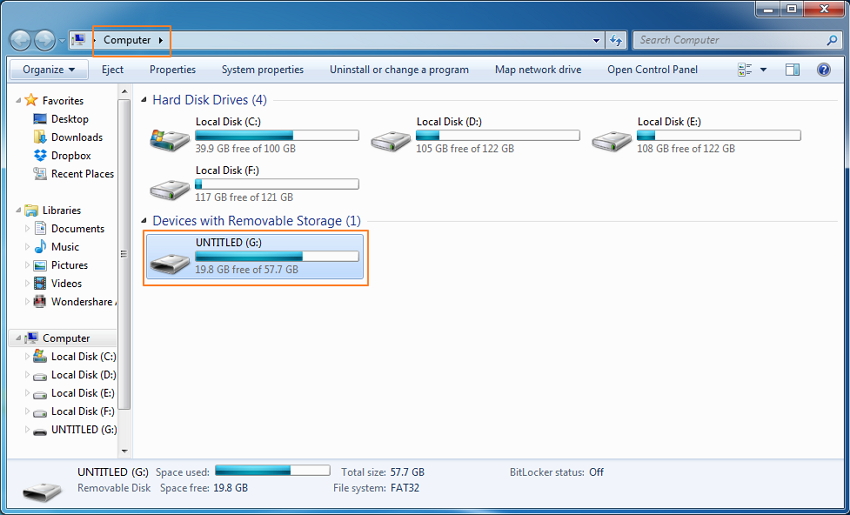
Schritt 3:
Nachdem Ihr USB-Stick am Computer angeschlossen ist, wählen Sie „Fotos“, was sich oben im Hauptfenster von dr.fone - Telefon-Verwaltung befindet. iPhones mit iOS 5 bis 8 werden ihre Fotos in den Ordnern „Camera Roll“, „Photo Library“, „Photo Stream“ und „Photo shared“ gespeichert haben. „Camera Roll“ beinhaltet die Fotos, die Sie mit Ihrem Telefon aufgenommen haben, während „Photo Library“ die Fotos bereit hält, die Sie über iTunes synchronisiert haben. Wenn Sie eigene Ordner auf Ihrem Telefon erstellt haben, werden auch diese hier erscheinen. „Photo Stream“ sind die Fotos, die von derselben iCloud-ID geteilt wurden, und „Photo Shared“ beinhaltet die Fotos, die von anderen iCloud-IDs geteilt wurden. Wählen Sie den Ordner oder die Fotos, die Sie auf Ihren USB-Stick übertragen wollen, und klicken Sie auf „Exportieren“ > „Auf PC exportieren“, was sich in der oberen Leiste befindet. Es wird ein neues Fenster erscheinen, in dem Sie Ihren USB-Stick auswählen und auf „Öffnen“ klicken müssen, um Ihre Fotos dort zu speichern. Nachdem Sie das Backup auf Ihrem USB-Stick angelegt haben, um Platz auf Ihrem iPhone zu sparen, können Sie die Bilder, die schnell und einfach mit dr.fone - Telefon-Verwaltung gesichert wurden, auf Ihrem iPhone löschen.

Teil 2: Übertragen Sie Bilder vom iPhone auf den Computer und dann auf einen USB-Stick
A. Übertragen Sie Fotos vom iPhone auf den Computer
Lösung 1: Übertragen Sie Fotos vom iPhone auf den Computer per E-Mail
Schritt 1: Gehen Sie in die Foto-App auf Ihrem iPhone.
Schritt 2: Suchen Sie die Fotos, die Sie auf Ihren Computer übertragen wollen. Tippen Sie auf den Auswählen-Button, damit Sie mehr als ein Foto auswählen können.
Schritt 3: Sie können bis zu fünf Fotos auf einmal senden. Nachdem Sie Teilen angetippt haben, wählen Sie im erscheinenden Fenster „Mail“, was die Mail-App dazu veranlassen wird, ein Fenster für eine neue Nachricht zu öffnen, in der die ausgewählten Fotos angehängt sind. Geben Sie eine E-Mail-Adresse zum Empfangen der Fotos ein.

Schritt 4: Greifen Sie auf Ihren E-Mail-Account auf dem Computer zu. Für Gmail-Nutzer wird Ihre E-Mail Vorschaubilder der Fotos am unteren Ende Ihrer Nachricht anzeigen. Klicken Sie darauf, um das jeweilige Foto herunterzuladen. Für Yahoo-Nutzer befindet sich die Anhang-herunterladen-Option oben; klicken Sie einfach auf „Alles herunterladen“, um alle Anhänge auf einmal zu speichern.

Die Bilder werden heruntergeladen und in Ihrem Download-Ordner gespeichert, auf den Sie über die linke Spalte Ihres Windows Explorer zugreifen können.

Lösung 2: Übertragen Sie Fotos vom iPhone auf den Computer per iPhoto
Schritt 1: Schließen Sie Ihr iPhone mit dem Kabel, das mit dem Telefon geliefert wurde, an Ihrem Mac an.
Schritt 2: Starten Sie die iPhoto-Anwendung auf Ihrem Mac. Links werden Sie unter GERÄTE Ihr iPhone sehen können. Tippen Sie auf den Auswählen-Button, damit Sie mehr als ein Foto auswählen können.
Schritt 3: Wählen Sie die Fotos, die Sie importieren wollen, oder alle Fotos und Videos in der iPhoto-Bibliothek aus. Nachdem Sie Teilen angetippt haben, wählen Sie im erscheinenden Fenster „Mail“, was die Mail-App dazu veranlassen wird, ein Fenster für eine neue Nachricht zu öffnen, in der die ausgewählten Fotos angehängt sind. Im Finder wählen Sie Bearbeiten, XX Objekte einfügen und fügen dann die Fotos und/oder Videos hinzu, die Sie auf die Festplatte Ihres Macs importiert haben.

B. Übertragen der Fotos vom PC auf Ihren USB-Stick
Schritt 1: Schließen Sie Ihren USB-Stick an Ihrem Computer an und vergewissern Sie sich, dass der USB-Stick über genügend Speicherplatz für die zu importierenden Fotos verfügt.

Schritt 2: Wählen Sie die Fotos aus, die Sie vom iPhone auf Ihren PC importiert haben. Rechtsklicken Sie mit der Maus und wählen Sie Kopieren.
Schritt 3: Öffnen Sie Ihren USB-Stick. Rechtsklicken Sie in den weißen Teil des Fenster und wählen Sie hier Einfügen aus, um alle Fotos, die Sie von Ihrem PC kopiert haben, zu importieren.


























Julia Becker
staff Editor