Wie Sie Fotos von der Camera Roll in ein Album verschieben
Lösung 1 zeigt Ihnen, wie Sie Fotos von der Camera Roll ohne Drittanbieterprogramme in ein anderes Album übertragen. Lösung 2 schlägt einen iTunes-Begleiter vor.

Feb 25, 2025 • Archiviert an: Datenübertragung auf das iPhone • Bewährte Lösungen
Jedes Mal, wenn ich versuche, ein Bild aus meiner Camera Roll in ein neues Album zu übertragen, wird es lediglich kopiert. And wenn ich dann versuche, die Bilder aus meiner Camera Roll zu löschen, da Sie ja in dem anderen Album sind, habe ich nur die Option, sie überall zu löschen. Wie kann ich sie nur in unterschiedlichen Alben haben?
Tatsächlich gibt es zwei einfache Lösungswege. Lösung 1 zeigt Ihnen, wie Sie Fotos von der Camera Roll ohne Drittanbieterprogramme in ein anderes Album übertragen. Das können Sie vollkommen kostenlos auf iPhone, iPod Touch und iPad anstellen. Allerdings werden dieselben Fotos, die Sie in das Album kopiert haben, ebenfalls gelöscht, wenn Sie die Fotos in der Camera Roll löschen. Lösung 2 schlägt einen iTunes-Begleiter vor, der Sie Ihre gewünschten Fotos von der Camera Roll auf Ihrem iPhone, iPad und iPod Touch ganz einfach in ein Album übertragen lässt. Wichtiger noch: er ermöglicht Ihnen, die Fotos aus der Camera Roll zu löschen, ohne dass diejenigen im Album davon beeinträchtigt werden.
- Lösung 1: Übertragen Sie Fotos von der Camera Roll in ein Album direkt auf Ihr iOS-Gerät (für eine kleinere Anzahl an Fotos)
- Lösung 2: Übertragen Sie Fotos von der Camera Roll in ein Album mit dr.fone - Telefon-Verwaltung (für eine größere Anzahl an Fotos)
Lösung 1: Übertragen Sie Fotos von der Camera Roll direkt in ein Album auf Ihrem iOS-Gerät
Sie können Camera-Roll-Fotos direkt auf Ihrem iPhone, iPad und iPod Touch in ein Album zu übertragen. Befolgen Sie dazu die Schritte unten.
Tippen Sie auf Ihrem iPhone, iPod Touch oder iPad auf „Fotos“. Wählen Sie in der Fotogalerie ein bestehendes Album aus. Oder erstellen Sie ein neues Album auf Ihrem iPhone, iPad oder iPod Touch. Tippen Sie in der rechten oberen Ecke auf „Bearbeiten“. Tippen Sie im nachfolgenden Fenster auf „Hinzufügen“. Benennen Sie Ihr neues Album und tippen Sie auf „Speichern“. Tippen Sie dann auf „Fertig“.
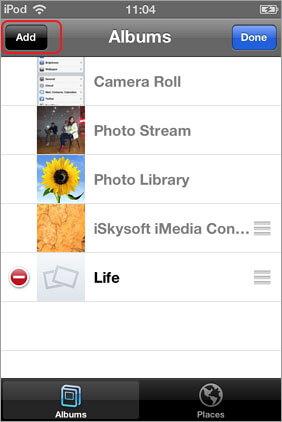
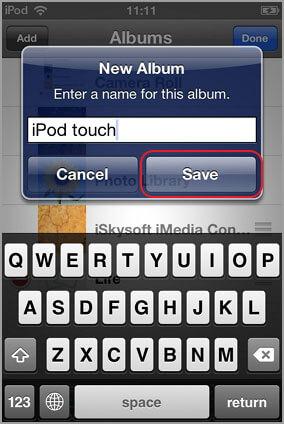
Öffnen Sie das Album und tippen Sie auf das Symbol in der rechten oberen Ecke. Hier haben Sie vier Optionen. Wählen Sie „Hinzufügen“. Im Folgebildschirm tippen Sie bitte auf „Camera Roll“, um all Ihre aufgenommenen Fotos anzeigen zu lassen. Durchsuchen Sie diese und wählen Sie Ihre gewünschten Fotos aus. Tippen Sie dann in der rechten oberen Ecke auf „Fertig“. Wie Sie sehen können, werden die Fotos aus der Camera Roll in das Album übertragen. Das war die Anleitung, wie Sie Camera-Roll-Fotos in ein Album exportieren können.
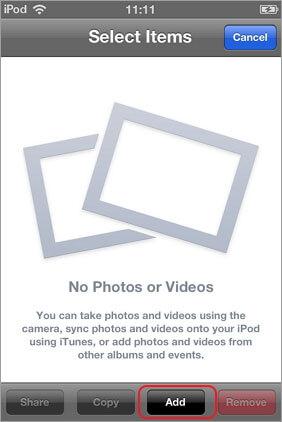
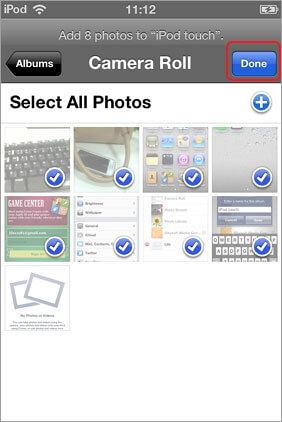
Pro:
1. Es ist kostenlos und bedarf keiner Drittanbieterprogramme.
2. Einfach zu bedienen.
Contra:
1. Seien Sie sich gewiss, dass Sie die originalen Fotos in der Camera Roll NIE löschen können. Sobald Sie diese löschen, werden dieselben Fotos, die Sie in das Album verschoben haben, ebenso gelöscht.
2. Es ist ungeeignet dafür, eine größere Anzahl von Bildern in verschiedene Alben zu verschieben. Wenn alle Fotos in Ihrer Camera Roll gespeichert werden, wird das zu viel Speicherplatz auf Ihrem iPhone einnehmen.
Lösung 2: Bilder mit dr.fone - Telefon-Verwaltung von der Camera Roll in ein Album übertragen
Wondershare dr.fone - Telefon-Verwaltung ist ein exzellenter Telefon-Manager und ein hervorragendes iOS-Transferprogramm. Es kann dazu verwendet werden, Fotos, Kontakte, Musik, Videos und SMS-Nachrichten auf Ihrem iPhone, iPad und iPod Touch zu verwalten. Beide Versionen ermöglichen es Ihnen, Fotos von der Camera Roll zu transferieren und sie in einem Album der Fotogalerie zu speichern. Viel wichtiger noch: wenn Sie sie übertragen haben, können Sie die originalen Fotos aus der Camera Roll löschen. Die Fotos im Album werden nicht gelöscht werden. Außerdem verfügt es über viele weitere gute und nützliche Funktionen - alle Kernfunktionen finden Sie hier unten:

dr.fone - Telefon-Verwaltung (iOS & Android)
Musik, Fotos, Videos, Kontakte, Apps vom auf das iPhone X/8/7/6S/6 (Plus) mit einem Klick übertragen!
- Übertragen, verwalten, exportieren/importieren Sie Ihre Musik, Fotos, Videos, Kontakte, SMS, Apps usw.
- Handy zu Handy Transfer - Übertragen Sie alles zwischen Handys.
- Sichern Sie Ihre iTunes-Bibliothek und stellen Sie sie perfekt wieder her.
- Reparieren & optimieren Sie ID3-Tags, Cover und Song-Informationen.
- De-duplizieren Sie doppelte Kontakte
- Vollständig kompatibel mit iOS 7, iOS 8, iOS 9, iOS 10, iOS 11 und iPod.
Kernfunktionen:
"Übertragen Sie Fotos, Musik, Videos, Kontakte, Nachrichten und mehr noch zwischen Apple-Geräten und PC/Mac ohne iTunes
"Übertragen Sie Daten direkt zwischen iOS-Geräten hin und her
"Übertragen Sie Musik (gekauft/heruntergeladen), Fotos, Playlists, Filme, TV-Sendungen, Musikvideos, Podcasts, iTunes U und Hörbücher zwischen Apple-Geräten und iTunes.
"Verwalten Sie Ihre iOS-Geräte ganz einfach ohne iTunes.
"Reparieren und optimieren Sie unvollständige ID3-Informationen von Liedern und Albumcovern direkt auf dem iPhone.
"Konvertieren Sie iOS-inkompatible Musikformate automatisch in kompatible.
"Exportieren Sie exklusive Dateien intelligent zu iTunes und filtern Sie automatisch Duplikate heraus.
"Führen Sie clever doppelte Kontakte zusammen.
"Perfektes Sichern/Wiederherstellen der iTunes-Bibliothek.
"Konvertieren Sie Live-Fotos zu GIFs.
"Erstellen Sie GIFs aus Bildern oder Videos.
Ich werde Ihnen zeigen, wie Sie Bilder von der Camera Roll des iPads/iPhones/iPod Touchs exportieren und sie in einem anderen Album auf einem Windows-Computer speichern. Wenn Sie einen Mac nutzen, sollten Sie die Mac-Version herunterladen und die gleichen Schritte nachvollziehen.
Schritt 1: Schließen Sie Ihr Gerät am PC an, nachdem Sie das Programm gestartet haben
Zu Beginn starten Sie das Programm auf Ihrem PC, nachdem Sie es installiert haben. Schließen Sie Ihr iPhone, iPod Touch oder iPad per USB-Kabel an Ihrem Computer an. Sobald Ihr iPhone/iPad/iPod Touch verbunden ist, wird das Programm es sofort erkennen. Dann sehen Sie das Hauptfenster.

Schritt 2: Verschieben Sie Bilder von der Camera Roll in ein Album
Um Camera-Roll-Fotos in ein Album zu exportieren, müssen Sie diese Fotos zuallererst auf Ihren PC exportieren. Dann importieren Sie diese in ein anderes Album zurück auf Ihr iPhone, iPod Touch oder iPad.
- Klicken Sie auf den Reiter „Fotos“ oben im Hauptfenster.
- Rechtsklicken Sie auf „Camera Roll“ und wählen Sie dann aus der Liste „Auf PC exportieren“. Sie können auch das Camera-Roll-Album öffnen, die gewünschten Fotos auswählen, dann auf die ausgewählten Fotos rechtsklicken und aus der Liste „Auf PC exportieren“ wählen.
- Im erscheinenden Explorerfenster wählen Sie einen Ordner aus, um das zu exportierende Camera-Roll-Album oder die Camera-Roll-Fotos zu speichern.


Lassen Sie uns nun die Bilder von der Camera Roll in ein anderes Album verschieben.
- Rechtsklicken Sie in die linke Spalte und wählen Sie „Neues Album“ aus, um ein neues Album auf Ihrem iPhone, iPod Touch oder iPad zu erstellen.
- Öffnen Sie das Album. Klicken Sie dann auf „Hinzufügen“ und wählen Sie „Datei hinzufügen oder „Ordner hinzufügen“, um Fotos hinzuzufügen.
- Navigieren Sie in den Ordner, wo Sie das Camera-Roll-Album oder die Camera-Roll-Fotos gespeichert haben.
- Importieren Sie die Camera Roll oder die Fotos in das Album.


Gut gemacht! Das ist die Methode, mit der Sie Bilder in ein anderes Album auf dem iPhone, iPad oder iPod Touch verschieben. Jetzt können Sie diese Fotos in der Camera Roll löschen, um Platz zu schaffen. Öffnen Sie die Camera Roll und wählen Sie die Fotos an, die Sie löschen möchten. Klicken Sie dann auf „Löschen“.

Nach dem Löschen können Sie das Album überprüfen, in dem Sie die Camera-Roll-Fotos gespeichert haben. Die Fotos sind immer noch da. Toll oder? Nebenbei bemerkt können Sie die Camera-Roll-Fotos auch von einem Apple-Gerät auf ein anderes exportieren, wenn Sie über zwei Apple-Geräte verfügen.
Anmerkung: Wenn Sie Ihr iPhone, iPad oder iPod Touch und deren Camera Roll oder Fotogalerie verloren haben und über kein Backup verfügen, bewahren Sie die Ruhe. Sie können diese Fotos auf dem iPhone wiederherstellen, ohne viel Aufwand betreiben zu müssen (auch für iPad und iPod).

dr.fone - Datenrettung (iOS)
Die weltweit beste Software für iPhone/iPad-Datenrettung
- Einfacher Vorgang, der nur wenige Klicks erfordert.
- Stellen Sie Kontakte direkt vom iPhone, aus einem iTunes-Backup oder iCloud-Backup wieder her.
- Stellen Sie Kontakte einschließlich Nummern, Namen, E-Mail-Adresse, Berufsbezeichnung, Unternehmen etc. wieder her.
- Sehen Sie sich selektiv eine Vorschau der Daten an und stellen Sie sie auf Wunsch wieder her.
- Kompatibel mit allen iPhone-Modellen und der neuesten iOS-Version!

























Julia Becker
staff Editor