Wie man iPhone-Fotos an eine externe Festplatte überträgt?
Sep 06, 2024 • Filed to: Datenübertragung auf das iPhone • Proven solutions
„Wie kann ich iPhone-Fotos an eine externe Festplatte überspielen? Ich habe mehr als 5.000 Fotos auf meinem iPhone gespeichert. Jetzt benötige ich mehr Speicherplatz für Musik und Videos und muss deshalb diese Fotos auf einer externen Festplatte speichern. Bitte helfen Sie mir. Ich nutze Windows 7.“ Sophie
Wenn man iPhone-Fotos auf einer externen Festplatte speichern möchte, empfehlen viele, das iPhone mit dem PC zu verbinden und die Fotos zunächst dort hinzuspielen, bevor man sie auf der externen Festplatte speichert. Die Wahrheit ist, dass das iPhone als externes Laufwerk genutzt werden kann, um Fotos in die Camera Roll des PC zu exportieren und dann an eine externe Festplatte. Das scheitert aber, wenn Sie Ihre iPhone Foto-Bibliothek übertragen möchten. Um sämtliche iPhone-Fotos an eine externe Festplatte zu senden, benötigen Sie ein professionelles Tool. Die folgenden Beispiele zeigen Ihnen, wie man iPhone-Fotos auf einer externen Festplatte speichert.
- Teil 1. Übertragen Sie direkt an Ihre externe Festplatte mit dr.fone
- Teil 2. Fotos vom iPhone zum PC und anschließend auf eine externe Festplatte übertragen.
- Teil 3. Fotos vom PC auf die externe Festplatte übertragen
Teil 1-1. Übertragen Sie direkt an Ihre externe Festplatte mit dr.fone - Telefon-Verwaltung
Wondershare dr.fone - Telefon-Verwaltung - iOS Transfer heißt das Tool, mit dem wir Fotos aus dem iPhone-backup auf eine externe Festplatte überspielen. Es gibt eine Version je für Windows und Mac. Wir beschäftigen uns mit der Windows-Version. Sie können auch dr.fone - Telefon-Verwaltung für Mac einsetzen. dr.fone erlaubt es Ihnen, Fotos, Musik, Playlisten und Videos vom iPod, iPhone und iPad auf iTunes und Ihren PC für das Backup zu kopieren. dr.fone ist kompatibel mit allen iPhone Modellen, die auf die neueste iOS-Version laufen.

dr.fone - Telefon-Verwaltung (iOS & Android)
Musik, Fotos, Videos, Kontakte, Apps auf das iPhone mit einem Klick übertragen!
- Übertragen, verwalten, exportieren/importieren Sie Ihre Musik, Fotos, Videos, Kontakte, SMS, Apps usw.
- Handy zu Handy Transfer - Übertragen Sie alles zwischen Handys.
- De-duplizieren Sie doppelte Kontakte
- Vollständig kompatibel mit der neuesten iOS-Version und iPod.
Schritt 1: Laden sie die Software herunter und starten Sie sie.

Schritt 2 iPhone mit dem PC verbinden
Verbinden Sie Ihre externe Festplatte mit Ihrem PC und berücksichtigen Sie dabei das Betriebssystem, das Sie nutzen. Für Windows erscheint sie unter „My Computer“, beim Mac erscheint der USB-Stick auf dem Desktop. Doppelklick auf dr.fone, um es auf dem PC zu starten und dann verbinden Sie Ihr iPhone über ein USB-Kabel mit dem PC. Wenn das erfolgreich geklappt hat, erkennt dr.fone Ihr iPhone und es erscheint im Startfenster. Wählen Sie die Option „Telefon-Verwaltung“.
Schritt 3: Verbinden Sie den Stick mit dem PC.
Stellen Sie sicher, dass der Stick über ausreichend Speicherplatz für die importierenden Bilder verfügt. Vorsichtshalber sollten Sie vorher Ihren Stick nach Viren checken, um den PC zu schützen.

Schritt 4 Backup von Fotos vom iPhone auf die externe Festplatte übertragen.
Sobald Ihr Handy im dr.fone Startfenster erscheint und die externe Festplatte mit dem PC verbunden ist, wählen Sie „Fotos“ auf der linken Seite des dr.fone-Startfensters. iPhones, die auf iOS 5 bis 12 laufen, haben die Fotos in „Camara Roll“ und „Foto-Bibliothek“ gespeichert. „Camera Roll“ speichert Fotos, die Sie mit dem Handy aufgenommen haben, wogegen „Foto-Bibliothek“ Fotos sichert, die mit iTunes synchronisiert wurden. Wenn Sie eigene Ordner auf dem Handy eingerichtet haben, erscheinen auch diese hier. Wenn Sie auf irgendeinen Ordner mit Fotos klicken, erscheinen die Fotos aus dem Ordner. Sie können die Ordner oder die Fotos auswählen, die Sie auf den Stick übertragen möchten und klicken dann auf „exportieren“ in der oberen Leiste. Ein Fenster erscheint, in dem Sie den Stick markieren und zum Öffnen anklicken, damit Sie dort die Fotos sichern können.

Teil 2. Fotos vom iPhone zum PC und anschließend auf eine externe Festplatte übertragen.
Lösung 1: Übertragung von Fotos vom iPhone zum PC über Email.
Schritt ! Gehen Sie auf die Foto-Applikation auf Ihrem iPhone und starten Sie diese.
Schritt 2 Suchen Sie die Fotos, die Sie auf den PC übertragen möchten. Tippen Sie die einzelnen Buttons an, um mehr als eins zu übertragen.
Schritt 3 Tippen Sie auf den „teilen“-Button. Damit wird Ihnen erlaubt, lediglich fünf Fotos gleichzeitig zu übertragen. Nachdem Sie „teilen“ gewählt haben, öffnet sich ein Fenster, in dem Sie „Mail“ auswählen. Öffnen und eine Mail zu erstellen mit den gewählten Bildern als Anhang.
Schritt 4 Geben Sie Ihre eigene Emailadresse ein und senden sich die Bilder zu.
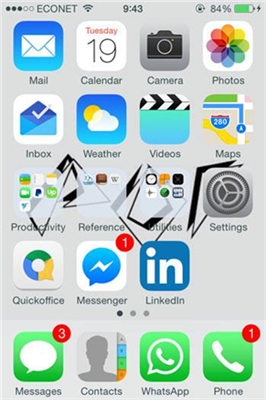
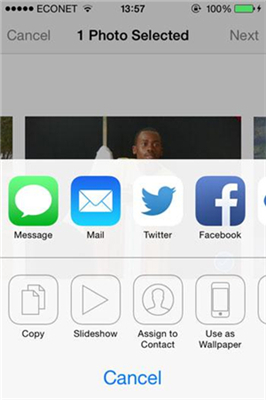
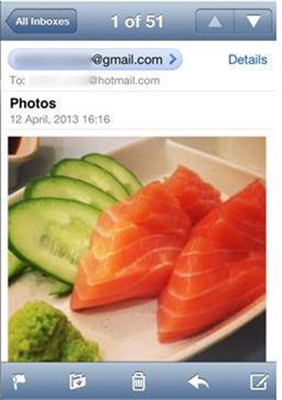
Lösung 2: Fotos vom iPhone mittels iPhoto auf den PC übertragen
Schritt 1 Nutzen Sie das Kabel, das mit dem iPhone mitgeliefert wurde und verbinden Sie das iPhone mit dem Mac.
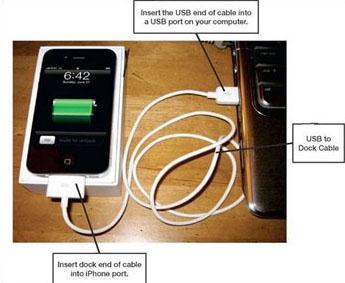
Schritt 2 Starten Sie die iPhoto-App auf dem Mac. Links, unter GERÄTE, sollten Sie Ihr Gerät erkennen können. Tippen Sie den „auswählen“-Button, der zulässt, dass Sie mehr als ein Foto übertragen können.
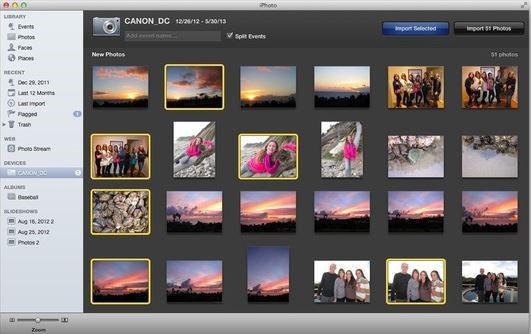
Schritt 3 Wählen Sie die Fotos aus, die Sie aus der iPhoto-Bibliothek importieren möchten. Tippen Sie auf den „teilen“-Button. Nachdem Sie „teilen“ gewählt haben, öffnet sich ein Fenster, in dem Sie „Mail“ auswählen. Öffnen und eine Mail erstellen mit den gewählten Bildern als Anhang.
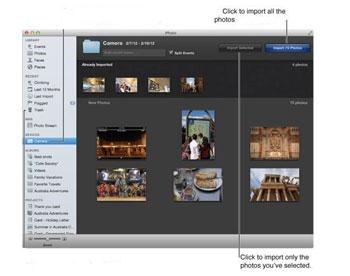
Schritt 4 Im Finder wählen Sie „bearbeiten“, pasten XX Fälle und kopieren die Fotos und/oder Videos, die Sie auf die Festplatte des Mac übertragen haben.
Teil 2. Fotos vom PC auf die externe Festplatte übertragen
Schritt 1 Verbinden Sie Ihren Stick mit dem PC und stellen Sie sicher, dass der Stick über ausreichend Speicherplatz für sämtliche zu importierenden Fotos verfügt.

Schritt 2 Wählen Sie die Fotos aus, die Sie vom iPhone zum PC importiert haben. Unter GERÄTE können Sie links Ihr iPhone erkennen. Tippen Sie auf den „auswählen“-Button, um mehr als ein Foto übertragen zu können.
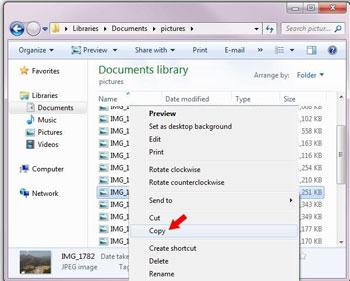
Schritt 3 Rechtsklick und „kopieren“ wählen. Tippen Sie auf den „teilen“-Button. Nachdem Sie „teilen“ gewählt haben, öffnet sich ein Fenster, in dem Sie „Mail“ auswählen. Öffnen und eine Mail erstellen mit den gewählten Bildern als Anhang.
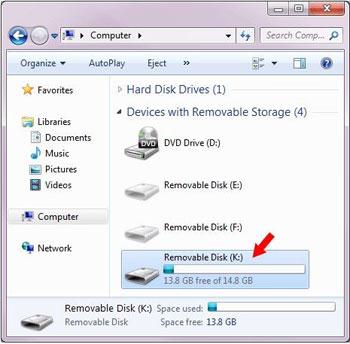
Schritt 4 Öffnen Sie den Strick. Rechtsklick in den weißen Bereich des Fensters und wählen „übertragen“, um die zu importierenden Fotos auszusuchen, die Sie vom PC kopiert haben.
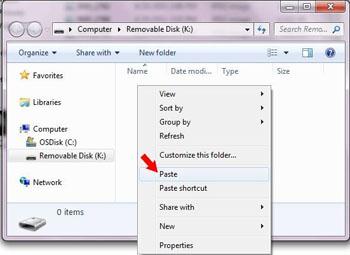
Erfahren Sie in diesem Video, wie Sie iPhone-Fotos auf einen Stick übertragen
iPhone Übertragen
- Dateien Übertragen
- iPhone mit Outlook synchronisieren
- PDFs vom iPad auf den PC überträgen
- Bilder vom iPhone auf einen USB-Stick übertragen
- Musik aufs iPhone ohne iTunes übertragen
- Hörbücher ohne iTunes vom Computer auf ein iPhone überträgen
- VCF zu iPhone oder iPad importieren/überträgen
- Videos vom iPhone auf PC/Mac überträgen
- Fotos von der Camera Roll in ein Album verschieben
- Fotos vom iPhone auf den Computer übertragen
- MP3 auf das iPhone übertragen
- Musik vom iPhone zu Google Music hochladen
- Musik von PC auf iPhone übertragen
- SMS vom iPhone auf PC/Mac übertragen
- Kontakte vom iPhone auf PC übertragen
- Tipps zum Übertragen

Allrounder-Lösung für Smartphone










Julia Becker
staff Editor