Wie man Musik von einem USB-Stick auf iTunes überträgt
Sep 06, 2024 • Filed to: Gerätedaten verwalten • Proven solutions
USB-Sticks sind heutzutage besonders beliebt, um Dateien zu teilen und zu übertragen und vielleicht haben Sie am Ende einige der heißesten Songs auf Ihrem USB-Stick, aber wissen nicht, wie man sie auf iTunes überträgt. iTunes ist ein großartiger Weg, um Mediendateien aufzubewahren, da es Ihre Alben und Künstler auf ordentliche Art und Weise sortieren kann. Aus diesem Grund möchten viele Leute Musik vom USB-Stick auf iTunes übertragen.
iTunes unterstützt jedoch nicht alle Musikformate. Formate, die von iTunes unterstützt werden sind: MP3, AAC, M4A, WAV, M4R, M4B, AIFF und AIF. Diese Formate können Sie direkt in iTunes kopieren.
Songs auf einem USB-Stick lassen sich in zwei Arten unterteilen: iTunes-kompatible Songs und iTunes-inkompatible Songs. iTunes-kompatible Songs können direkt zur iTunes-Bibliothek hinzugefügt werden. iTunes-inkompatible Musik kann überhaupt nicht in iTunes importiert werden. Um Ihr Ziel zu erreichen, sollten Sie einen Workaround ausprobieren. Im Folgenden, stellen wir Ihnen 2 Lösungen vor, mit denen Sie alle Musik (alle Formate) vom USB-Stick in die iTunes-Bibliothek übertragen können.
Lösung 1. Wie man Musik vom USB-Stick in die iTunes-Bibliothek überträgt (iTunes-unterstützte Songs)
Lösung 2. Wie man Musik vom USB-Stick in die iTunes-Bibliothek überträgt (iTunes-kompatibel/inkompatibel)
Lösung 1. Wie man Musik vom USB-Stick in die iTunes-Bibliothek überträgt (iTunes-unterstützte Songs)
Wenn Ihre Songs MP3, AAC, M4A, WAV, AIF, AIFF, M4R oder M4B sind, können Sie sie direkt zu Ihrer iTunes-Bibliothek hinzufügen.
Schritt 1: Verbinden Sie Ihren USB-Stick mit Ihrem Computer
Stecken Sie Ihren USB-Stick mit der kompatiblen Musik, die Sie übertragen möchten, in den USB-Port Ihres Computers.
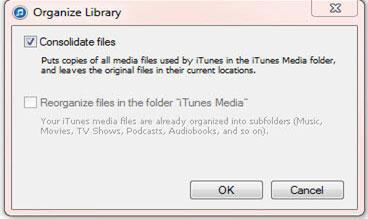
Schritt 2: Starten Sie iTunes
Führen Sie einen Doppelklick auf das iTunes-Symbol aus, um es zu starten und klicken Sie im „Bearbeiten“-Menü auf „Einstellungen“.
Klicken Sie auf „Erweiterte Einstellungen“, indem Sie auf „Fortgeschritten“ klicken. Hier müssen Sie zwei Optionen anklicken:
1) iTunes-Medienordner automatisch verwalten
2) Beim Hinzufügen zur Bibliothek Dateien automatisch in den iTunes-Medienordner kopiere.
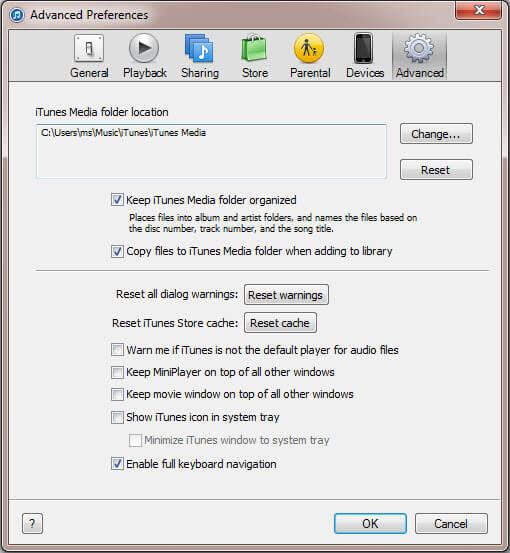
Schritt 3: Musik von einem USB-Stick auf iTunes übertragen
Klicken Sie im iTunes-Menü auf „Datei“ und dann auf „Datei zur Bibliothek hinzufügen“, oder „Ordner zu Bibliothek hinzufügen“, je nachdem welche Aktion Sie durchführen möchten.
Durchsuchen Sie Ihren Computer, um Ihren USB-Stick zu finden, er soltle sich unter „Mein Computer“ befinden. Wählen Sie die Songs oder den Ordner aus, den Sie vom USB-Stick in die iTunes-Bibliothek übertragen möchten.
Alternativ können Sie Ihren USB-Stick öffnen, die Songs oder den Ordner mit der Musik, die Sie übertragen möchten auswählen sie kopieren und in iTunes auf „Bearbeiten“ und dann „Einfügen“ klicken, währen Sie sich im Musikfenster befinden.
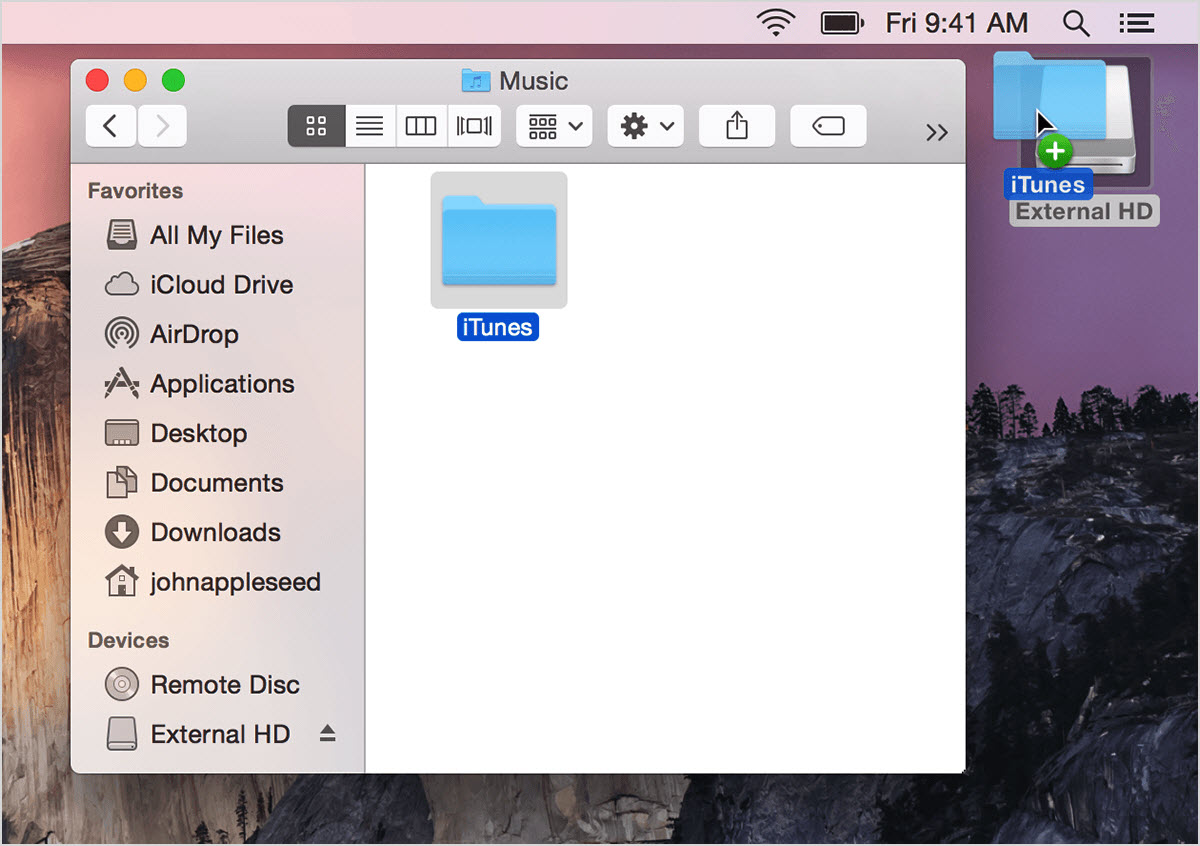
Der Vorgang sollte nicht lange dauern, je mehr Songs Sie importieren, desto länger dauert es.
Lösung 2. Wie man Musik vom USB-Stick in die iTunes-Bibliothek überträgt (iTunes-kompatibel/inkompatibel)
Es gibt einen anderen Weg, um Songs die von iTunes unterstützt werden, von einem USB-Stick in die iTunes-Bibliothek zu importieren. Dieser Weg ist Wondershare dr.fone - Telefon-Verwaltung.
Wenn die Songs auf Ihrem USB-Stick nicht von iTunes unterstützt werden, sollten Sie dieses professionelle Tool namens „dr.fone - Telefon-Verwaltung“ verwenden, um sie in die iTunes-Bibliothek zu übertragen. Hier werden wir darüber reden, wie man diese inkompatiblen Songs vom USB-Stick in die iTunes-Bibliothek überträgt.

dr.fone - Telefon-Verwaltung (iOS & Android)
Musik, Fotos, Videos, Kontakte, Apps vom auf das iPhone X/8/7/6S/6 (Plus) mit einem Klick übertragen!
- Übertragen, verwalten, exportieren/importieren Sie Ihre Musik, Fotos, Videos, Kontakte, SMS, Apps usw.
- Handy zu Handy Transfer - Übertragen Sie alles zwischen Handys.
- De-duplizieren Sie doppelte Kontakte
- Vollständig kompatibel mit iOS 7, iOS 8, iOS 9, iOS 10, iOS 11 und iPod.
Schritt 1: Downloaden und installieren Sie dr.fone - Telefon-Verwaltung
Klicken Sie hier auf den Herunterladen-Button, um das Installationspaket für dr.fone - Telefon-Verwaltung herunterzuladen und installieren Sie es auf dem Computer. dr.fone - Telefon-Verwaltung (Windows) und dr.fone - Telefon-Verwaltung (Mac) sind sofort verfügbar. Wählen Sie die richtige Version für Ihren Computer aus.
Schritt 2: Verbinden Sie den USB-Stick
Verbinden Sie den USB-Stick mit der Musik, die Sie in iTunes importieren möchten, indem Sie ihn in den USB-Port Ihres Computers stecken.

Schritt 3: Übertragen Sie inkompatible/kompatible Musik ganz einfach in die iTunes-Bibliothek, mit dr.fone - Telefon-Verwaltung.
Oben im Hauptfenster von dr.fone - Telefon-Verwaltung können Sie das Element „ITUNES-BIBLIOTHEK“ sehen. Klicken Sie darauf, um das „Musik“-Fenster anzeigen zu lassen. Klicken Sie im „Musik“-Fenster auf „Ordner hinzufügen“ oder „Datei hinzufügen“, indem Sie rechts auf das +-Symbol klicken. Durchsuchen Sie Ihren Computer, um Musik vom USB-Stick zu importieren.

Wenn es während des Vorgangs einige Songs übertragen werden, die nicht mit iTunes kompatible sind, werden Sie gefragt, ob Sie die SOngs in ein von Apple-Geräten unterstütztes Format konvertieren möchten. Klicken Sie auf „Umwandeln und dann übertragen“, um die Konvertierung zu ermöglichen. Die Songs werden problemlos in Ihre iTunes-Bibliothek übertragen.
Telefonübertragung
- Daten von Android erhalten
- Übertragung von Android zu Android
- Übertragung von Android auf BlackBerry
- Importieren/Exportieren von Kontakten zu und von Android-Telefonen
- Apps von Android übertragen
- Übertragung von Andriod auf Nokia
- Android zu iOS übertragen
- Übertragung von Andoid auf iPhone
- Übertragung von Samsung auf das iPhone
- Samsung zu iPhone Übertragungstool
- Übertragung von Sony auf das iPhone
- Übertragung von Motorola auf das iPhone
- Übertragung von Huawei auf das iPhone
- Übertragung von Android auf iPod
- Fotos von Android auf das iPhone übertragen
- Übertragung von Android auf iPad
- Videos von Android auf das iPad übertragen
- Daten von Samsung erhalten
- Übertragung von Samsung zu Samsung
- Übertragung von Samsung auf ein anderes
- Übertragung von Samsung auf iPad
- Daten an Samsung übertragen
- Übertragung von Sony auf Samsung
- Übertragung von Motorola zu Samsung
- Samsung Switch-Alternative
- Samsung-Dateiübertragungssoftware
- LG-Übertragung

Allrounder-Lösung für Smartphone










Julia Becker
staff Editor