Wie man die Kamera-Galerie in die iCloud hochlädt: Eine ultimative Anleitung
Sep 06, 2024 • Filed to: Gerätedaten verwalten • Proven solutions
Ich möchte Speicherplatz auf meinem iPad freigeben, indem ich Fotos aus der Kamera-Galerie in die iCloud verschiebe. Wie gehe ich dabei vor und werde ich diese Fotos problemlos abrufen können, wenn ich sie wieder auf meinem iPad sehen möchte? Vielen Dank für jede Unterstützung.
Standardmäßig erhalten iOS-Benutzer 5 GB kostenlosen Speicherplatz auf iCloud. Wenn Sie möchten, können Sie Ihr Konto auch aktualisieren. Trotzdem bietet iCloud einen nahtlosen Zugriff auf Ihre Daten aus der Ferne. Sie wird auch von vielen Anwendern verwendet, um ein Backup ihrer Daten zu erstellen. Wenn Sie auch aus der Ferne auf Ihre Fotos zugreifen möchten, dann sollten Sie lernen, wie Sie eine Kamera-Galerie in die iCloud hochladen. Keine Sorge! Wir sind hier, um Ihnen zu helfen. In dieser informativen Anleitung stellen wir Ihnen verschiedene Möglichkeiten vor, um die Kamera-Galerie in iCloud zu speichern. Lassen Sie uns loslegen!
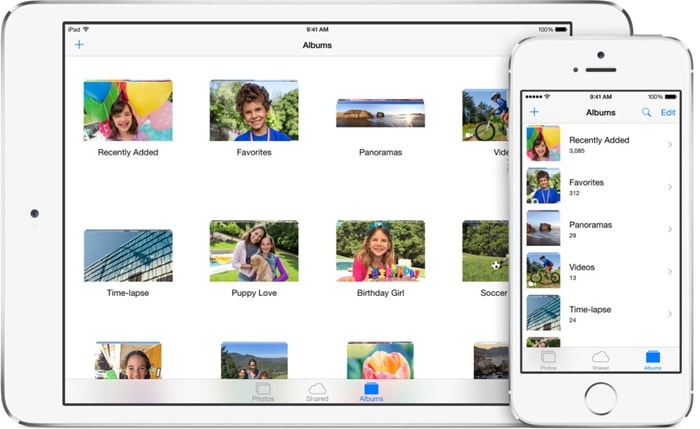
- Teil 1: iCloud-Fotomediathek
- Teil 2: Hochladen der Kamera-Galerie in die iCloud
- Teil 3: Das beste Tool zur Verwaltung Ihrer Kamera-Galerie und iCloud-Fotos
icloud fotomediathek
Die iCloud-Fotomediathek speichert automatisch jedes Foto und Video, das Sie aufnehmen, in der iCloud, so dass Sie von jedem Gerät aus auf Ihre Bibliothek zugreifen können, wann immer Sie wollen. Alle Änderungen, die Sie an Ihrer Sammlung auf einem Gerät vornehmen, ändern sich auch auf Ihren anderen Geräten. Ihre Fotos und Videos bleiben in Momenten, Sammlungen und Jahren organisiert. Und alle Ihre Erinnerungen werden überall aktualisiert. Auf diese Weise können Sie schnell den gewünschten Moment finden.
Bevor wir fortfahren und eine schrittweise Anleitung zum Hochladen der Kamera-Galerie in die iCloud geben, ist es wichtig, die Grundlagen abzudecken. Viele Benutzer sind verwirrt zwischen Kamera-Galerie und iCloud-Fotomediathek. Kurz gesagt, die Kamera-Galerie enthält Fotos (und Videos), die auf Ihrem Gerät gespeichert sind. SIe verbraucht den Speicher Ihres Telefons/Tablets. Andererseits werden Fotos in der iCloud-Fotomediathek in der Cloud gespeichert.
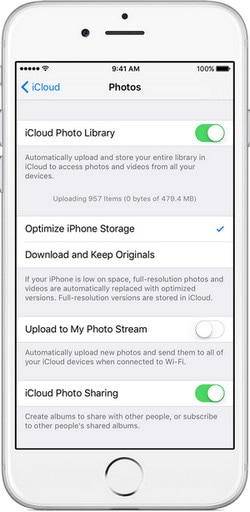
icloud fotomediathek
Die iCloud-Fotomediathek bewahrt alle Ihre Fotos und Videos in ihrer ursprünglichen, hochauflösenden Version auf. Sie können Platz auf Ihrem Gerät sparen, wenn Sie Speicher optimieren einschalten.
- Verwenden des iCloud Speichers.
- Solange Sie genügend Platz in der iCloud haben, können Sie so viele Fotos und Videos speichern, wie Sie möchten.
- Gespeichert im Originalformat bei voller Auflösung.
- Sie können "Speicher optimieren" einschalten und Speicherplatz auf Ihrem Gerät sparen.
- Bearbeitungen werden in iCloud gespeichert und bleiben auf Ihren Apple-Geräten auf dem neuesten Stand.
Welche Dateitypen in die iCloud hochgeladen werden können
- JPEG, RAW, PNG, GIF, TIFF und MP4, sowie spezielle Formate, die Sie mit Ihrem iPhone aufnehmen, wie z.B. Slo-Mo, Zeitraffer, 4K-Videos und Live Photos.
Da Benutzer standardmäßig nur 5 GB freien Speicherplatz in der Cloud erhalten, empfehlen wir, nur selektive Daten in Ihre iCloud-Fotomediathek hochzuladen. Außerdem benötigen Sie zum Hochladen jeglicher Art von Inhalten von Ihrem Telefon in die iCloud eine stabile Internetverbindung.
Da der eingebaute Speicher Ihres Telefons größer ist als der von iCloud, können Sie natürlich mehr Fotos in Ihrer Kamera-Galerie speichern als in Ihrer iCloud-Fotobibliothek. Sie hat jedoch einen zusätzlichen Vorteil. Wenn Ihr Telefon beschädigt wird, verlieren Sie möglicherweise Ihre Daten (einschließlich des Inhalts Ihrer Kamera-Galerie). Dies ist bei der iCloud-Fotomediathek nicht der Fall.
Wenn Sie also ein Backup Ihrer Fotos und Videos erstellen möchten, können Sie die Kamera-Galerie in iCloud speichern. Dies ist auch für Sie von Vorteil, wenn Sie Ihre Inhalte von einem Gerät auf ein anderes verschieben möchten. Wenn Sie Ihre Bilder wiederherstellen möchten, dann können Sie sich einfach auf einem beliebigen iOS-Gerät bei Ihrem iCloud-Konto anmelden und Ihre Daten einfach wiederherstellen.
Hochladen der Kamera-Galerie in die iCloud
Wenn Sie nun die zusätzlichen Funktionen der iCloud-Fotomediathek kennen, sollten Sie auch wissen, wie Sie die Kamera-Galerie in die iCloud hochladen. Auf diese Weise könnten Sie auch unterwegs auf Ihre Fotos zugreifen. Es ist ein extrem einfacher Prozess und wird nicht viel Ihrer Zeit in Anspruch nehmen. Alles, was Sie tun müssen, ist diesen Schritten zu folgen.
Gehen Sie zunächst in die Einstellungen Ihres Telefons und besuchen Sie die Option "Fotos & Kamera Galerie". Hier erhalten Sie eine große Auswahl an Optionen zur Verwaltung Ihrer Kamera-Galerie. Schalten Sie einfach die Funktion der "iCloud-Fotomediathek" ein. Von hier aus können Sie entscheiden, ob Sie die Speicherung der Fotos optimieren oder die Originale behalten möchten. Lassen Sie sich etwas Zeit, da Ihr Handy die Kamera-Galerie in der iCloud speichert.
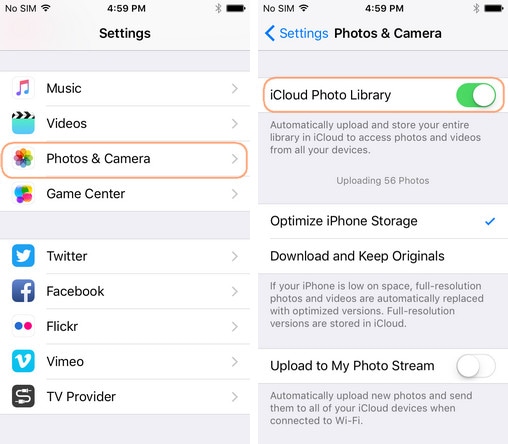
Außerdem können Sie überprüfen, ob Ihr Telefon mit iCloud synchronisiert ist oder nicht. Rufen Sie dazu Einstellungen > Einstellungen > [Ihr Name] > iCloud auf. Wenn Sie iOS 10.2 oder früher verwenden, tippen Sie auf Einstellungen > iCloud. Und wählen Sie die Option "iCloud Backup". Von hier aus müssen Sie die Funktion "iCloud Backup" aktivieren.
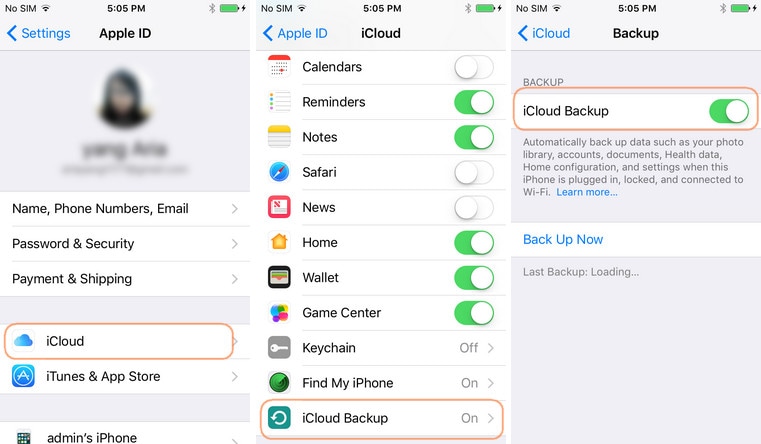
Das war's! Die Inhalte aus Ihrer Kamera-Galerie werden in die iCloud-Fotomediathek hochgeladen. Sie können jederzeit die spezielle iCloud-Webseite besuchen, um Ihr Konto zu aktualisieren oder Ihre Daten zu verwalten.
Das beste Tool zum Verwalten Ihrer Kamera-Galerie und iCloud-Fotos
Die meiste Zeit finden Nutzer es ziemlich schwierig, ihre Kamera-Galerie oder iCloud-Fotomediathek zu verwalten. Da Sie nur eine begrenzte Menge an Speicherplatz auf iCloud erhalten, ist es immer empfehlenswert, diesen rechtzeitig zu verwalten. Sie können jederzeit die Hilfe einer Drittanbieter-Anwendung wie Dr.Fone - Telefon-Verwaltung (iOS) von Wondershare in Anspruch nehmen, um den Speicher Ihres Geräts zu verwalten.
Es ist ein unverzichtbares Tool für die Telefonverwaltung, das viele zusätzliche Funktionen bietet. Damit können Sie eine umfassende Sicherung Ihrer Daten vornehmen und diese später ohne große Probleme wiederherstellen. Darüber hinaus können Sie das Tool nutzen, um Ihre Daten unterwegs von einem Gerät auf ein anderes zu übertragen.
Es hat eine einfach zu bedienende Oberfläche und läuft sowohl auf Mac als auch auf Windows. Dr.Fone - Telefon-Verwaltung (iOS) ist mit fast allen wichtigen iOS-Versionen (einschließlich iOS 13) kompatibel. Es verfügt über eine zusätzliche Toolbox, mit der man individuelle Klingeltöne erstellen, eine iTunes-Bibliothek aufbauen, Telefon-zu-Telefon-Übertragungen durchführen und viele andere Aufgaben erledigen kann.

Dr.Fone - Telefon-Verwaltung (iOS)
Fotos vom Computer auf iPod/iPhone/iPad ohne iTunes übertragen
- Übertragen, Verwalten, Exportieren/Importieren von Musik, Fotos, Videos, Kontakten, SMS, Apps, etc.
- Sichern Sie Ihre Musik, Fotos, Videos, Kontakte, SMS, Apps, etc. auf dem Computer und stellen Sie sie problemlos wieder her.
- Übertragen Sie Musik, Fotos, Videos, Kontakte, Nachrichten, etc. von einem Smartphone auf ein anderes.
- Übertragen Sie Mediendateien zwischen iOS-Geräten und iTunes.
- Vollständig kompatibel mit iOS 7 bis iOS 13 und iPod.
Übertragen, Bearbeiten und Löschen von Fotos in der Kamera-Galerie
Wie bereits erwähnt, können Sie Dr.Fone - Telefon-Verwaltung (iOS) von Wondershare ganz einfach verwenden, um den Speicher Ihres Geräts zu verwalten. Damit können Sie einfach Fotos von Ihrem System auf die Kamera-Galerie übertragen. Später können Sie die Kamera-Galerie in iCloud speichern, indem Sie die oben genannten Anweisungen befolgen. Wenn Sie jedoch Ihr Telefon mit Dr.Fone - Telefon-Verwaltung (iOS) verwalten und Ihre Fotos vom PC in die Kamera-Galerie übertragen möchten, können Sie diese Schritte befolgen.
Übertragen von Fotos vom PC in die Kamera-Galerie
Schritt 1: Installieren und starten Sie Dr.Fone - Telefon-Verwaltung (iOS) auf Ihrem System und schließen Sie Ihr Telefon an das System an. Warten Sie eine Weile, bis die Anwendung Ihr Telefon automatisch erkennt und den Schnappschuss bereitstellt.

Schritt 2: Klicken Sie nun im Hauptmenü auf die Registerkarte "Fotos". Damit werden alle Arten von Fotos und Videos angezeigt, die auf Ihrem System gespeichert sind. Auf dem linken Reiter können Sie auf die gespeicherten Daten in Ihrer Kamera-Galerie zugreifen.
Schritt 3: Von hier aus können Sie Fotos von Ihrem System zur Kamera-Galerie hinzufügen. Klicken Sie dazu auf die Schaltfläche "Hinzufügen" in der Symbolleiste und wählen Sie entweder die Option "Datei hinzufügen" oder "Ordner hinzufügen". Daraufhin wird ein neues Fenster geöffnet, in dem Sie die Fotos, die Sie hochladen möchten, durchsehen können. Wählen Sie einfach die Dateien aus und klicken Sie auf "Öffnen", sobald Sie fertig sind.
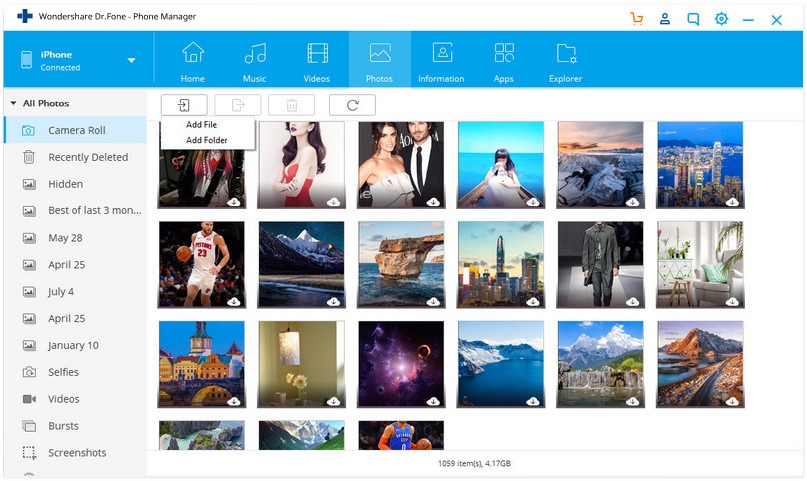
Schritt 4: Um den Vorgang abzuschließen, öffnen Sie die App Dr.Fone - Telefon-Verwaltung (iOS) auf Ihrem iPhone und erlauben Sie der App den Zugriff auf Ihr Telefon. Wenn Sie Probleme haben, die App auf Ihrem Gerät zu installieren, dann können Sie sich dieses Video ansehen, in dem erklärt wird, wie man Dr.Fone - Telefon-Verwaltung (iOS) installiert.
Sobald Sie der App den Zugriff auf Ihr Telefon gestatten, wird der Vorgang eingeleitet und Ihre Fotos werden auf Ihr Telefon übertragen.
Video-Anleitung: Fotos zwischen PC und iCloud übertragen
Wer hätte gedacht, dass die Verwaltung von Bildern auf Ihrem Gerät so einfach sein kann. Mit Dr.Fone - Telefon-Verwaltung (iOS) können Sie problemlos Daten von Ihrem Gerät auf Ihr System übertragen und umgekehrt. Darüber hinaus verfügt es über zahlreiche weitere Funktionen, die es zu einem unverzichtbaren Telefonmanager machen. Wenn Sie nun wissen, wie Sie die Kamera-Galerie in die iCloud hochladen, können Sie dieses tolle Tool ausprobieren und das Beste aus Ihrem Smartphone herausholen.
Referenz
Das iPhone SE hat weltweit große Aufmerksamkeit erregt. Möchten auch Sie eines kaufen? Sehen Sie sich das iPhone SE Unboxing-Video aus erster Hand an, um mehr darüber zu erfahren!
Empfohlende Artikeln
Telefonübertragung
- Daten von Android erhalten
- Übertragung von Android zu Android
- Übertragung von Android auf BlackBerry
- Importieren/Exportieren von Kontakten zu und von Android-Telefonen
- Apps von Android übertragen
- Übertragung von Andriod auf Nokia
- Android zu iOS übertragen
- Übertragung von Andoid auf iPhone
- Übertragung von Samsung auf das iPhone
- Samsung zu iPhone Übertragungstool
- Übertragung von Sony auf das iPhone
- Übertragung von Motorola auf das iPhone
- Übertragung von Huawei auf das iPhone
- Übertragung von Android auf iPod
- Fotos von Android auf das iPhone übertragen
- Übertragung von Android auf iPad
- Videos von Android auf das iPad übertragen
- Daten von Samsung erhalten
- Übertragung von Samsung zu Samsung
- Übertragung von Samsung auf ein anderes
- Übertragung von Samsung auf iPad
- Daten an Samsung übertragen
- Übertragung von Sony auf Samsung
- Übertragung von Motorola zu Samsung
- Samsung Switch-Alternative
- Samsung-Dateiübertragungssoftware
- LG-Übertragung

Allrounder-Lösung für Smartphone








Julia Becker
staff Editor
0 Kommentare