Wie man die iTunes-Bibliothek auf einen neuen Computer verschiebt
Sep 06, 2024 • Filed to: Lösungen zur Datenübertragung • Proven solutions
Apple stellt definitiv eines der beliebtesten Smartphones her. Das Unternehmen hat Milliarden von Nutzern aus der ganzen Welt, und das zu Recht. Es hat viele coole Funktionen, die in anderen elektronischen Produkten schwer zu finden sein können. Für alle iOS-Benutzer, die iTunes zum Speichern oder Verwalten ihrer Multimediadateien verwenden, war die Frage, wie man die iTunes-Mediathek auf einen anderen Computer übertragen kann, eine ständige Frage.
Viele Community-Benutzer haben sich darüber beschwert, dass sie ihre Daten verloren haben, als sie versucht haben, die iTunes-Mediathek auf einen neuen Computer zu übertragen. Nun, nicht mehr. Sie sind an der richtigen Stelle angekommen. In diesem Artikel geben wir Ihnen 4 verschiedene Lösungen für das Problem, wie Sie die iTunes-Mediathek auf einen anderen Computer übertragen können, ohne Daten zu verlieren.
>
- Was Sie vor dem Verschieben der Itunes-Bibliothek wissen müssen
- Lösung 1: Verschieben der iTunes-Bibliothek mit iTunes-Backup
- Lösung 2: Verschieben der iTunes-Bibliothek mit Dr.Fone-Phone Manager
- Lösung 3: iTunes-Bibliothek per Home-Sharing verschieben
- Lösung 4: iTunes Bibliothek über eine externe Festplatte übertragen
Was Sie vor dem Verschieben der Itunes-Bibliothek wissen müssen
Bevor wir mit den eigentlichen Lösungen beginnen, sollten Sie ein paar Dinge tun, um sicherzustellen, dass Sie nicht einmal ein einziges KB an Daten verlieren. Bevor Sie mit einer der unten genannten Lösungen beginnen, ist es ratsam, ein komplettes Backup aller Ihrer Daten zu erstellen.
Wir werden nun zwei der einfachsten Möglichkeiten zur Sicherung Ihrer Daten nennen. Aber bevor wir das tun, müssen Sie Ihre iTunes-Dateien konsolidieren.
Öffnen Sie iTunes und gehen Sie auf "Datei > Bibliothek > Bibliothek organisieren". Klicken Sie auf das Kontrollkästchen bei "Dateien konsolidieren" und dann auf die Schaltfläche "OK". Nun sind alle Ihre iTunes-Dateien in einem einzigen Ordner konsolidiert. Sie können ganz einfach Kopien dieses Ordners erstellen und ihn an einen sicheren Ort verschieben, um sicherzustellen, dass alle Ihre iTunes-Daten absolut sicher sind.
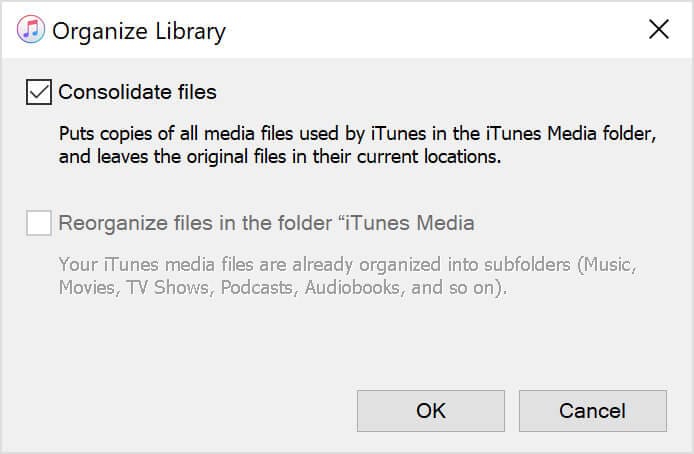
Nun, da Sie Ihr gesamtes iTunes in einer Datei konsolidiert haben, können Sie eine der 4 unten genannten Lösungen wählen. Also, wie verschiebt man die iTunes-Bibliothek auf einen anderen Computer?
Lösung 1: iTunes-Bibliothek mit iTunes-Backup verschieben
Wussten Sie, dass Sie die iTunes-Bibliothek mit einem iTunes-Backup auf einen neuen Computer verschieben können? In diesem Abschnitt, wie man die iTunes-Mediathek auf einen anderen Computer überträgt, werden wir dies im Detail besprechen.
>Hinweis: Stellen Sie sicher, dass auf dem neuen Computer die neueste Version von iTunes installiert ist.
Folgen Sie diesen einfachen Schritten, um die iTunes-Mediathek auf einen neuen Computer zu verschieben.
Schritt 1: Beenden Sie Ihre iTunes-App. Suchen Sie das externe Laufwerk, das die Sicherung der iTunes-Mediathek von Ihrem vorherigen Computer enthält. Ziehen Sie den Sicherungsordner per Drag & Drop auf das interne Laufwerk Ihres Computers.
Schritt 2: Nun müssen Sie das iTunes-Backup an einen geeigneten Ort auf Ihrem PC verschieben. Wir empfehlen, den iTunes-Backup-Ordner in den Ordner [Benutzerordner]
MusikTunes zu verschieben.
Schritt 3: Öffnen Sie iTunes auf Ihrem neuen Computer, während Sie die "Shift"-Taste gedrückt halten. Klicken Sie auf "Bibliothek auswählen". Wählen Sie den Backup-Ordner aus, den Sie gerade auf dem neuen PC gespeichert haben und klicken Sie dann auf "Öffnen". Sie sehen nun eine iTunes-Bibliothek. Wählen Sie diese aus.
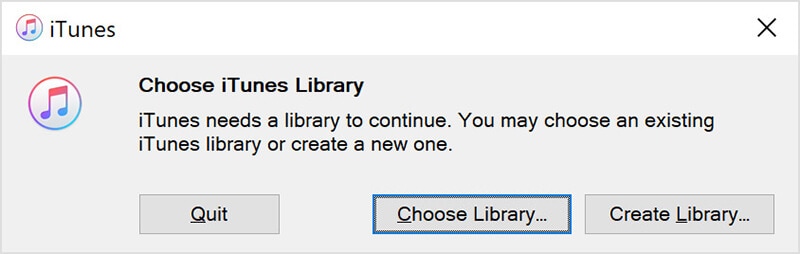
Und das war's. Mit diesen Schritten können Sie die iTunes-Mediathek auf einen neuen Computer verschieben. Der nächste Schritt ist ein sicherer Weg, um die iTunes-Mediathek auf einen neuen Computer zu verschieben.
Lösung 2: iTunes-Bibliothek mit Dr.Fone-Phone Manager verschieben
Dies ist zweifellos eine der besten Lösungen, wenn es darum geht, die iTunes-Bibliothek auf einen neuen Computer zu verschieben. Dr.Fone - Telefon-Verwaltung (iOS) ist eines der beliebtesten Tools für die Übertragung und Verwaltung von Daten.
Dr. Fone - Phone Manager (iOS) wurde mit Blick auf Apple-Geräte entwickelt. Dies erhöht definitiv seine Benutzerfreundlichkeit. Wir alle wissen, dass das Verschieben von Daten von Ihrem iOS-Gerät auf ein anderes Gerät, wie z.B. das Übertragen der iTunes-Bibliothek auf einen anderen Computer, eine Qual sein kann. Deshalb wird Dr. Fone - Phone Manager (iOS) zu einem idealen Werkzeug, um die iTunes-Bibliothek auf einen neuen Computer zu verschieben.
Der Dr.Fone - Telefon-Verwaltung (iOS) ist eine intelligente Lösung zum Übertragen und Verwalten von iPhones. Ich werde die Top-Funktionen dieses Tools erwähnen.
Schlüsselmerkmale:
Hier sind die wichtigsten Funktionen von Dr.Fone - Telefon-Verwaltung (iOS).
- Mit dem Programm können Sie Kontakte, SMS, Fotos, Musik und Videos auf Ihr iPhone und iPad übertragen.
- Sie können damit Ihre Daten durch Hinzufügen, Exportieren, Löschen usw. verwalten.
- Dies ist eine der interessantesten Funktionen dieses Tools. Sie können Daten zwischen iPhone, iPad und Computern auch ohne iTunes übertragen.
- Das Beste daran ist, dass es iOS 14 und alle iOS-Geräte vollständig unterstützt.
Sie können es ganz einfach benutzen, um iTunes auf einen neuen Computer zu übertragen. Wählen Sie eine Funktion aus, die Sie verwenden möchten, und folgen Sie den Anweisungen auf dem Bildschirm.

Im nächsten Abschnitt zum Übertragen der iTunes-Mediathek auf einen anderen Computer sprechen wir über das Verschieben der iTunes-Mediathek auf einen neuen Computer mithilfe der Heimfreigabe.
Lösung 3: iTunes-Bibliothek per Home Sharing übertragen
Home-Sharing ist eine der bequemsten Möglichkeiten, iTunes auf einen neuen Computer zu übertragen. Es ist ganz einfach. Mit Home Sharing können Sie Ihre Daten zwischen bis zu 5 Computern austauschen. Folgen Sie einfach den folgenden Schritten, wenn Sie wissen möchten, wie Sie die iTunes-Mediathek auf einen anderen Computer übertragen können.
>Schritt 1: Schalten Sie Home Sharing auf Ihrem PC ein. Um die Heimfreigabe einzuschalten, gehen Sie in die "Systemeinstellungen", wählen Sie "Freigabe" und dann "Medienfreigabe" aus. Wählen Sie "Home Sharing" und melden Sie sich dann mit Ihrer Apple-ID an. Sobald Sie angemeldet sind, klicken Sie auf die Schaltfläche "Home Sharing einschalten".
Wählen Sie 2: Wenn Sie Ihre iTunes-Mediathek auf einen Windows-PC übertragen möchten, öffnen Sie iTunes und folgen dann dieser Navigation Datei > Home Sharing > Home Sharing einschalten. Wenn zwei Computer verbunden sind, können Sie das jeweilige Gerät in Ihrem iTunes sehen.
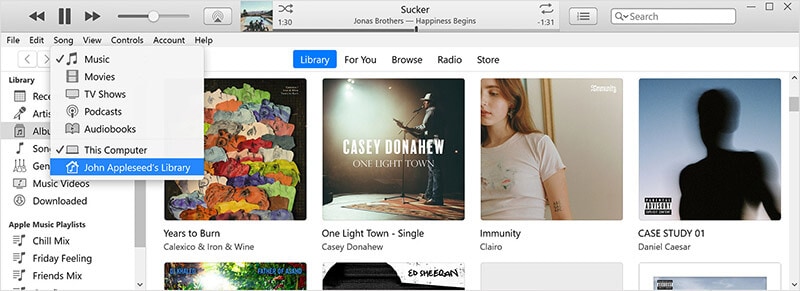
Schritt 3: Zum Importieren öffnen Sie das Mediathek-Menü und wählen einen über die Heimfreigabe verbundenen Computer aus. Daraufhin erscheint eine Liste mit Kategorien.
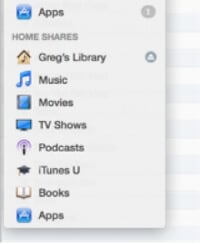
Schritt 4: Wählen Sie eine Kategorie aus, die Sie importieren möchten. Wählen Sie unten im Menü "Anzeigen" die Option "Elemente, die sich nicht in meiner Bibliothek befinden". Wählen Sie die Elemente aus, die Sie importieren möchten, und klicken Sie dann auf die Schaltfläche "Importieren".
Und das war's. Sie haben Ihre iTunes-Mediathek auf Ihrem brandneuen Computer. Und so einfach ist es, iTunes auf einen neuen Computer zu übertragen. Im nächsten Abschnitt der Anleitung zum Übertragen der iTunes-Mediathek auf einen anderen Computer zeigen wir Ihnen, wie Sie die iTunes-Mediathek mit einer externen Festplatte auf einen neuen Computer übertragen können.
Lösung 4: iTunes-Bibliothek über eine externe Festplatte übertragen
Dies ist eine der einfachsten Möglichkeiten, die iTunes-Bibliothek auf einen neuen Computer zu übertragen. Im obigen Abschnitt haben wir alle Dateien unserer iTunes-Bibliothek konsolidiert. Jetzt wissen wir, dass es auf unserem Laptop einen Ordner gibt, der alle unsere Dateien enthält. Der nächste Schritt besteht darin, diesen Ordner zu finden, eine Kopie zu erstellen und diese auf den neuen Computer zu verschieben.
Hier ist, wie man es macht.
Schritt 1: Zuerst müssen Sie den Sicherungsordner finden. Standardmäßig befindet sich der iTunes-Ordner unter Benutzer > Musik > iTunes > iTunes Media. Wenn Sie den Ordner nicht finden können, gehen Sie zu iTunes und dann zu "Bearbeiten > Einstellungen". Klicken Sie auf den Reiter "Erweitert". Sie finden den Speicherort Ihres iTunes-Ordners unter "Speicherort des iTunes-Medienordners".
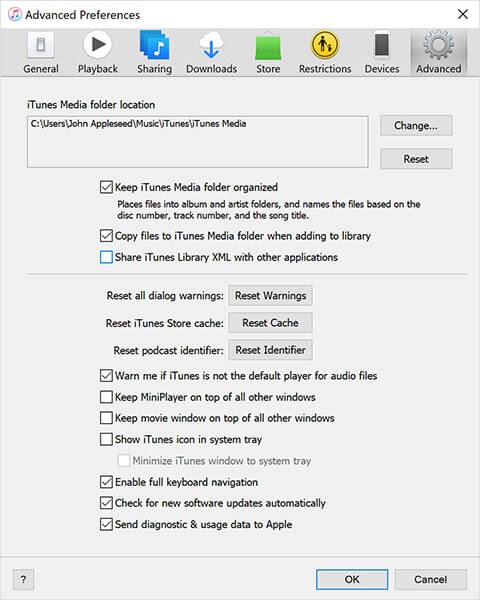
Schritt 2: Sobald Sie diesen Ordner gefunden haben, ist es an der Zeit, ein Backup davon zu erstellen. Dazu müssen Sie zunächst eine Kopie des Ordners erstellen. Klicken Sie mit der rechten Maustaste auf den Ordner und klicken Sie auf die Schaltfläche "Kopieren".
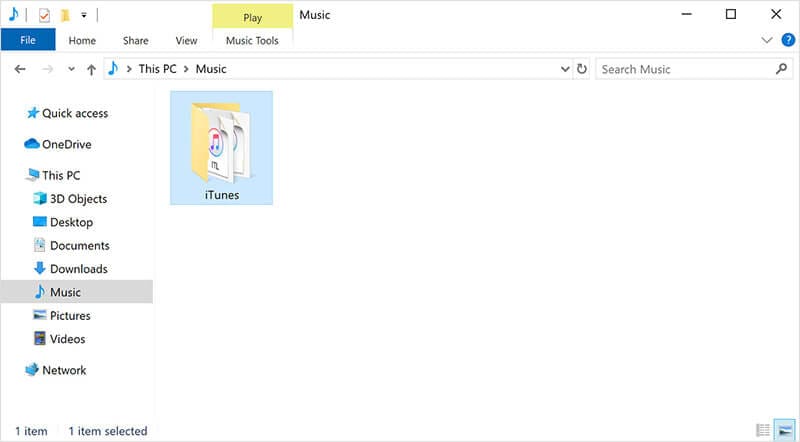
Schritt 3: Schließen Sie Ihr externes Laufwerk an Ihren Laptop an und fügen Sie die gerade erstellte Kopie ein.
Und das war's; Sie sind fertig. Sie können nun das oben genannte externe Laufwerk an Ihren neuen Computer anschließen und den iTunes-Ordner einfach übertragen. Dies ist eine Möglichkeit, die Sie ausprobieren können, wenn Sie danach suchen, wie Sie die iTunes-Bibliothek auf einen anderen Computer übertragen können. Wenn dies bei Ihnen nicht funktioniert hat, machen Sie sich keine Sorgen.
>
Abschluss
Wir hoffen, dass Sie Ihre Lösung gefunden haben, wie Sie die iTunes-Bibliothek auf einen anderen Computer übertragen können. In diesem Sinne ist Dr.Phone - Phone Manager (iOS) ein empfehlenswertes Tool zur Verwaltung und Übertragung Ihrer iOS-Daten. Laden Sie es noch heute herunter!
Telefonübertragung
- Daten von Android erhalten
- Übertragung von Android zu Android
- Übertragung von Android auf BlackBerry
- Importieren/Exportieren von Kontakten zu und von Android-Telefonen
- Apps von Android übertragen
- Übertragung von Andriod auf Nokia
- Android zu iOS übertragen
- Übertragung von Andoid auf iPhone
- Übertragung von Samsung auf das iPhone
- Samsung zu iPhone Übertragungstool
- Übertragung von Sony auf das iPhone
- Übertragung von Motorola auf das iPhone
- Übertragung von Huawei auf das iPhone
- Übertragung von Android auf iPod
- Fotos von Android auf das iPhone übertragen
- Übertragung von Android auf iPad
- Videos von Android auf das iPad übertragen
- Daten von Samsung erhalten
- Übertragung von Samsung zu Samsung
- Übertragung von Samsung auf ein anderes
- Übertragung von Samsung auf iPad
- Daten an Samsung übertragen
- Übertragung von Sony auf Samsung
- Übertragung von Motorola zu Samsung
- Samsung Switch-Alternative
- Samsung-Dateiübertragungssoftware
- LG-Übertragung

Allrounder-Lösung für Smartphone








Julia Becker
staff Editor
0 Kommentare