Anpassen des iPhone-Startbildschirms unter iOS 14
Aug 13, 2022 • Filed to: Smartphones: Aktuelle News & Tipps • Proven solutions
Bis vor kurzem bestand die einzige Möglichkeit zum individuellen Anpassen des iPhones darin, die Hülle eines Drittanbieters zu nutzen oder das Hintergrundbild zu ändern. Das änderte sich mit iOS 14 – diese Version brachte ein noch nie da gewesenes Maß an Freiheit für die Anpassung des iPhones mit. Mit der neuen Kurzbefehle-App, die im Update enthalten ist, können Sie die Symbole der Apps auf Ihrem Startbildschirm anpassen, um Ihren Hintergrund und das Gesamtthema besser an Ihre Persönlichkeit anzupassen.
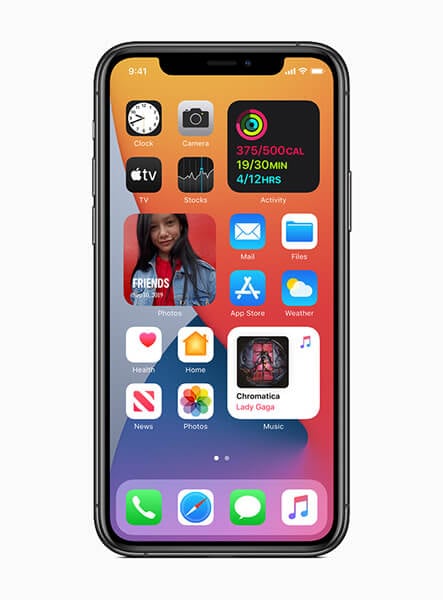
Seit der Veröffentlichung von iOS 14 haben zahlreiche Nutzer ihre Homescreens geteilt. Einige Nutzer haben ihn nach ihrem Geschmack verändert, andere haben vor allem das Design überarbeitet. Mit iOS 14 können Sie Ihr Handy so umgestalten, dass es wie das Nook Phone aus Animal Crossing aussieht und zahlreiche Farben und Symbole nutzen, die zu Ihrem Sternzeichen passen. Hier bieten wir Ihnen eine Schritt-für-Schritt-Anleitung, damit Sie die neuen Anpassungsmöglichkeiten voll ausschöpfen können.
Holen Sie sich die Kurzbefehle-App
Der erste Schritt besteht darin, Ihr iPhone auf dem neuesten Stand zu bringen und die Kurzbefehle-App zu installieren. Die App ist im iOS 14-Update enthalten. Wenn Sie es also nicht versehentlich deinstalliert haben, sollten Sie sie sofort verwenden können.
Mit der Kurzbefehle-App können Sie Ihre Apps ganz einfach anpassen oder auch Apps von Drittanbietern herunterladen, mit denen Sie Widgets anpassen können (ebenfalls eine neue Funktion unter iOS 14). Zwar bieten einige der Apple-Apps Widgets, doch besitzen diese nicht viele Anpassungsmöglichkeiten. Hier kommen Anwendungen wie Widgeridoo ins Spiel. Es gibt zahlreiche Apps mit kostenlosen und kostenpflichtigen Diensten zur Anpassung von Widgets. Sie können einige davon ausprobieren und herausfinden, welche davon für Sie am besten geeignet sind.
Ein benutzerdefiniertes Widget fügt ein paar weitere wichtige Komponente zum benutzerdefinierten Startbildschirm hinzu. So können Sie Ihre Schritte, den Prozentsatz der Akkuladung und weitere Informationen verfolgen, die Sie auf dem Bildschirm sehen möchten, die Apple selbst aber nicht bereitstellt.
Sie können die Größe des Widgets ganz nach Geschmack und Bedarf wählen. Sie haben drei Optionen: klein, mittel und groß. Die Widgets nehmen entsprechend den Platz von vier, acht bzw. 16 Apps ein.
Entscheiden Sie sich für ein Theme
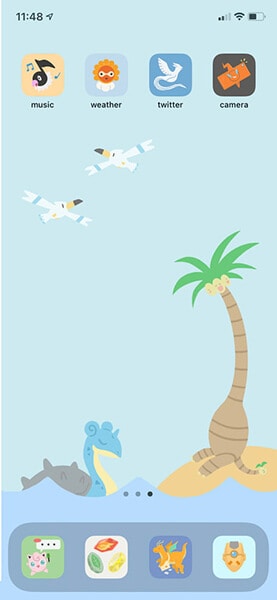
Wenn es Ihnen um einen benutzerdefinierten Startbildschirm mit spannenden Details geht, sollten Sie sich für ein Theme oder ein entsprechendes Design entscheiden. Wenn Sie sich ein wenig mit Grafikdesign auskennen, können Sie sogar Ihre eigenen App-Symbole erstellen. Und falls nicht, keine Sorge, es gibt zahlreiche App-Icon-Packs, aus denen Sie wählen können. Wenn Sie ein wenig googeln und bei Etsy stöbern, finden Sie sicher Packs, die Ihnen gefallen.
Sobald Sie sich für ein Theme entschieden und alle Symbole für die Anwendungen heruntergeladen haben, können Sie sie nacheinander anwenden. Das mag zunächst umständlich klingen, erweist sich jedoch als ziemlich einfach – und wir helfen Ihnen dabei.
Ändern Sie die App-Symbole
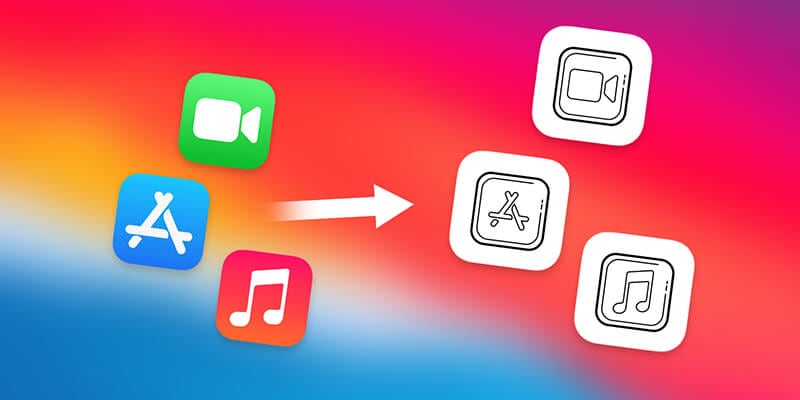
Wenn Sie mit Ihrer Designauswahl zufrieden sind, wechseln Sie zur Kurzbefehle-App, tippen Sie auf das Pluszeichen in der oberen rechten Ecke und dann auf „Aktion hinzufügen“. Tippen Sie auf „Scripting“, dann auf „App öffnen“ und dann auf „Auswählen“. Nun können Sie die anzupassende App auswählen und auf Weiter klicken. Nun wird ein Kurzbefehl erstellt und Sie werden aufgefordert, ihm einen Namen zu geben. Drücken Sie dann auf „Fertig“.
Nun müssen Sie Ihren Kurzbefehl zum Startbildschirm hinzufügen. Tippen Sie dazu auf das Drei-Punkte-Menü des von Ihnen erstellten Kurzbefehls und dann auf „Zum Startbildschirm hinzufügen“. Tippen Sie nun auf das Symbol der App. Sie können der App nun ein Bild Ihrer Wahl zuweisen.
Tippen Sie nun auf das Drei-Punkte-Menü des soeben erstellten Kurzbefehls. Tippen Sie im nächsten Bildschirm erneut darauf und tippen Sie auf „Zum Startbildschirm hinzufügen“. Tippen Sie auf das Symbol unter „Name und Symbol auf dem Startbildschirm“. Nun werden drei Optionen angezeigt: Foto aufnehmen, Foto auswählen und Datei auswählen. Wählen Sie nun das Bild, das Sie dieser App zuweisen möchten – fertig. Sobald die App mit dem gewünschten Symbol zu Ihrem Startbildschirm hinzugefügt wurde, müssen Sie die ursprüngliche App in die App-Bibliothek verschieben. Tippen Sie dazu lange darauf und wählen Sie die Option „In App-Bibliothek verschieben“. Fertig.
Wie vieles unter iOS ist der Weg ziemlich intuitiv, sobald Sie ihn einmal gemeistert haben. Anschließend können Sie verschiedene Apps benutzerdefinierte Symbole ausstatten, ohne erneut eine Anleitung zu benötigen. Wenn Sie neu auf dem iPhone sind, können Sie alle Daten von Ihrem alten Gerät mit Hilfe von Dr. Fone übertragen, einem robusten Toolkit, das sich um alle Ihre iOS- und Android-Themen kümmert.
Bedenken Sie dabei, dass das Anpassen von Symbolen auch einen kleinen Nachteil hat. Wenn Sie auf eine benutzerdefinierte App tippen, gelangen Sie zunächst zur Kurzbefehle-App und werden dann automatisch zur gewünschten App weitergeleitet. Dieser Vorgang dauert ein paar Sekunden. Sie müssen entscheiden, ob Ihnen ein individuelles Design die kurze Wartezeit wert ist.
Schließen Sie Ihren Look ab

Sobald Sie alle Apps angepasst haben und die passende Widgets eingestellt haben, sollten Sie der Einheitlichkeit zuliebe auch Ihr Hintergrundbild anpassen. Wenn Sie Icons von Etsy oder anderen Quellen beziehen, finden Sie dort vielleicht auch ein vorgefertigtes Hintergrundbild. Sie können sich aber natürlich für alles entscheiden, was gut zu Ihrem Theme passt.
Um das Hintergrundbild zu ändern, gehen Sie auf Einstellungen, tippen Sie auf „Hintergrundbild“ und wählen Sie dann ein neues Hintergrundbild aus.
Das Erstellen von Widgets und das Zuweisen von Apps mit benutzerdefinierten Symbolen klingt nach einer Menge Arbeit. Wenn Sie aber etwas Zeit investieren, erhalten Sie ein individuelles iPhone, das Ihre Persönlichkeit ideal widerspiegelt. Das Ergebnis wird Ihnen bestimmt gefallen.
Empfohlende Artikeln
iPhone Probleme
- iPhone Hardware-Probleme
- iPhone-Tastaturprobleme
- iPhone-Kopfhörer-Probleme
- iPhone Touch ID funktioniert nicht
- iPhone Überhitzung
- Hintergrundbeleuchtung des iPhone reparieren
- Probleme mit der iPhone-Batterie
- iPhone Medien Probleme
- iPhone Mail Probleme
- Probleme beim iPhone Update
- iTelefon am Apple-Logo festgeklebt
- Software-Aktualisierung fehlgeschlagen
- iPhone hängt?
- Software-Update-Server konnte nicht kontaktiert werden
- iOS update Problem
- iPhone Verbindungs-/Netzwerkprobleme
- ● Daten verwalten & übertragen
- ● Daten wiederherstellen
- ● Bildschirm entsperren & aktivieren
- ● FRP-Sperre
- ● Die meisten iOS- und Android-Probleme beheben

Allrounder-Lösung für Smartphone




Julia Becker
staff Editor