Wie man Outlook-Kontakte mit dem iPhone synchronisiert
Sep 06, 2024 • Filed to: Datenübertragung auf das iPhone • Proven solutions
Microsoft Outlook hilft, unser tägliches Leben zu ordnen. Es gilt als Kontakt-/Kalendermanager, als E-Mail-Sender/Empfänger, als Aufgabenmanager, etc. Wenn Sie ein königlicher Outlook-Fan sind und ein iPhone besitzen, wie z.B. iPhone X oder iPhone 8, sind Sie vielleicht ein wenig verwirrt darüber, wie man Outlook mit iPhone synchronisiert oder wie man Outlook-Kontakte mit iPhone synchronisiert. Aber keine Sorge! Es ist nicht schwer. Es gibt 3 Methoden, mit denen Sie das iPhone mit Outlook synchronisieren können, ohne dass es zu Problemen kommt.
Teil 1. Outlook-Kontakte mit dem iPhone synchronisieren mit Dr.Fone - Telefon-Verwaltung (iOS)
Es gibt viele iPhone-Verwaltungssoftware-Optionen, mit denen Sie Outlook-Kontakte mit Ihrem iPhone synchronisieren können. Unter ihnen sticht Dr.Fone - Telefon-Verwaltung (iOS) hervor. Mit ihm können Sie einfach und mühelos alle oder ausgewählte Outlook-Kontakte mit dem iPhone synchronisieren.

Dr.Fone - Telefonmanager (iOS)
iPhone-Kontakte ganz einfach ohne iTunes übertragen
- Übertragen, verwalten, exportieren/importieren Sie Ihre Musik, Fotos, Videos, Kontakte, SMS, Apps etc.
- Sichern Sie Ihre Musik, Fotos, Videos, Kontakte, SMS, Apps usw. auf dem Computer und stellen Sie sie einfach wieder her.
- Übertragen Sie Musik, Fotos, Videos, Kontakte, Nachrichten usw. von einem Smartphone auf ein anderes.
- Übertragen Sie Mediendateien zwischen iOS-Geräten und iTunes.
- Vollständig kompatibel mit iOS 7, iOS 8, iOS 9, iOS 10, iOS 11, iOS 12, iOS 13und iPod.
Wie man Outlook-Kontakte mit dem iPhone synchronisiert
Schritt 1. Verbinden Sie Ihr iPhone mit dem PC
Installieren Sie zunächst Dr.Fone auf Ihrem Computer und starten Sie es. Wählen Sie "Telefonmanager" und verbinden Sie Ihr iPhone über ein USB-Kabel mit Ihrem Computer. Sobald es angeschlossen ist, erkennt Dr.Fone Ihr iPhone sofort und zeigt es im Hauptfenster an.

Schritt 2. Kontakte von Outlook auf das iPhone importieren
Klicken Sie oben in der Hauptoberfläche auf Informationen und dann in der linken Seitenleiste auf Kontakte .

Um Outlook-Kontakte mit dem iPhone zu synchronisieren, können Sie auch auf Importieren klicken; aus Outlook 2010/2013/2016 .
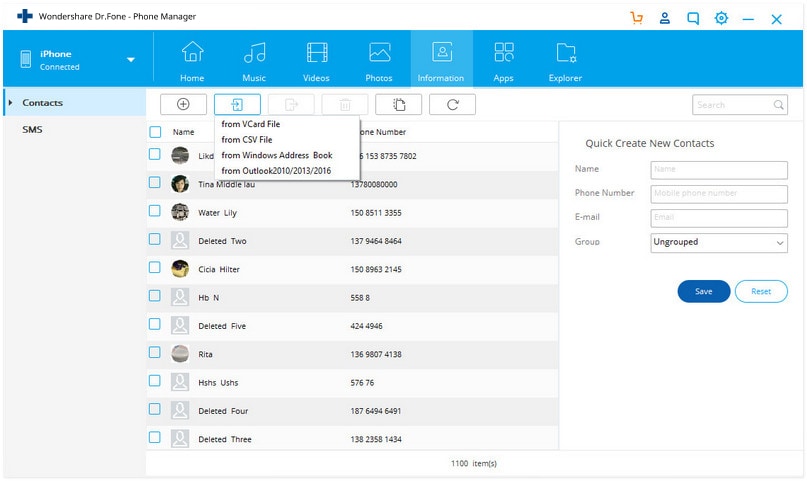
Hinweis: Mehr über das Übertragen und Verwalten von iPhone-Kontakten mit Dr.Fone - Telefon-Verwaltung (iOS) erfahren Sie hier. Kontakte von Gamil auf iphone importieren ist auch sehr einfach zu erreichen.
Methode 2. Outlook mit dem iPhone über die iCloud-Systemsteuerung synchronisieren
Schritt 1. Laden Sie das iCloud Control Panel herunter und installieren Sie es auf Ihrem Computer.
Schritt 2. Starten Sie es und melden Sie sich mit Ihrer iCloud-ID und Ihrem Passwort an.
Schritt 3. Setzen Sie im Hauptfenster ein Häkchen bei Kontakte, Kalender & Aufgaben mit Outlook.
Schritt 4. Klicken Sie auf Übernehmen. Warten Sie einen Moment. Wenn der Vorgang abgeschlossen ist, werden die Kontakte, Kalender und Aufgaben in Ihrem Outlook in der iCloud zugänglich.
Schritt 5. Tippen Sie auf Ihrem iPhone auf Einstellungen > iCloud. Melden Sie sich bei Ihrem iCloud-Account an. Aktivieren Sie dann Kontakte und Kalender für die Synchronisierung mit Ihrem iPhone.

Methode 3. Outlook mit dem iPhone synchronisieren mit Hilfe von Exchange
Wenn Sie Microsoft Exchange (2003, 2007, 2010) oder Outlook haben, können Sie Exchange verwenden, um das iPhone mit Outlook mit Kalendern und Kontakten zu synchronisieren.
Folgen Sie den einfachen Schritten unten:
Schritt 1. Richten Sie Ihr Outlook-Konto mithilfe von Exchange ein.
Schritt 2. Gehen Sie auf Ihrem iPhone zu Einstellungen > Mail, Kontakte, Kalender > Konto hinzufügen und wählen Sie Microsoft Exchange.

Schritt 3. Geben Sie Ihre E-Mail, Ihren Benutzernamen und Ihr Kennwort ein und klicken Sie dann auf Weiter.
Schritt 4. Ihr iPhone kontaktiert nun den Exchange Server und Sie müssen die Adresse des Servers in das Feld Server eintragen. Wenn Sie den Servernamen nicht finden können, erhalten Sie Hilfe von Outlook Finding My Server Name.
Nachdem Sie alle Angaben korrekt eingegeben haben, haben Sie nun die Möglichkeit, auszuwählen, welche Art von Informationen Sie mit Ihrem Outlook-Konto synchronisieren möchten. Sie haben die Wahl zwischen:
- Emails
- Kontakte
- Terminkalender
- Notizen
Tippen Sie auf Speichern, um iPhone-Kalender mit Outlook zu synchronisieren, oder iPhone-Kontakte mit Outlook zu synchronisieren, oder was immer Sie wollen.
Warum laden Sie es nicht herunter und probieren es aus? Wenn Ihnen diese Anleitung hilft, vergessen Sie nicht, sie mit Ihren Freunden zu teilen.
iPhone-Kontakte
- 1. iPhone Kontakte wiederherstellen
- 1.Internet-Kontakte wiederherstellen
- 2.Internetkontakte ohne Backup wiederherstellen
- 1.Phone-Kontakte abrufen
- 2.Verlorene iPhone-Kontakte in iTunes finden
- 3.Gelöschte Kontakte wiederherstellen
- 4.iPhone Contacts Fehlt
- 2. iPhone-Kontakte übertragen
- 1.iPhone-Kontakte in VCF exportieren
- 2.iCloud-Kontakte exportieren
- 3.iPhone-Kontakte ohne iTunes in CSV exportieren
- 4.Internet-Kontakte drucken
- 5.Importieren von iPhone-Kontakten
- 6.Internetkontakte für das iPhone auf dem Computer ansehen
- 7.iPhone-Kontakte aus iTunes exportieren
- 3. iPhone Kontakte sichern

Allrounder-Lösung für Smartphone










Julia Becker
staff Editor
0 Kommentare