Wie Sie iCloud Kontakte nach Outlook exportieren
Sep 06, 2024 • Filed to: Gerätedaten verwalten • Proven solutions
Apple-Nutzer neigen dazu, ihre Kontaktlisten aus verschiedenen Gründen in iCloud zu speichern. Eine davon ist der bequeme Zugriff von einem iDevice zum anderen. Diese Funktion ist tatsächlich sehr nützlich und vorteilhaft, besonders wenn Sie routinemäßig mehrere Apple-Geräte verwenden. Stellen Sie sich vor, Sie müssten Ihre Verzeichnisse nicht mehr von Zeit zu Zeit manuell übertragen. Wenn Sie sich bei Ihrem iCloud-Konto anmelden, können Sie Ihre Kontakte ganz einfach von Ihrem bevorzugten iOS-Gerät aus einsehen.
Aber was ist, wenn Sie einen Windows-Desktop verwenden? Nun, das ist eine ganz andere Geschichte. Sie müssen zunächst Ihre iCloud-Kontakte mit Outlook synchronisieren, um von Ihrem Windows-Computer aus darauf zugreifen zu können. Machen Sie sich keine Sorgen. Die Verfahren sind so einfach zu befolgen. Sie können es sicherlich sogar mit einem Auge geschlossen machen.
In diesem Artikel befassen wir uns mit den Unterschieden zwischen iCloud und Outlook. Außerdem geben wir Ihnen hilfreiche Tipps, damit Sie sich auf diesen beiden Plattformen leicht zurechtfinden. Zuletzt haben wir einen kurzen Leitfaden dazu vorbereitet, wie Sie Outlook-Kontakte in iCloud importieren und umgekehrt. Lesen Sie weiter, um mehr zu erfahren.
Teil 1. Verstehen des Unterschieds zwischen iCloud und Outlook
iCloud ist für die meisten von Ihnen wahrscheinlich nicht neu. Es gibt sie schon seit geraumer Zeit. Das Gleiche gilt für Microsoft Outlook. Es ist seit den 90er Jahren in Betrieb. Aber nur um das klarzustellen: iCloud und Outlook sind eigentlich zwei verschiedene Plattformen. Ersteres ist offensichtlich ein iOS-Programm, während letzteres auf Windows-Geräten läuft. Daher kann es zu Problemen mit der Zugänglichkeit kommen, wenn Sie versuchen, sie austauschbar zu verwenden.
Einfach ausgedrückt, ist iCloud ein im Internet gehosteter Dienst, der als alternativer Speicher für iOS-Geräte dient. Es ermöglicht Apple-Nutzern, verschiedene Arten von Daten zu speichern und sie an einem Ort zu organisieren. iCloud wird üblicherweise mit dem lokalen Speicher des iOS-Geräts synchronisiert und in andere Plattformen wie Google integriert. Auf diese Weise kann auf die Dateien in der Cloud jederzeit und überall problemlos zugegriffen werden.
Einerseits ist Microsoft Outlook ein Programm, das hauptsächlich für die E-Mail-Kommunikation verwendet wird. Die Mitglieder einer Organisation oder eines großen Unternehmens verwenden oft MS Outlook, um miteinander in Kontakt zu bleiben. Darüber hinaus verwenden sie es auch, um große Mengen an Kalenderterminen, Aufgaben, Kontaktlisten und anderen Einträgen zu verwalten. Outlook ist in der Tat ein leistungsfähiges Werkzeug, das seinen eigentlichen Zweck erfüllt. Daher ist es nicht verwunderlich, dass sie auch im heutigen modernen Zeitalter der sozialen Medien noch immer sehr aktuell ist.
Obwohl sich iCloud und Outlook in vielen Bereichen unterscheiden, kann man nicht leugnen, dass sie sich in einem Punkt sehr ähnlich sind. Was ist das? Beide sind in der Lage, Verzeichnisse zu speichern. Daher können Sie Ihre iCloud-Kontakte mit Outlook synchronisieren, wenn Sie von einem Windows-Desktop aus auf sie zugreifen müssen. Machen Sie sich keine Sorgen. Es ist kinderleicht. Stellen Sie einfach sicher, dass Sie eine zuverlässige Internetverbindung und natürlich ein aktives Abonnement des MS Outlook-Dienstes haben.
Teil 2. Die einfachsten Methoden zur Synchronisierung von iCloud-Kontakten mit Outlook
Microsoft Outlook bietet einen portablen Kanal für Apple-Nutzer, um bequem auf ihre iCloud-Kontakte zuzugreifen. Es ist jedoch wichtig zu beachten, dass dies nicht sofort möglich ist. Sie müssen Ihre iCloud-Kontakte zunächst mit Outlook synchronisieren, bevor Sie von beiden Plattformen aus auf sie zugreifen können. Keine Sorge. Es gibt zwei Methoden, die Sie ausprobieren können, um es einfach zu machen. Sehen Sie sich die nachstehenden Leitfäden an.
Methode 1: Synchronisieren von iCloud-Kontakten mit Outlook über die App iCloud für Windows
Fürs Protokoll: Es gibt tatsächlich eine iCloud-App, die für Windows-Geräte entwickelt wurde. Von dort aus können Sie Ihre iCloud-Kontakte ganz einfach mit einem Fingerschnippen mit Outlook synchronisieren. Hier ist, wie es gemacht wird.
- Schritt 1: Besuchen Sie den Microsoft Store und laden Sie die iCloud für Windows-App herunter.
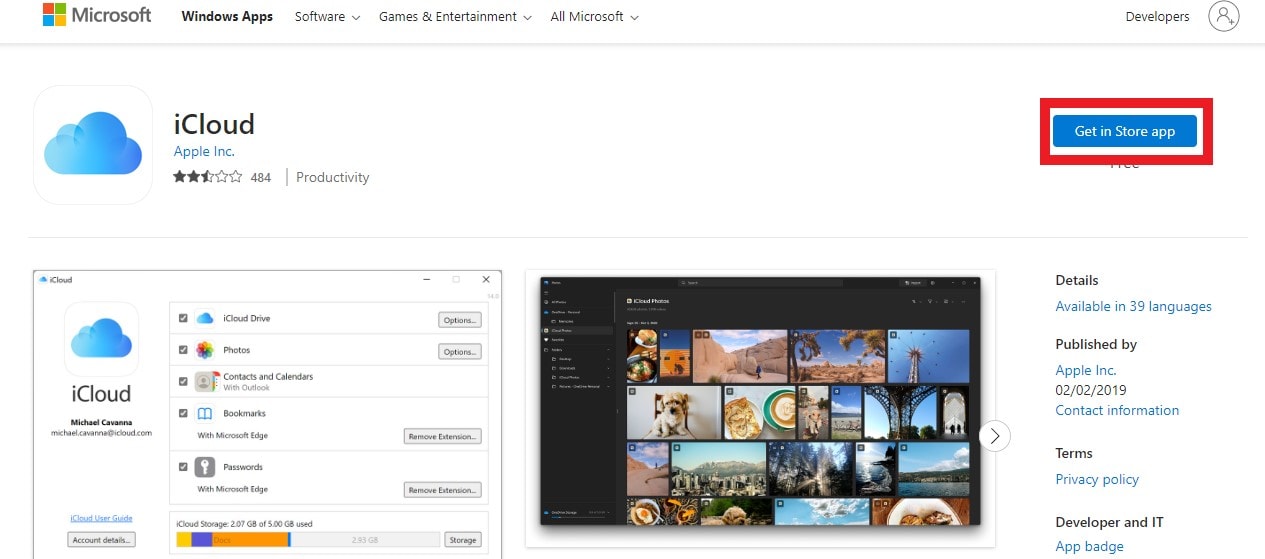
- Schritt 2: Starten Sie die iCloud für Windows-App und warten Sie, bis sie vollständig geladen ist.
- Schritt 3: Geben Sie Ihre Apple ID und Ihr registriertes Passwort ein, um sich anzumelden.
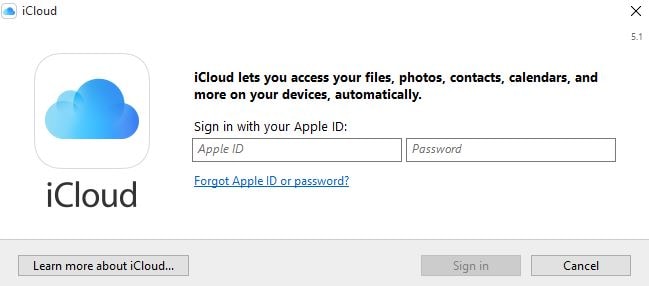
- Schritt 4: Sobald Sie angemeldet sind, aktivieren Sie das Kontrollkästchen neben der Option Mail, Kontakte, Kalender und Aufgaben . Sie können die anderen Kontrollkästchen deaktivieren, wenn Sie sie nicht mit den Kontakten synchronisieren möchten.
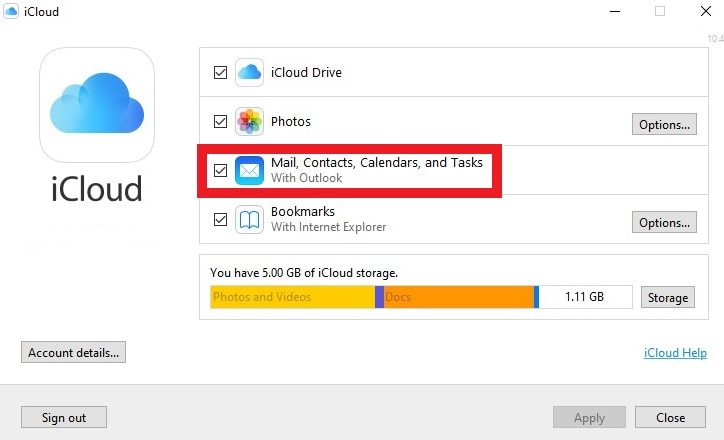
- Schritt 5: Klicken Anwenden.
- Schritt 6: Gehen Sie schließlich zu Ihrer MS Outlook-App und überprüfen Sie die Kontakte, die mit iCloud synchronisiert wurden.
Methode 2: Manuelles Importieren der iCloud-Kontakte in Outlook
Nehmen wir an, dass Methode 1 aus irgendeinem unbekannten Grund nicht funktioniert hat. Machen Sie sich keine Sorgen. Alternativ können Sie auch versuchen, Ihre iCloud-Kontakte manuell mit Outlook zu synchronisieren. Hier erfahren Sie, wie Sie das in einfachen Schritten tun können.
iCloud-Kontakte über das Internet exportieren
- Schritt 1: Öffnen Sie den Browser auf Ihrem Computer.
- Schritt 2: Greifen Sie über das Internet auf Ihr iCloud-Konto zu. Besuchen Sie iCloud.com.
- Schritt 3: Geben Sie Ihre Apple ID und Ihr Passwort ein.
- Schritt 4: Klicken Sie auf das Kontakte-Symbol.
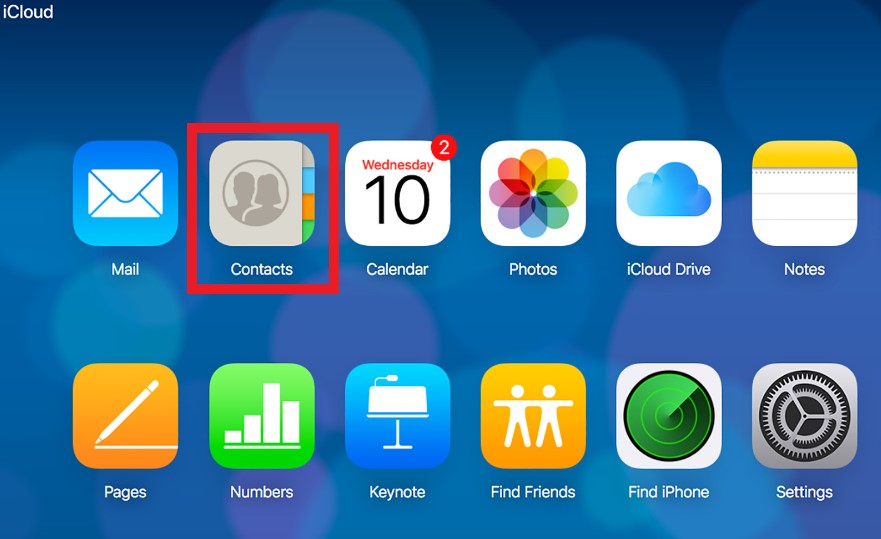
- Schritt 5: Suchen Sie das Zahnrad-Symbol in der unteren linken Ecke des Fensters, dann klicken Sie darauf
- Schritt 6: Klicken Wählen Sie Alle. Andernfalls wählen Sie die spezifischen iCloud-Kontakte aus, die Sie einzeln mit Outlook synchronisieren möchten.
- Schritt 7: Klicken Sie auf vCard exportieren.
- Schritt 8: Die Vcard, die Ihre iCloud-Kontaktlisten enthält, wird auf Ihrem Computer im VCF-Format gespeichert.
iCloud-Kontakte mit Wondershare Dr.Fone exportieren
- Schritt 1: Laden Sie Wondershare Dr.Fone von seiner offiziellen Website herunter.. Installieren Sie es auf Ihrem Computer.
- Schritt 2: Starten Sie die neu installierte Wondershare Dr.Fone Anwendung auf Ihrem Desktop.
- Schritt 3: Suchen Sie auf dem Haupt-Dashboard nach Datenwiederherstellung und klicken Sie darauf.
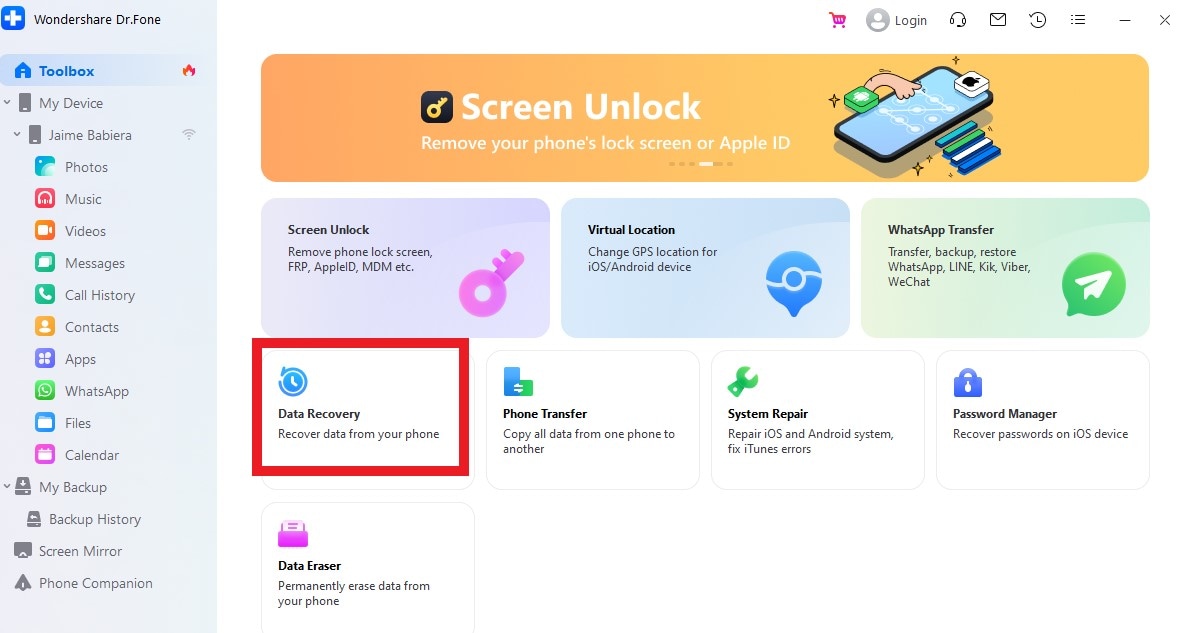
- Schritt 4: Wählen iOS.
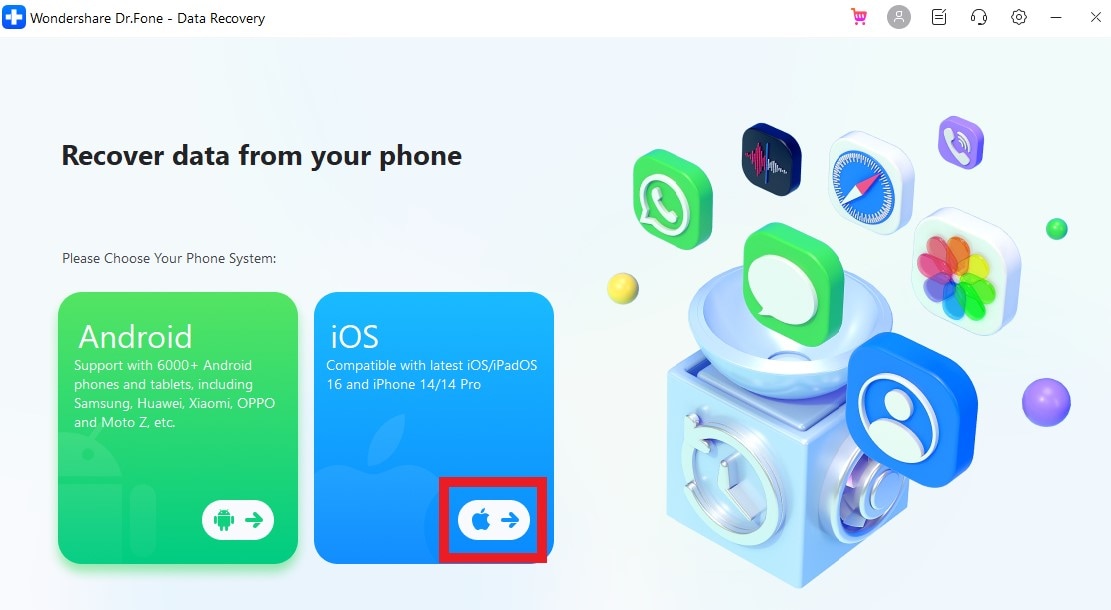
- Schritt 5: Wählen Sie Daten aus iCloud wiederherstellen.
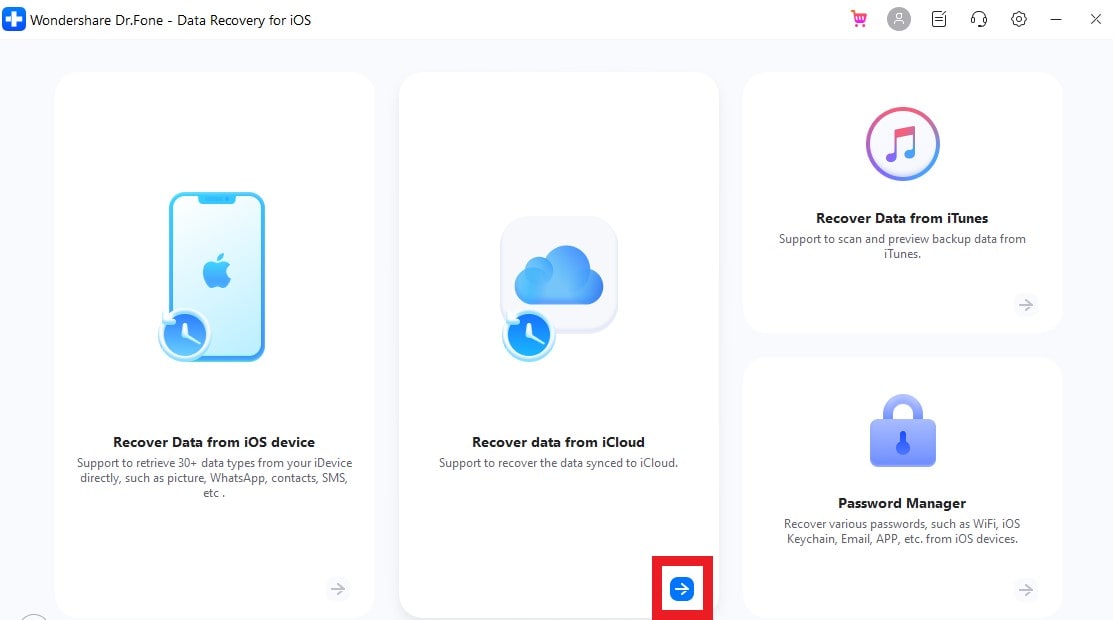
- Schritt 6: Melden Sie sich mit Ihrer Apple ID und Ihrem Passwort an.
- Schritt 7: Finden Sie das spezifische iCloud-Backup, das die Kontaktliste enthält, die Sie exportieren möchten. Klicken Sie auf die Schaltfläche Herunterladen neben der Seite.

- Schritt 8: Gehen Sie auf die linke Seite und wählen Sie Kontakt. Sie können das Kästchen daneben ankreuzen, um alle Ihre iCloud-Kontakte auszuwählen, oder sie einzeln auswählen.
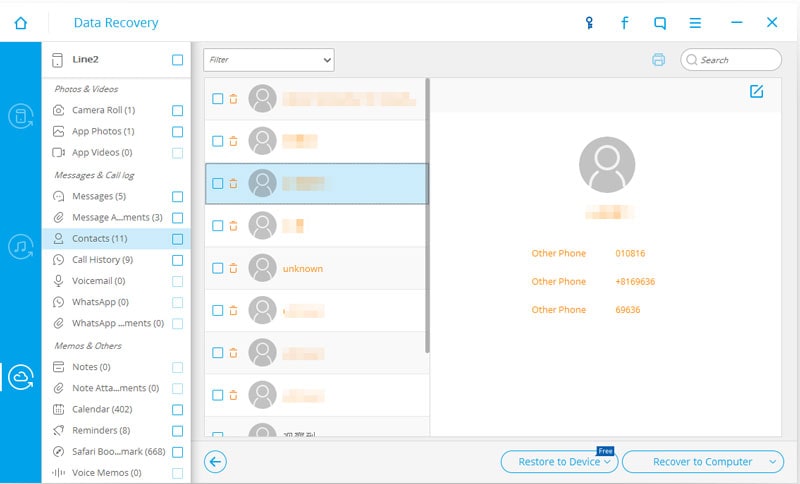
- Schritt 9: Klicken Sie auf Wiederherstellen auf Computer. Wählen Sie das CSV-Format, da dies der von MS Outlook unterstützte Dateityp ist. Gleich danach exportiert Wondershare Dr.Fone automatisch Ihre Kontaktliste auf Ihren Computer.
iCloud-Kontakte in Outlook importieren
- Schritt 1: Vor allem stellen Sie sicher, dass die Datei, die Sie in Outlook importieren möchten, im CSV-Format vorliegt.
- Schritt 2: Melden Sie sich bei Ihrem MS Outlook-Konto an.
- Schritt 3: Gehe in die untere linke Ecke deines Bildschirms und suche das Personen -Symbol. Klicken Sie es an.
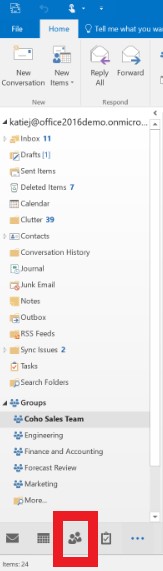
- Schritt 4: Danach finden Sie das Dropdown-Menü in der oberen rechten Ecke Ihres Bildschirms. Wählen Verwalten > Kontakte importieren.
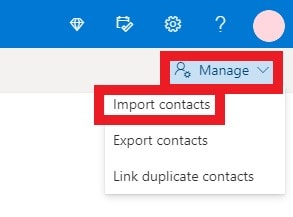
- Schritt 5: Klicken Durchsuche. Suchen Sie die CSV-Datei, die Sie importieren möchten, und wählen Sie sie aus. Und dann klicken Sie auf Öffnen.
- Schritt 6: Zum Schluss klicken Sie Importieren.
Teil 3. So importieren Sie Outlook-Kontakte in iCloud
Was ist, wenn Sie den umgekehrten Weg gehen müssen? Nun, es gibt keinen Grund zur Sorge. Das Importieren von Outlook-Kontakten in iCloud ist kein Hexenwerk. Der Vorgang ist fast so ähnlich wie die Synchronisierung Ihrer iCloud-Kontakte mit Outlook. Allerdings müssen Sie das Verfahren mit Letzterem beginnen. Führen Sie die folgenden einfachen Schritte aus, um Outlook-Kontakte auf iCloud zu übertragen.
Outlook-Kontakte exportieren
Hier erfahren Sie, wie Sie Outlook-Kontakte exportieren und auf Ihrem Computer speichern können.
- Schritt 1: Wechseln Sie zu MS Outlook auf Ihrem Desktop.
- Schritt 2: Klicken Sie auf Datei in der oberen Menüleiste.
- Schritt 3: Klicken Sie auf Öffnen & Exportieren. Klicken Sie nacheinander auf Importieren/Exportieren.
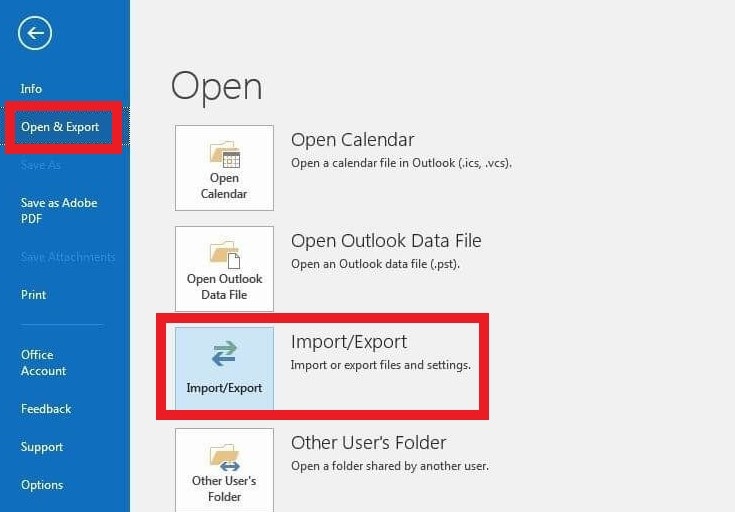
-
Schritt 4: Klicken Sie auf Exportierenin eine Datei > Weiter.
- Schritt 5: Wählen Sie Comma Separated Values oder CSV-Format.
- Schritt 6: Klicken Nächste.
- Schritt 7: Klicken Sie auf Kontakte oder einen anderen Ordner, der die Kontakte enthält, die Sie exportieren möchten.
- Schritt 8: Geben Sie einen bestimmten Ordner an, in dem Sie die CSV-Datei speichern möchten. Klicken Sie gleich danach auf Nächste > Beenden.
Übertragen von Outlook-Kontakten auf iCloud
Nachdem Sie die CSV-Datei aus MS Outlook erhalten haben, ist es nun an der Zeit, sie in iCloud zu importieren. Hier erfahren Sie, wie Sie das in einfachen Schritten tun können.
- Schritt 1: Gehen Sie zu iCloud.com.
- Schritt 2: Melden Sie sich mit Ihrer Apple ID und Ihrem Passwort an.
- Schritt 3: Klicken Sie auf das Kontakte-Symbol.
- Schritt 4: Suchen Sie das Zahnrad-Symbol in der unteren linken Ecke Ihres Bildschirms, dann klicken Sie darauf.
- Schritt 5: Klicken Sie auf V-Card importieren. Wählen Sie die Datei aus, die Sie importieren möchten. Vergewissern Sie sich, dass die Datei im VCF-Format vorliegt.
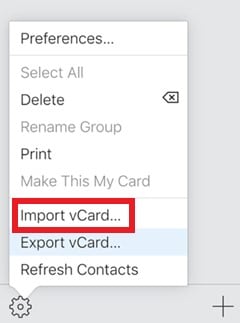
- Schritt 6: Überprüfen Sie abschließend Ihre iCloud-Kontakte und prüfen Sie, ob die Outlook-Kontakte bereits hinzugefügt wurden.
Schlussfolgerung
Ihre Verzeichnisse gehören zu den wichtigsten Daten auf Ihrem Apple-Gerät. Sie dauerhaft zu verlieren, ist nichts anderes, als die Beziehungen zu den wichtigen Menschen in Ihrem Leben zu kappen. Daher ist es wichtig, sie regelmäßig in iCloud, Outlook und anderen digitalen Speichern zu sichern. Verwenden Sie die vollständige Anleitung unten, um Outlook-Kontakte in iCloud und umgekehrt zu importieren. Laden Sie außerdem Wondershare Dr.Fone herunter und installieren Sie es auf Ihrem Computer. Seine Datenwiederherstellungsfunktion ist in der Tat sehr hilfreich für jeden heutzutage.
Kontakte
- iPhone Kontakte wiederherstellen
- iPhone Kontakte ohne Backup wiederherstellen
- iPhone Kontakte retten
- Verlorene iPhone Kontakte finden
- Verlorene iPhone Kontakte in iTunes finden
- iPhone Kontakte im vCard/VCF Format speichern
- Gelöschte Kontakte wiederherstellen
- iPhone Kontakte übertragen
- iPhone Kontakte als VCF exportieren
- iPhone Kontakte auf PC übertragen
- iCloud Kontakte exportieren
- iPhone Kontakte als CSV ohne iTunes exportieren
- iPhone Kontakte ausdrucken
- iPhone Kontakte importieren
- iPhone Kontakte im CSV Format speichern
- iPhone Kontakte am PC anzeigen lassen
- iPhone Kontakte auf PC sichern
- iPhone Kontakte aus iTunes exportieren
- iPhone Kontakte Backup
- iPhone Kontakte verwalten
- Android Kontakte

Allrounder-Lösung für Smartphone

















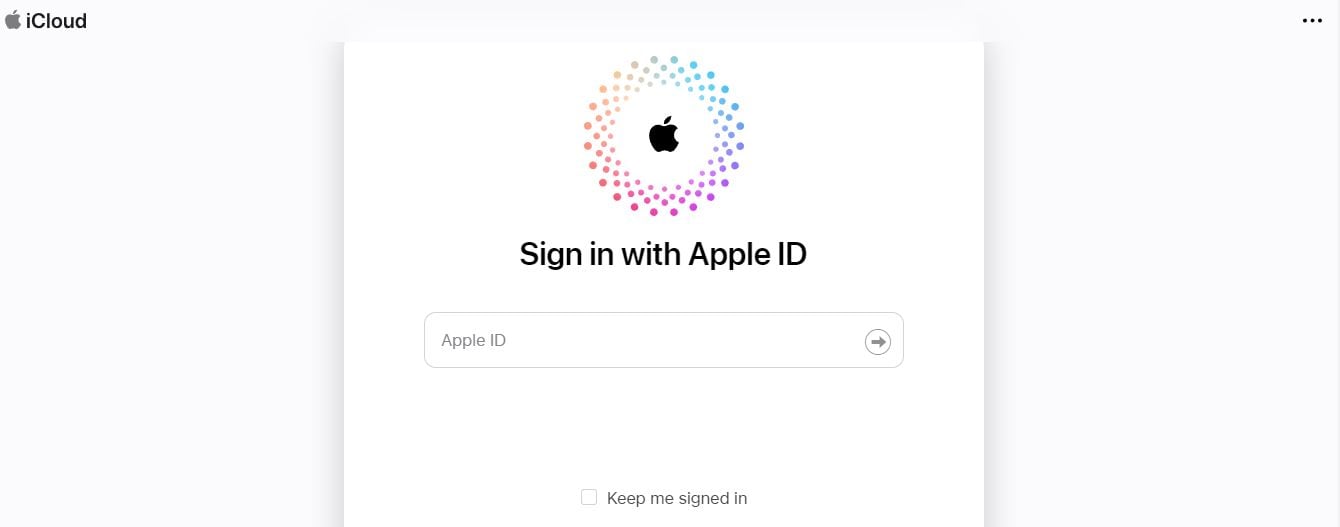
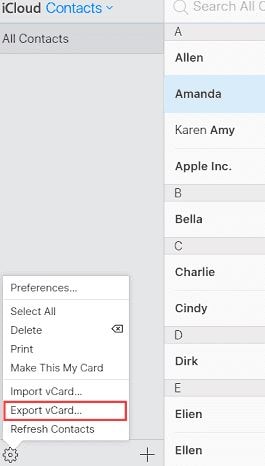
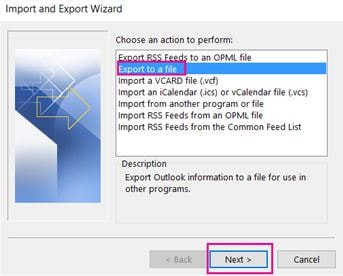
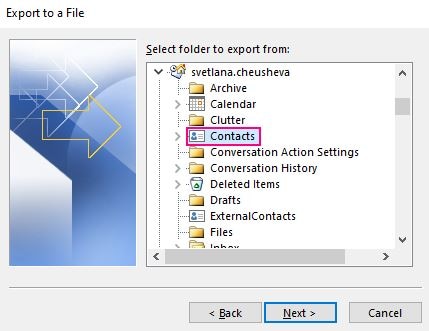
 100% sicher | Werbefrei | Keine Malware
100% sicher | Werbefrei | Keine Malware


Julia Becker
staff Editor
Kommentare