So rufen Sie Kontakte aus iCloud ab und stellen sie wieder her
Feb 25, 2025 • Filed to: Gerätedaten verwalten • Proven solutions
Nehmen wir an, Sie haben gerade Ihr Gerät gewechselt oder Ihre Daten sind plötzlich verloren gegangen. Alle Ihre Kontakte sind weg. Es wird schwierig, Kunden, Kollegen oder sogar Freunde zu erreichen.
Tatsächlich bietet iCloud eine praktische Lösung, um diese Art von Problem durch die Synchronisierung und Wiederherstellung von Kontakten zwischen Apple-Geräten zu entschärfen. Wenn Sie die iCloud-Sicherung aktivieren, werden alle auf einem Gerät vorgenommenen Änderungen sofort auf anderen Geräten angezeigt, die mit demselben iCloud-Konto verbunden sind.
Cool, nicht wahr? Unter allen Umständen können Sie Ihre Kontakte bei der Geräteeinrichtung oder durch selektive Datenwiederherstellung aus Backups mithilfe von iCloud wiederherstellen. Die Kontakt-Synchronisierungs- und Wiederherstellungsfunktion von iCloud bietet sowohl Bequemlichkeit als auch Datenschutz für die beruhigende Gewissheit der Benutzer.
Jetzt, Hop auf und lernen Sie die Details von Wie man Kontakte aus iCloud abrufen!
Teil 1: Wie man Kontakte aus einer mit iCloud synchronisierten Datei wiederherstellt
iPhone-Benutzer können das Tool Dr.Fone Data Wiederherstellung verwenden, um ihre Kontakte aus einer iCloud-synchronisierten Datei wiederherzustellen. Es extrahiert die Daten der Kontakte aus dem iCloud-Backup und bietet dem Benutzer die Möglichkeit, sie auf seinem iPhone wiederherzustellen.
Wie Sie mit dem Dr.Fone Datenwiederherstellungstool Kontakte auf dem iPhone aus iCloud wiederherstellen:
- Schritt 1: Starten des Datenrettungsprogramms
Um die Wiederherstellung aus iCloud erfolgreich zu beginnen, laden Sie zunächst die aktuellste Version von Wondershare Dr.Fone herunter und führen Sie die Installation durch. Öffnen Sie die Software, indem Sie zu Toolbox > Datenrettung navigieren.

- Schritt 2: Daten aus iCloud wiederherstellen.
Wenn Sie aufgefordert werden, den Gerätetyp auszuwählen, wählen Sie iOS und klicken Sie dann auf „Weiter“. Wählen Sie aus den verfügbaren Optionen „Daten von iCloud wiederherstellen“ um das Datenwiederherstellungstool für iCloud-Daten zu starten.

- Schritt 4: In Ihrem iCloud-Konto anmelden
Als Nächstes müssen Sie sich bei Ihrem jeweiligen iCloud-Konto anmelden, von dem Sie die Daten wiederherstellen möchten. Geben Sie die erforderlichen Authentifizierungsdaten an, um sich erfolgreich bei Ihrem iCloud-Konto für die Datenwiederherstellung anzumelden.

- Schritt 5: Auswählen von Dateitypen
In diesem Teil müssen Sie die Dateitypen auswählen, die Sie mit Dr.Fone wiederherstellen möchten. Da wir Ihre Kontaktdaten wiederherstellen wollen, können Sie nur die Kontakte auswählen. Klicken Sie dann auf „Weiter“ in der unteren rechten Ecke des Bildschirms.

Sobald Sie fortfahren, beginnt der Download-Prozess, wie in der Fortschrittsanzeige zu sehen ist. Wenn Sie den Prozess anhalten möchten, klicken Sie an einer beliebigen Stelle auf die Schaltfläche „Stopp“.
- Schritt 6: Auswählen und Wiederherstellen von iCloud-Daten
Sobald der Download abgeschlossen ist, werden im nächsten Fenster alle heruntergeladenen Daten in einem kategorisierten Format angezeigt. Sie können den Anzeigefilter ändern und nur die passende Auswahl treffen. Markieren Sie alle Daten, die Sie wiederherstellen möchten, und klicken Sie auf „Auf Gerät wiederherstellen“.

Stellen Sie Ihre Kontakte auf Ihrem iPhone wieder her:
Es wird ein Fenster angezeigt, in dem Sie aufgefordert werden, das Gerät auszuwählen, auf dem Sie die iCloud-Daten wiederherstellen möchten. Wählen Sie Ihr iPhone-Gerät aus und klicken Sie auf „Weiter“, um die Einrichtung zu starten.

Jetzt ist es an der Zeit, sie auf Ihr iPhone zu übertragen, indem Sie es an Ihren Computer anschließen. Wenn Sie dies getan haben, wird auf dem folgenden Bildschirm der Verbindungsstatus mit Ihrem Gerät angezeigt.

Es gibt auch eine Option zur Wiederherstellung von Daten aus iCloud auf Ihrem Computer mit der Funktion „Auf Computer wiederherstellen“. Wenn Sie diese Option wählen, öffnet sich ein Eingabefenster, in dem Sie den Wiederherstellungsort angeben können. Wählen Sie anschließend die Option „Wiederherstellen“, um den Vorgang erfolgreich auszuführen.
Teil 2: Sichern von Kontakten in iCloud zur Vermeidung von Datenverlusten
Sie haben es vielleicht schon bemerkt, aber um Ihre Kontakte aus iCloud abzurufen, müssen Sie sie zuerst sichern oder in Ihrer iCloud speichern. Das Erstellen von Sicherungskopien mag wie eine zusätzliche Aufgabe erscheinen, aber es ist einfacher als Sie denken.
Außerdem ist ein Backup von immenser Bedeutung, insbesondere für Ihr iPhone und die darin enthaltenen wertvollen Daten. Niemand möchte seine wertvollen Fotos, Nachrichten oder Kontakte im Handumdrehen verlieren, ganz gleich aus welchen Gründen!
Nachdem Sie nun die Bedeutung von iPhone-Backups verstanden haben, ist es an der Zeit, die Schritte zur Sicherung Ihrer Daten in iCloud zu erläutern:
- Schritt 1: Öffnen Sie die Einstellungen des iPhone.
- Schritt 2: Tippen Sie auf Ihr Konto und wählen Sie „iCloud“.
- Schritt 3: Schalten Sie die „Kontakte“ ein.
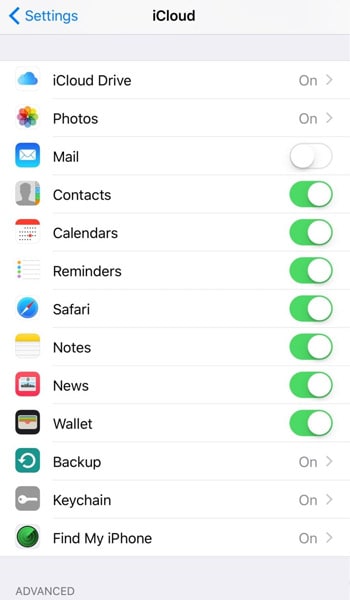
Erledigt! Sie haben die automatische Datensicherung für Ihre Kontakte in iCloud aktiviert. Damit wird sichergestellt, dass alle in Ihren Kontakten gespeicherten Details hochgeladen und mit Ihrem iCloud-Konto synchronisiert werden.
Teil 3: Kontakte in vCard auf iCloud exportieren
Kennen Sie vCard? iPhone-Benutzer können eine virtuelle Karte, eine so genannte vCard, importieren oder exportieren. Diese vCards enthalten umfangreiche Kontaktdaten für einen oder mehrere Kontakte, so dass Sie Kontaktinformationen bequem verwalten und weitergeben können.
Zunächst, wie Sie die vCard importieren:
- Schritt 1: Rufen Sie iCloud.com auf , um Kontakte wiederherzustellen und melden Sie sich mit Ihrem Konto an, wenn Sie dazu aufgefordert werden.
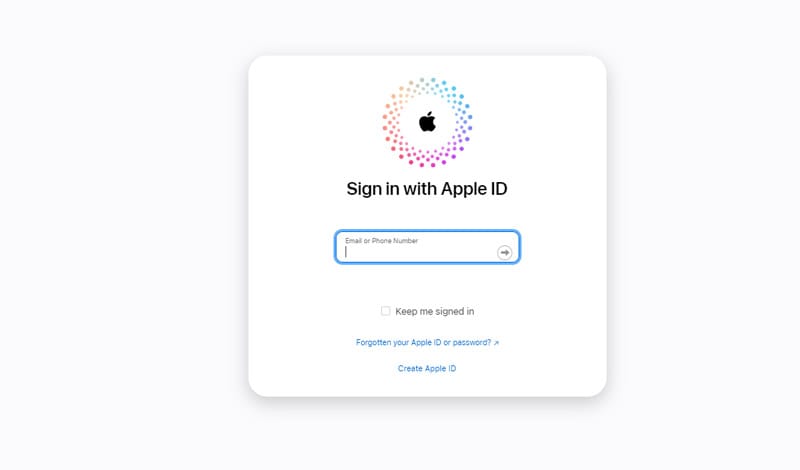
- Schritt 2: Wenn Sie angemeldet sind, klicken Sie auf das „Kontakte“-Symbol, um auf Ihre Kontaktliste zuzugreifen. Suchen Sie in der linken Seitenleiste der Kontaktschnittstelle die Popup-Schaltfläche „Aktionsmenü anzeigen“ und klicken Sie darauf. Diese Schaltfläche kann wie drei Punkte oder ein Zahnradsymbol aussehen.
- Schritt 3: Wählen Sie im Menü „vCard importieren“. Bei dieser Aktion wird ein Dialog zur Dateiauswahl angezeigt. Navigieren Sie dann zu dem Ort auf Ihrem Computer, an dem die vCard-Datei gespeichert ist.
- Schritt 4: Klicken Sie auf die vCard-Datei, um sie auszuwählen, und dann auf „Öffnen“ oder „Auswählen“, um den Importvorgang zu starten. Sobald dies geschehen ist, beginnt der Importvorgang. Die in der vCard enthaltenen Kontakte werden importiert und standardmäßig der Gruppe „Alle Kontakte“ hinzugefügt.
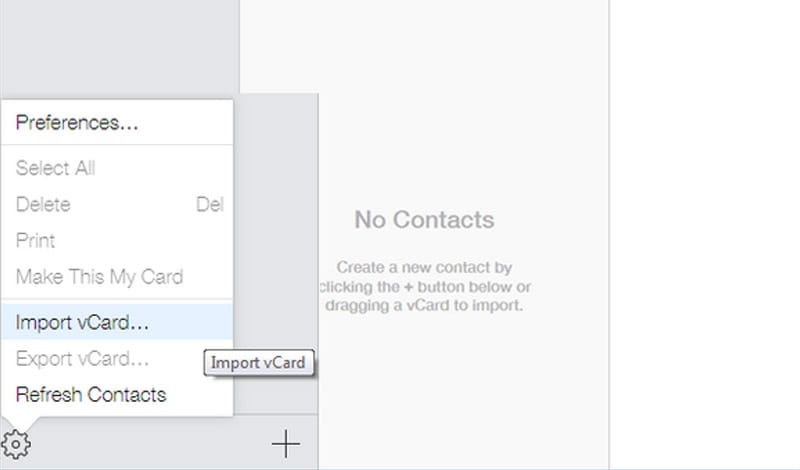
Wenn Sie die importierten Kontakte in spezifische Gruppen organisieren möchten, können Sie dies tun, indem Sie die Kontakte per Drag & Drop in die gewünschten Gruppen in der linken Seitenleiste verschieben.
Als nächstes exportieren wir die vCard:
- Schritt 1: Greifen Sie erneut auf Kontakte auf iCloud.com zu und navigieren Sie zur Schnittstelle Kontakte.
- Schritt 2: Klicken Sie in der Kontaktliste auf den Kontakt, den Sie exportieren möchten. Wenn Sie mehrere Kontakte exportieren möchten, halten Sie die „Command“-Taste (Mac) bzw. „Control“-Taste (Windows) gedrückt, während Sie auf jeden gewünschten Kontakt klicken.
- Schritt 3: Klicken Sie in der linken Seitenleiste auf „Menü Aktionen anzeigen“, und wählen Sie „vCard exportieren“. Wenn Sie mehrere Kontakte ausgewählt haben, werden diese als eine einzige vCard-Datei exportiert.
- Schritt 4: Eine Aufforderung zum Herunterladen der Datei wird angezeigt. Wählen Sie dann einen Speicherort auf Ihrem Computer für die vCard-Datei und klicken Sie auf „Speichern“.
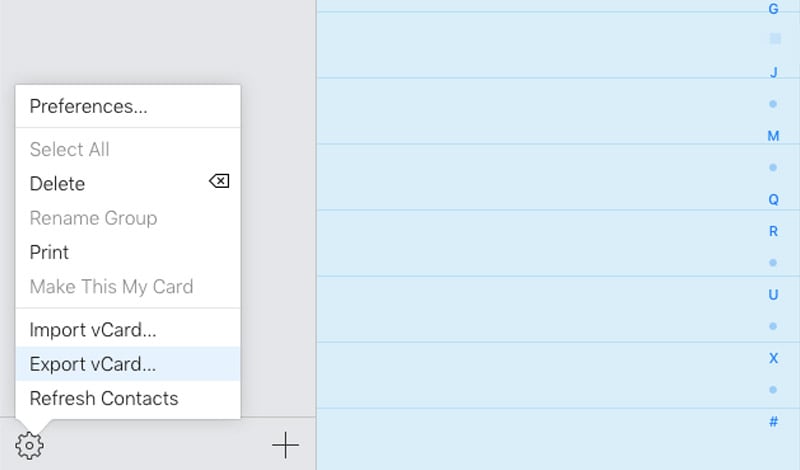
Der/die ausgewählte(n) Kontakt(e) wird/werden in eine vCard-Datei exportiert. Diese Datei kann weitergegeben, gespeichert oder für andere Zwecke verwendet werden!
Teil 3: Tipps zur Behebung von Problemen bei der Kontaktabfrage
Kontakte sind ein grundlegender Bestandteil der Funktionalität Ihres iPhone, und Probleme beim Abrufen dieser Kontakte können frustrierend sein. Zum Glück gibt es für viele gängige Probleme einfache Lösungen. Im Folgenden finden Sie einige Tipps zur Behebung von Problemen beim Abrufen von Kontakten:
1. Fehler bei der Kontaktsynchronisierung
Problem:
Ihre Kontakte aus iCloud werden nicht auf Ihrem iPhone angezeigt oder Änderungen, die Sie an Kontakten auf einem Gerät vornehmen, werden nicht mit anderen Geräten synchronisiert.
Was Sie tun können:
- Stellen Sie sicher, dass Sie die richtige Apple ID auf Ihren Geräten verwenden.
- Deaktivieren Sie die Kontakte in den iCloud-Einstellungen und schalten Sie sie dann wieder ein, um eine Synchronisierung zu erzwingen.
- Überprüfen Sie Ihre Internetverbindung, denn für eine ordnungsgemäße Synchronisierung ist eine stabile Wi-Fi- oder Mobilfunkverbindung erforderlich.
- Starten Sie Ihr Gerät neu und versuchen Sie es erneut.
- Stellen Sie sicher, dass Sie die iCloud-Synchronisierung für Kontakte nicht versehentlich auf einem Gerät deaktiviert haben.
2. Doppelte Kontakte
Problem:
Sie haben doppelte Einträge in Ihren Kontakten, so dass es schwierig ist, den richtigen zu finden.
Was Sie tun können:
- Verwenden Sie die App „Kontakte“ auf Ihrem iPhone, um doppelte Einträge zusammenzuführen:
Tippen Sie auf einen Kontakt, dann auf „Bearbeiten“, scrollen Sie nach unten und tippen Sie auf „Kontakte verknüpfen“, um Duplikate zusammenzuführen.
- Auf iCloud.com können Sie Duplikate zusammenführen, indem Sie „Alle Kontakte“ auswählen, dann auf das Zahnradsymbol klicken und „Kontakte zusammenführen“ wählen.
- Vermeiden Sie die Synchronisierung von Kontakten mit mehreren Konten (z. B. iCloud, Google, Exchange), um Dopplungen zu vermeiden.
- Überprüfen Sie Ihre Kontakte manuell und löschen Sie doppelte Einträge.
3. Fehlende Kontakte:
Problem:
Einige Ihrer Kontakte sind auf mysteriöse Weise von Ihrem iPhone verschwunden.
Was Sie tun können:
- Stellen Sie sicher, dass Sie Ihre Kontakte nicht versehentlich gefiltert haben.
- Überprüfen Sie den Ordner „Zuletzt gelöscht“ in der App „Kontakte“, um versehentlich gelöschte Kontakte wiederherzustellen.
- Wenn Sie mehrere Konten für Kontakte verwenden (z. B. iCloud, Google), stellen Sie sicher, dass Sie in der Kontaktliste des richtigen Kontos suchen.
4. iCloud-Speicher voll:
Problem:
Sie können keine Kontakte synchronisieren, weil Ihr iCloud-Speicher voll ist.
Was Sie tun können:
- Schaffen Sie Platz, indem Sie alte Sicherungskopien, Fotos und andere unnötige Daten aus iCloud löschen.
- Erwägen Sie ein Upgrade Ihres iCloud-Speicherplans, um Ihren Anforderungen gerecht zu werden.
5. Nicht reagierende Kontakte-App:
Problem:
Die Kontakte-App lässt sich nicht öffnen oder friert ein, wenn Sie versuchen, sie aufzurufen.
Was Sie tun können:
- Starten Sie Ihr iPhone neu.
- Aktualisieren Sie Ihr iOS, da es häufig Fehlerbehebungen enthält.
- Wenden Sie sich bei anhaltenden Problemen an den Apple Support.
Schlussfolgerung
Jetzt brauchen Sie sich keine Sorgen mehr zu machen, wenn Sie plötzlich Ihre Kontakte verlieren und sie wiederfinden möchten. Mit dem Aufkommen fortschrittlicher Datensicherungs- und Synchronisierungsfunktionen ist das Wiederherstellen verlorener Kontakte auf Ihrem iPhone einfach und zuverlässig geworden.
Dank Diensten wie dem Datenwiederherstellungstool Dr. Fone und iCloud können Sie Kontaktinformationen im Falle eines Missgeschicks wiederherstellen.
Kontakte
- iPhone Kontakte wiederherstellen
- iPhone Kontakte ohne Backup wiederherstellen
- iPhone Kontakte retten
- Verlorene iPhone Kontakte finden
- Verlorene iPhone Kontakte in iTunes finden
- iPhone Kontakte im vCard/VCF Format speichern
- Gelöschte Kontakte wiederherstellen
- iPhone Kontakte übertragen
- iPhone Kontakte als VCF exportieren
- iPhone Kontakte auf PC übertragen
- iCloud Kontakte exportieren
- iPhone Kontakte als CSV ohne iTunes exportieren
- iPhone Kontakte ausdrucken
- iPhone Kontakte importieren
- iPhone Kontakte im CSV Format speichern
- iPhone Kontakte am PC anzeigen lassen
- iPhone Kontakte auf PC sichern
- iPhone Kontakte aus iTunes exportieren
- iPhone Kontakte Backup
- iPhone Kontakte verwalten
- Android Kontakte

Allrounder-Lösung für Smartphone




















Julia Becker
staff Editor
Kommentare