So exportieren Sie iPhone-Kontakte aus iTunes
Feb 25, 2025 • Filed to: Gerätedaten verwalten • Proven solutions
Für viele iPhone-Benutzer sind die Kontakte unglaublich wertvolle Daten. Sie enthalten Telefonnummern, E-Mail-Adressen, Geburtstage und andere Informationen über Familie und Freunde. Diese wichtigen Informationen zu verlieren, wäre sehr schwer. Durch Unfälle, wie z. B. Beschädigungen des Telefons, Softwareprobleme oder das Aufrüsten von Geräten, können wichtige Daten, einschließlich der Kontakte, verloren gehen.
Glücklicherweise gibt es verschiedene Möglichkeiten, Kontakte von Ihrem iPhone auf Ihren Windows-Computer zu übertragen. Da iTunes das offizielle Verwaltungstool von Apple ist, ist es eine zuverlässige Option für diese Aufgabe. Hier erfahren Sie, wie Sie iPhone-Kontakte mit iTunes in CSV-Dateien exportieren können. Lesen Sie weiter, um mehr zu erfahren.
Teil 1. Können Sie iPhone-Kontakte mit iTunes in CSV-Dateien exportieren?
Ja, es ist möglich, iPhone-Kontakte mit iTunes in CSV-Dateien zu exportieren.
Bevor wir den Prozess durchführen, sollten wir uns einen kurzen Überblick über CSV verschaffen. CSV steht für „Comma-Separated Values“ (durch Kommata getrennte Werte), ein einfaches und weit verbreitetes Dateiformat zum Speichern von tabellarischen Daten, z. B. in Tabellenkalkulationen und Datenbanken. In einer CSV-Datei stellt jede Zeile einen Datensatz dar, und ein Komma oder andere angegebene Symbole trennen die einzelnen Informationen innerhalb dieses Satzes.
CSV-Dateien sind beliebt, weil sie einfach zu verstehen sind und mit verschiedenen Anwendungen wie Microsoft Excel, Google Sheets oder einem beliebigen Texteditor geöffnet werden können. Sie bieten eine bequeme Möglichkeit, Daten zu speichern und zwischen verschiedenen Systemen und Anwendungen auszutauschen.
Benutzer exportieren Kontakte häufig aus verschiedenen Gründen in CSV-Dateien:
- Backup und Sicherheit:Der Export von Kontakten in CSV bietet eine zusätzliche Sicherheitsebene, die gewährleistet, dass wichtige Kontaktinformationen erhalten bleiben und im Falle eines Datenverlusts oder einer Beschädigung des Geräts leicht wiederhergestellt werden können.
- Datenmigration: CSV-Dateien sind mit mehreren Plattformen kompatibel, so dass es einfach ist, Kontaktinformationen von einem Gerät auf ein anderes zu übertragen, unabhängig von den jeweiligen Betriebssystemen oder der Software.
- Einfache Bearbeitung und Organisation: Mit CSV-Dateien können die Benutzer ihre Kontaktlisten mit Hilfe von Tabellenkalkulationsprogrammen schnell bearbeiten und organisieren, so dass sie bequem mehrere Kontakte auf einmal hinzufügen oder aktualisieren können.
- Integration mit anderen Anwendungen: Viele Anwendungen und Dienste unterstützen den Import von Daten aus CSV-Dateien. Durch den Export von Kontakten im CSV-Format können Benutzer ihre Kontaktinformationen in verschiedene Tools wie E-Mail-Marketingplattformen oder CRM-Systeme integrieren.
Sie wissen wahrscheinlich, dass iTunes den gesamten Inhalt Ihres iPhone sichern kann. Aber wussten Sie, dass es auch Ihre Kontakte auf Ihren Computer übertragen kann und sie in einem lesbaren Format speichert? Sie können sie sogar in CSV exportieren, was mit Anwendungen wie Microsoft Excel funktioniert.
Hier ist, wie es gemacht wird:
- Schritt 1: Verbinde dein iPhone mit dem Computer und öffne iTunes.
- Schritt 2: Klicken Sie auf das Gerät-Symbol in der oberen Menüleiste.
- Schritt 3: Klicken Info.

- Schritt 3: Aktivieren Sie das Kontrollkästchen Kontakte synchronisieren und wählen Sie dann Windows-Kontakte aus dem Dropdown-Menü. Setzen Sie ein Häkchen bei Option Alle Kontakte, wenn Sie Ihre gesamten Verzeichnisse auswählen möchten. Andernfalls klicken Sie auf Ausgewählte Gruppen , um sie einzeln auszuwählen.

- Schritt 4: Klicken Sie abschließend auf synchronisieren, um die Übertragung zu starten.
Nun ist es an der Zeit, die auf Ihren Computer exportierten Kontakte zu überprüfen. Folgen Sie den nachstehenden Schritten.
- Schritt 1: Klicken Start.
- Schritt 2: Klicken Sie auf Datei-Explorer oder ein gleichwertiges Dateimanagerprogramm auf Ihrem Desktop.
- Schritt 3: Suchen und klicken Sie auf Dieser PC.
- Schritt 4: Klicken Sie auf Lokale Festplatte.
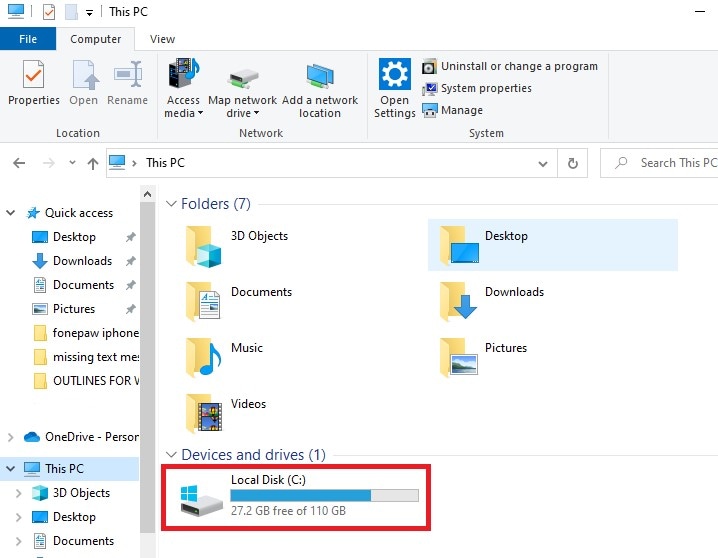
- Schritt 5: Klicken Benutzer. Suchen Sie danach Ihr Standardbenutzerprofil und klicken Sie darauf.
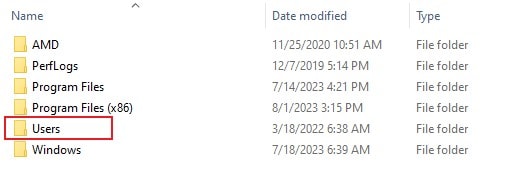
- Schritt 6: Zum Schluss klicken Sie Kontakte.
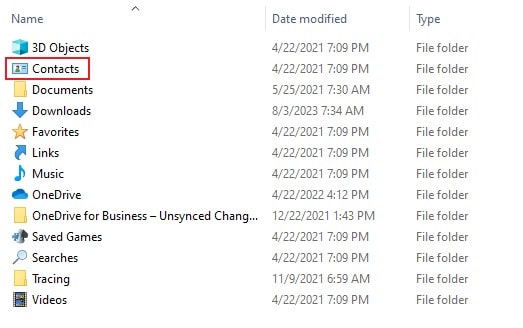
So exportieren Sie die Kontakte im CSV-Dateiformat.
- Schritt 1: Suchen Sie im Ordner „Kontakte“ und klicken Sie oberen Menüleiste auf Exportieren .

- Schritt 2: Wählen Sie CSV(Comma Separated Value) als Dateityp. Klicken Sie gleich danach auf Exportieren.
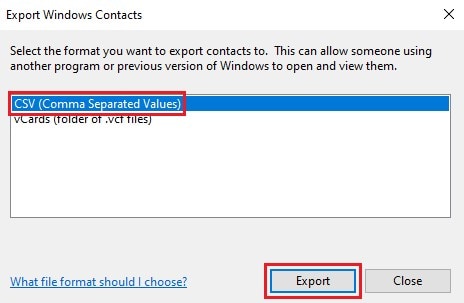
- Schritt 3: Geben Sie einen bestimmten Ordner an, in den Sie die Kontakte exportieren möchten. Klicken Sie anschließend auf Weiter.

- Schritt 4: Wählen Sie zusätzliche Details aus, die Sie zusammen mit den Kontakten exportieren möchten. Klicken Sie anschließendauf Fertigstellen .

- Schritt 5: Sie können nun den Ordner überprüfen, um die exportierten CSV-Dateien anzusehen.
Teil 2. Alternative Möglichkeiten zum Exportieren von iPhone-Kontakten in CSV
Das Exportieren von iPhone-Kontakten in CSV-Dateien mit iTunes kann manchmal schwierig sein, vor allem, wenn Sie einen unkomplizierten Ansatz bevorzugen. Zum Glück gibt es alternative Methoden, die das Verfahren einfacher und benutzerfreundlicher machen. Sehen wir uns diese alternativen Möglichkeiten zum Exportieren von iPhone-Kontakten in CSV an.
Methode 1: iPhone-Kontakte mit iCloud in CSV exportieren (Web)
iCloud bietet eine bequeme webbasierte Oberfläche, mit der Sie Ihre Kontakte und andere iPhone-Dateien mühelos verwalten können. Damit können Sie sie auf Ihren Computer exportieren. Hier ist die Schritt-für-Schritt-Anleitung:
- Schritt 1: Stellen Sie sicher, dass Ihr iPhone Ihre Dateien mit iCloud synchronisiert. Navigieren Sie zu Einstellungen > Profil > iCloud. Prüfen Sie, ob das Optionsfeld für Kontakte aktiviert ist. Wenn ja, können Sie nun mit dem nächsten Schritt fortfahren.

- Schritt 2: Starten Sie Ihren Browser und gehen Sie dann zu iCloud.com.
- Schritt 3: Melden Sie sich bei Ihrem iCloud-Konto an.
- Schritt 4: Klicken Sie auf das Kontakte-Symbol, um Ihre Kontaktliste anzuzeigen.

- Schritt 5: Klicken Sie das Zahnrad -Symbol in der unteren linken Ecke des Fensters. Klicken Sie gleich danach auf Alle auswählen. Alternativ können Sie die Kontakte auch einzeln auswählen.
- Schritt 6: Klicken Sie erneut auf das Zahnrad-Symbol. Und dann klicken Sie auf VCard exportieren.

- Schritt 7: Der Kontakt wird im VCF-Format exportiert. Um sie in CSV zu konvertieren, klicken Sie mit der rechten Maustaste auf die vCard > Öffnen mit > Windows Contacts. Wählen Sie alternativ Outlook , wenn Sie die Kontakte von Ihrem iPhone ohne iTunes nach Outlook exportieren möchten.
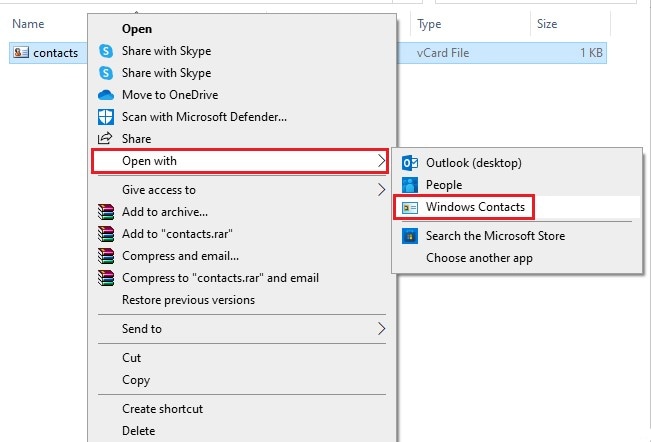
- Schritt 8: Klicken Sie auf Zu meinen Kontakten hinzufügen. Danach können Sie den Kontakt wieder aus dem Benutzerordner als CSV-Datei exportieren.

Methode 2: iPhone-Kontakte per E-Mail freigeben
Eine weitere einfache Möglichkeit, Ihre iPhone-Kontakte auf Ihren Computer zu exportieren, besteht darin, sie per E-Mail weiterzugeben. Hier ist, wie es gemacht wird.
- Schritt 1: Gehe zu Kontakte. Wählen Sie den Kontakt aus, den Sie exportieren möchten.
- Schritt 2: Tippen Sie auf Kontaktteilen am unteren Rand des Bildschirms.
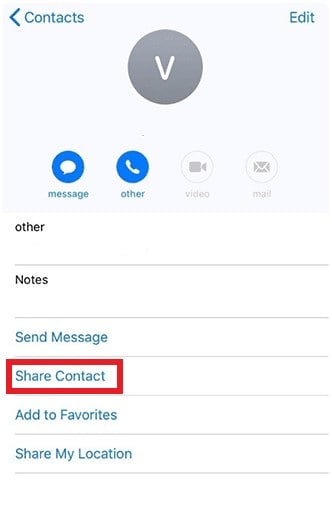
- Schritt 3: Wählen Sie Mail als Exportplattform.

- Schritt 4: Verfassen Sie die E-Mail und klicken Sie dann auf Senden.
- Schritt 5: Verwenden Sie Ihren Computer, um sich bei Ihrer E-Mail anzumelden. Suchen Sie die E-Mail, die den Kontakt enthält, und laden Sie sie auf Ihren Desktop herunter. Fügen Sie dann den Kontakt zu den Windows-Kontakten hinzu und exportieren Sie ihn als CSV-Datei.
Methode 3: Exportieren von iPhone Kontakten in CSV mit Wondershare Dr.Fone
Wondershare Dr.Fone ist eine mobile Komplettlösung, die Ihnen helfen kann, iPhone-Kontakte mit oder ohne iTunes in CSV zu exportieren. Hier erfahren Sie in einfachen Schritten, wie Sie es verwenden können.
- Schritt 1: Laden Sie Wondershare Dr.Fone von seiner offiziellen Website herunter.. Installieren Sie es auf Ihrem Computer.
- Schritt 2: Starten Sie das neu installierte Wondershare Dr.Fone auf Ihrem Desktop.
- Schritt 3: Gehen Sie auf die linke Seite und klicken Sie auf Toolbox. Klicken Sie gleich danach auf Datenwiederherstellung imHaupt-Dashboard.

- Schritt 4: Klicken iOS.

- Schritt 5: Klicken Sie auf Wiederherstellenvon iOS-Gerät.

- Schritt 6: Um fortzufahren, schließen Sie Ihr iPhone mit einem Datenkabel an Ihren Computer an.

- Schritt 7: Wondershare Dr.Fone zeigt dann die verfügbaren Dateitypen an, die von Ihrem Gerät wiederhergestellt werden können. Aktivieren Sie das Kontrollkästchen neben Kontakte undklicken Sie dann auf Scan starten.

- Schritt 8: Nachdem Sie Ihr iPhone gescannt haben, zeigt Wondershare Dr.Fone die Kontakte an, die von Ihrem Gerät geholt wurden. Aktivieren Sie das Kontrollkästchen Kontakte auf der linken Seite, um sie alle auszuwählen. Andernfalls überprüfen Sie sie einzeln auf dem Haupt-Dashboard. Klicken Sie anschließend auf Wiederherstellenauf Computer.

- Schritt 9: Geben Sie einen bestimmten Ordner an, in den Sie die Kontakte exportieren möchten. Klicken Sie gleich danach auf Wiederherstellen.

- Schritt 9: Fügen Sie anschließend die exportierten Kontakte zu Windows Contacts hinzu und exportieren Sie sie als CSV-Dateien.
BONUS-TIPP: Sichern Sie Ihre Kontakte regelmäßig
Es ist zwar wichtig zu wissen, wie Sie Ihre Kontaktdateien exportieren und übertragen können, aber ebenso wichtig ist es, sich der möglichen Risiken bewusst zu sein. Die Übertragung von Kontakten von einem Ort zu einem anderen, wie z. B. der Export in ein CSV- oder ein anderes Format, kann manchmal das Risiko eines Datenverlusts oder einer versehentlichen Löschung mit sich bringen, wenn nicht sorgfältig vorgegangen wird. Um Pannen zu vermeiden und Ihre wertvollen Kontaktinformationen zu schützen, sollten Sie proaktiv vorgehen und regelmäßig Sicherungskopien Ihrer Kontakte an einem sicheren Speicherort anlegen.
Backups dienen als Sicherheitsnetz, das sicherstellt, dass Sie selbst dann, wenn beim Exportieren oder beim Verschieben Ihrer Kontakte auf ein anderes Gerät oder eine andere Anwendung etwas schief geht, eine aktuelle Kopie Ihrer Kontakte zur Wiederherstellung zur Verfügung haben. Dies ist eine proaktive Maßnahme, die Ihnen Sicherheit gibt und Sie vor möglichen Datenverlusten aufgrund von Softwarefehlern, Gerätefehlfunktionen oder anderen unvorhergesehenen Ereignissen bewahrt.
Bevor Sie mit der Übertragung Ihrer Kontakte beginnen, sollten Sie sich einen Moment Zeit für die folgenden Schritte nehmen:
- Wählen Sie eine sichere Sicherungsmethode: Wählen Sie ein zuverlässiges und sicheres Angebot, das Ihren Wünschen und Ihrem Komfort entspricht. Beliebte Optionen sind iCloud, Google Contacts oder Sicherungsdienste von Drittanbietern, die sicheren Cloud-Speicher anbieten.
- Richten Sie automatische Backups ein: Aktivieren Sie nach Möglichkeit automatische Sicherungen für Ihre Kontakte, damit diese regelmäßig und automatisch an dem von Ihnen gewählten Speicherort gesichert werden. Dadurch wird das Risiko minimiert, dass man vergisst, manuell zu sichern.
- Überprüfen Sie Ihre Backups: Überprüfen Sie regelmäßig Ihre Sicherungsdateien, um sicherzustellen, dass sie auf dem neuesten Stand sind und alle erforderlichen Kontaktinformationen enthalten. Eine regelmäßige Überprüfung gibt Ihnen Vertrauen in die Integrität Ihrer Sicherungsdaten.
- Verwenden Sie verschiedene Lagerorte: Ziehen Sie die Verwendung mehrerer Sicherungsorte in Betracht, z. B. eine physische externe Festplatte zusätzlich zum Cloud-Speicher, um zusätzliche Redundanz und Schutz vor verschiedenen potenziellen Szenarien zu gewährleisten.
Hier ist eine einfache Anleitung, wie Sie Ihr iPhone mit Wondershare Dr.Fone:
- Schritt 1: Öffnen Sie Wondershare Dr.Fone auf Ihrem Computer und verbinden Sie Ihr iPhone mit einem Datenkabel.
- Schritt 2: Klicken Sie linken Bereich auf Meine Sicherung. Gehen Sie danach zum Haupt-Dashboard und wählen Sie Jetzt sichern.

- Schritt 3: Haben Sie Geduld, während Wondershare Dr.Fone Ihr iPhone sichert. Vermeiden Sie es, Ihr Gerät oder Ihren Computer während des Vorgangs zu benutzen.

- Schritt 4: Klicken Sie anschließend auf In Ordner öffnen oder Sicherungen anzeigen, um Ihre Dateien zu überprüfen.

Schlussfolgerung
Sie haben also gelernt, wie man iPhone-Kontakte mit iTunes exportiert. Die oben erwähnten Techniken sind einfach und leicht zu befolgen. Dank erstaunlicher mobiler Tools wie Wondershare Dr.Fone. Es bietet leistungsstarke Funktionen zur Datenwiederherstellung und -sicherung, was die Datenverwaltung sehr komfortabel macht. Laden Sie es auf Ihren Computer herunter, um leicht zugängliche und schnell verfügbare Hilfe zu erhalten.
Kontakte
- iPhone Kontakte wiederherstellen
- iPhone Kontakte ohne Backup wiederherstellen
- iPhone Kontakte retten
- Verlorene iPhone Kontakte finden
- Verlorene iPhone Kontakte in iTunes finden
- iPhone Kontakte im vCard/VCF Format speichern
- Gelöschte Kontakte wiederherstellen
- iPhone Kontakte übertragen
- iPhone Kontakte als VCF exportieren
- iPhone Kontakte auf PC übertragen
- iCloud Kontakte exportieren
- iPhone Kontakte als CSV ohne iTunes exportieren
- iPhone Kontakte ausdrucken
- iPhone Kontakte importieren
- iPhone Kontakte im CSV Format speichern
- iPhone Kontakte am PC anzeigen lassen
- iPhone Kontakte auf PC sichern
- iPhone Kontakte aus iTunes exportieren
- iPhone Kontakte Backup
- iPhone Kontakte verwalten
- Android Kontakte

Allrounder-Lösung für Smartphone

















 100% sicher | Werbefrei | Keine Malware
100% sicher | Werbefrei | Keine Malware


Julia Becker
staff Editor
Kommentare