3 Lösungen, um Kontakte von iPhone auf Samsung zu übertragen.
Sep 06, 2024 • Filed to: Gerätedaten verwalten • Proven solutions

Nachdem Sie Ihrem alten iPhone für ein cooles Samsung Handy wie Galaxy S10 oder Note 9 den Laufpass gegeben haben, stehen Sie vor dem Problem, Ihre Kontakte vom alten iPhone auf das neue Samsung Handy zu übertragen. Da beide Handys unterschiedliche Betriebssysteme verwenden, verfügen sie über keine Option, die es Ihnen ermöglicht, Daten zwischen beiden Geräten zu übertragen.
Hier werden wir Ihnen 3 Möglichkeiten zeigen, wie Sie Ihre Kontakte vom Ihrem alten iPhone auf Ihren neuen Samsung übertragen können.
- Lösung 1: Kontakte vom iPhone auf Samsung mit dr.fone übertragen
- Lösung 2: Kontakte vom iPhone auf Samsung mit iTunes und Google Konto übertragen
- Lösung 3: Mit Apps (ohne Computer zu benutzen) Kontakte übertragen
Vergleich der 3 Lösungen
| Lösungen | Wondershare dr.fone - Telefon-Transfer | iTunes & Google Konto | Apps |
|---|---|---|---|
| Einfach zu bedienen | 2 Schritten | Win: 4 Schritten; Mac: 5 Schritten | 5 Schritten |
| Sicherheit | Sehr sicher. Daten direkt zwischen Handys übertragen | Kontakte zuerst in Cloud vom Drittanbieter speichern | Kontakte zuerst in Cloud vom Drittanbieter speichern |
| häufig Datei Backup brauchen | Nein | Ja | Ja |
| Unterstütze Dateitypen | Kontakte, SMS, Musik, Fotos, Videos usw. | Nur Kontakte | Nur Kontakte |
| Unterstütze Handysysteme | iOS, Android, Nokia (Symbian) | iOS und Android | iOS und Android |
| Sprache | Deutsch | Deutsch | Englisch |
Lösung 1: Mit dr.fone Kontakte vom iPhone auf Samsung übertragen
Es gibt ein benutzerfreundliches Handy-Transfer-Tool, mit dessen Hilfe Sie mit nur einem Mausklick Kontakte, Textnachrichten, Musikdateien, Videos und Fotos von Ihrem alten iPhone aufs neue Samsung übertragen können. Der Name dieses Tools ist Wondershare dr.fone - Telefon-Transfer. Laden Sie es sich jetzt herunter, um Ihre Daten vom alten iPhone aufs Samsung übertragen zu können.

dr.fone - Telefon-Transfer
Handy zu Handy mit 1-Klick clonen
- Einfach, schnell und sicher.
- Klonen Sie Daten zwischen Geräten mit unterschiedlichen Betriebssystemen, z. B. iOS zu Android.
- Kompatibel mit der aktuellen iOS-Version.
- Übertragen Sie Fotos, Textnachrichten, Kontakte, Notizen und viele andere Dateitypen.
- Unterstützt über 8000 Android-Geräte. Funktioniert für alle Modelle von iPhone, iPad und iPod.
Wie kann man mit dr.fone Kontakte vom iPhone auf Samsung übertragen
Schritt 1: Wondershare dr.fone auf PC installieren
Installieren Sie zunächst dieses nützliche Handy-Transfer-Tool auf Ihrem PC. Verbinden Sie per zwei USB-Kabels Ihr altes iPhone und Samsung mit dem PC.
Anmerkung: Vergessen Sie nicht, iTunes zuerst auf Ihrem Computer zu installieren.
Schritt 2:Kontaktdaten vom iPhone auf Samsung übertragen
Wählen Sie Kontakte als zu kopierenden Dateien aus und klicken Sie dann auf "kopieren", um den Übertragungsprozess zu starten. Nachdem die Daten übertragen worden sind, klicken Sie bitte auf "OK", um den Übertragungsprozess abzuschließen.
Das war's! Die Kontakte von Ihrem iPhone befinden sich nun auf Ihrem Samsung Handy. Dieses Handy-Transfer-Tool ermöglicht es Ihnen, schnell und einfach Daten vom iPhone aufs Samsung S10 zu übertragen. Hier können Sie die Testvesion Wondershare Mobile Trans herunterladen.

Videoanleitung:Kontakte vom iPhone auf Samsung übertragen
Lösung 2: Kontakte vom iPhone auf Samsung mit iTunes und Google Konto übertragen
Für Windows Anwender
- iPhone Kontakte mit Google Konto synchronisieren
1. Verwenden Sie ein USB-Kabel, um Ihr altes iPhone mit dem PC zu verbinden. Öffnen Sie iTunes und Klicken Sie auf Ihren Gerät dann den Reiter "Infos". Im erscheinenden Fenster finden Sie eine Option "Kontakte synchronisieren mit..." Aktivieren Sie diese Option und wählen Sie in dem dropdown Menü Google Contacts aus.Anschließend wird die Eingabe Ihrer Google Mail Benutzername und Passworts benötigt.
2. Am Ende klicken Sie einfach auf Synchronisieren. Nach allen oberen Aktionen können Sie auf ihrem Google Konto die Kontaktdateien Ihres iPhones finden.

- iPhone Kontakte mit Google Konto synchronisieren
1. Verwenden Sie ein USB-Kabel, um Ihr altes iPhone mit dem PC zu verbinden. Öffnen Sie iTunes und Klicken Sie auf Ihren Gerät dann den Reiter "Infos". Im erscheinenden Fenster finden Sie eine Option "Kontakte synchronisieren" Aktivieren Sie diese Option und wählen Sie in dem dropdown Menü Google Contacts aus. Anschließend wird die Eingabe Ihrer Google Mail Benutzername und Passworts benötigt.
2. Am Ende klicken Sie einfach auf Synchronisieren. Nach allen oberen Aktionen können Sie auf ihrem Google Konto die Kontaktdateien Ihres iPhones finden.
- Kontakte vom Google Konto mit Android synchronisieren
Öffnen Sie Einstellung auf Ihrem Samsung Handy und Klicken Sie auf "Konten". Wählen Sie dort ihr Google Konto aus und beginnen Sie die Synchronisieren mit Ihrer Google Mail. Oder laden Sie direkt Kontakte vom Ihrem Gmail Konto herunter und übertragen Sie die Kontakte auf die SIM-Karte Ihres Samsung Handys. Gehen Sie anschließend zur Kontakte App und klicken Sie auf "Importieren/Exportieren", um Kontakte auf Ihrer SIM-Karte zu importieren.
Hinweis: Wenn Sie mehr als eine Gruppe von hoch geladenen Kontakten auf Ihrem Google Mail-Konto haben, löschen Sie entweder die, die Sie nicht mehr brauchen oder stellen Sie sicher, Sie können zwischen den beiden unterscheiden. Die Kontakte werden auf Ihrem Samsung als ein großer Eintrag synchronisiert, es sei denn, Sie erstellen speziell eine Gruppe, die sie trennt.
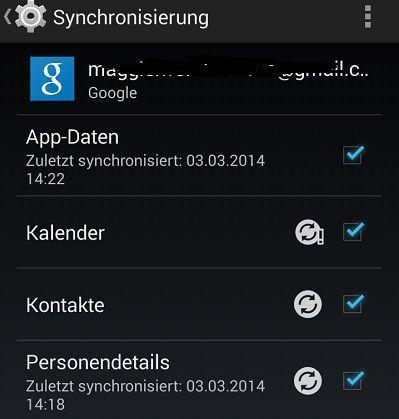
Für Mac Anwender
Wenn Sie einen Mac haben, können Sie darauf wetten, dass Ihre iPhone-Kontakte bereits mit Ihrer Kontakte-Anwendung synchronisiert sind. Wenn Sie Ihr iPhone verbinden, werden sie in der Regel automatisch synchronisiert. Um diese Kontakte auf Ihr Samsung-Handy zu übertragen, müssen Sie sie zuerst auf Ihr Google Mail-Konto exportieren. Und das geht so:
1. Öffnen Sie Kontakte auf Ihrem Mac und wählen Sie alle Ihre Kontakte und Klicken Sie auf Ablage > Exportieren > VCard exportieren.
2. Speichern Sie die Datei irgendwo, wo Sie sie auch wiederfinden. Dann Loggen Sie sich ein in Ihr Gmail-Konto und gehen Sie auf Kontakte.
3. Klicken Sie auf Kontakte Importieren und wählen Sie die Vcard, die Sie gerade gespeichert haben.
4. Ihre Kontakte werden angezeigt als Importiert (Datum, an dem Sie importierten).
5. Dann folgen Sie bitte den vierten Schritt auf Abschnitt Für Windows Anwender, um Kontakte vom Ihrem Gmail auf Ihren Samsung-Handy zu übertragen.
Lösung 3: Mit Apps für Android und iPhone Kontakte übertragen (ohne Computer zu benutzen)
Wenn Sie die Kontakte direkt durch Apps übertragen möchten, können Sie es mit der folgenden Anwendungen tun – es ist dabei kein Computer erforderlich!
Zuerst müssen Sie die iOS-Version von NQ Contacts Sync herunterladen. Sie ist wirklich einfach zu bedienen – Sie brauchen nichts weiter zu tun als einmal nach oben zu wischen, und alle Ihre Kontakte sind in der NQ Contacts Cloud gesichert.

Jetzt, wo Sie mit Ihrem iPhone fertig sind, nehmen Sie sich Ihr Samsung vor und laden Sie die Android-Version der Anwendung namens Contacts Imported herunter. Öffnen Sie die App und tippen Sie auf 'Restore Contacts', das wird alle Kontakte, die Sie auf die Cloud hochgeladen hatten, auf Ihr Samsung ziehen.
Kontakte
- iPhone Kontakte wiederherstellen
- iPhone Kontakte ohne Backup wiederherstellen
- iPhone Kontakte retten
- Verlorene iPhone Kontakte finden
- Verlorene iPhone Kontakte in iTunes finden
- iPhone Kontakte im vCard/VCF Format speichern
- Gelöschte Kontakte wiederherstellen
- iPhone Kontakte übertragen
- iPhone Kontakte als VCF exportieren
- iPhone Kontakte auf PC übertragen
- iCloud Kontakte exportieren
- iPhone Kontakte als CSV ohne iTunes exportieren
- iPhone Kontakte ausdrucken
- iPhone Kontakte importieren
- iPhone Kontakte im CSV Format speichern
- iPhone Kontakte am PC anzeigen lassen
- iPhone Kontakte auf PC sichern
- iPhone Kontakte aus iTunes exportieren
- iPhone Kontakte Backup
- iPhone Kontakte verwalten
- Android Kontakte

Allrounder-Lösung für Smartphone










Julia Becker
staff Editor