Wie kann ich auf OneDrive zugreifen?
Apr 14, 2022 • Filed to: Cloud-Verwaltungslösung • Proven solutions
Der Cloud-Speicher hat viele Dinge darüber verändert, wie wir arbeiten und Dateien teilen. OneDrive ist ein Cloud-Speicherprodukt von Microsoft und es ist heute eine der beliebtesten Optionen. In Anbetracht der Notwendigkeit, auf Dateien von verschiedenen Standorten aus zuzugreifen, hat Microsoft mehrere Anpassungen an OneDrive vorgenommen.
Diese Anpassungen haben den Zugriff auf OneDrive von verschiedenen Geräten aus sehr einfach gemacht. Auf diese Weise können Sie den OneDrive-Fernzugriff vor allem dann genießen, wenn Sie von verschiedenen Standorten aus arbeiten müssen. In diesem Beitrag zeigen wir Ihnen, wie Sie ganz einfach von einem anderen Computer auf OneDrive zugreifen können. Wir werden auch einige Tipps zur Verwaltung des Zugriffs auf OneDrive teilen.
Teil 1: Wie kann ich OneDrive auf zwei Computern nutzen?
Es ist nicht ungewöhnlich, dass man gefragt wird, ob man denselben OneDrive-Account auf zwei Computern nutzen kann. Die Antwort auf diese Frage ist ein klares JA. Microsoft hat vor kurzem OneDrive auf allen Windows 10 Computern hinzugefügt. Das bedeutet, dass Sie den OneDrive-Ordner im Datei-Explorer Ihres Windows 10-Computers sehen werden.
Die Frage, die hier um eine Antwort bittet, ist diese, wie Sie OneDrive auf zwei Computern verwenden. OneDrive ist eine Cloud-Speicherplattform, bei der Sie sich von verschiedenen Geräten aus anmelden können. Um Ihre Dateien und Ordner über diese Geräte hinweg zu sehen, müssen Sie sie mit Ihrem Account synchronisieren.
Hier ist also die Antwort auf Ihre Frage. Sie müssen Ihre Dateien zuerst mit OneDrive synchronisieren, um auf verschiedenen Computern auf sie zugreifen zu können. Wenn Sie dies getan haben, können Sie sich auf jedem Computer bei OneDrive anmelden und Sie werden Ihre Dateien und Ordner sehen. So einfach ist das, aber wir werden es einfacher machen, indem wir diesen Prozess in Schritte aufteilen.
Schritt 1 - Wenn Sie Ihren Account noch nicht eingerichtet haben, müssen Sie einen Account bei Microsoft erstellen. Nachdem Sie dies getan haben, können Sie sich bei OneDrive anmelden. Denken Sie daran, dass OneDrive auf Ihrem Windows 10 Computer vorinstalliert ist. Sie können es also einfach auf Ihrem Computer öffnen und sich anmelden.
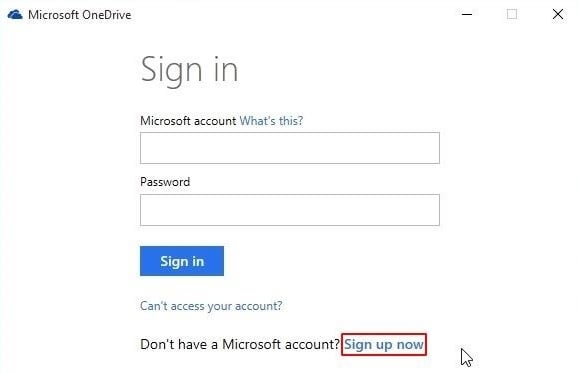
Schritt 2 - Wählen Sie die Dateien oder Ordner, die Sie synchronisieren möchten. Das Schöne am Synchronisierungsprozess ist, dass Sie den PC mit OneDrive und umgekehrt synchronisieren können. Sie können auch den Speicherort des synchronisierten Ordners ändern, indem Sie die Ändern Schaltfläche in der Nähe des unteren Bildschirmrandes verwenden.
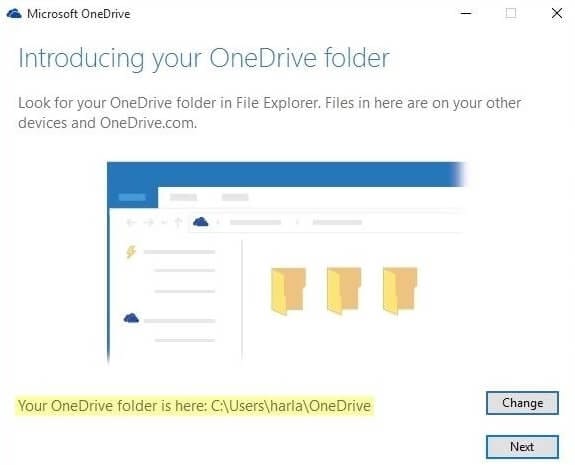
Schritt 3 - Sie können wählen, alle Dateien zu synchronisieren, indem Sie auf "Alle Dateien synchronisieren" klicken. Eine andere Möglichkeit ist, Dateien selektiv zu synchronisieren. Deaktivieren Sie dazu das Kontrollkästchen "Alle Dateien synchronisieren".
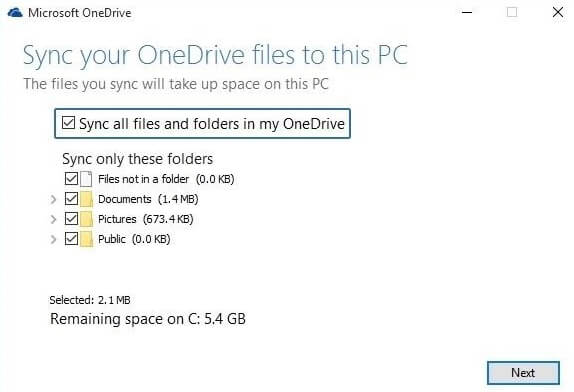
Schritt 4 - Mit OneDrive können Sie jederzeit einfach auf den Cloud-Speicherordner zugreifen. Öffnen Sie einfach Ihren Datei-Explorer und klicken Sie auf OneDrive im linken Fensterbereich. Sie können Dateien hierher ziehen und ablegen, um sie mit Ihrem OneDrive zu synchronisieren.
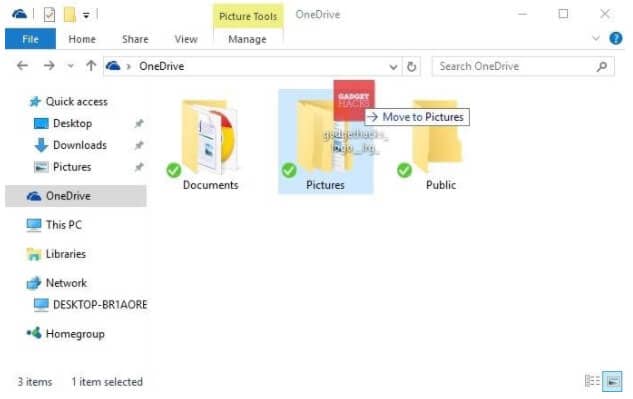
Schritt 5 - Nun, da Sie Ihre Dateien und Ordner mit OneDrive synchronisiert haben, können Sie von überall darauf zugreifen. Der Zugriff auf OneDrive von einem anderen Computer aus ist so einfach wie die Anmeldung bei Ihrem OneDrive-Account auf diesem Computer. Wenn der Computer auf Windows 10 läuft, dann müssen Sie OneDrive nicht mehr herunterladen, es ist bereits vorinstalliert.
Wenn Sie sich anmelden, gehen Sie zu dem OneDrive-Ordner auf diesem Computer und Sie finden Ihre synchronisierten Dateien und Ordner. Auf diese Weise können Sie Ihren OneDrive-Account auf beiden Computern problemlos betreiben. Das Synchronisieren von Dateien und Ordnern auf beiden Computern ist so einfach, wie wir es oben beschrieben haben. Wenn Sie auf einem Computer Änderungen vornehmen, werden diese auf dem anderen Computer angezeigt und umgekehrt.
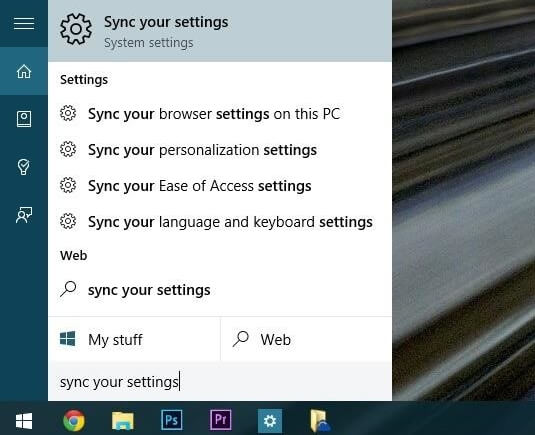
Wussten Sie, dass Sie mit OneDrive sogar Daten und Einstellungen von Windows 10 synchronisieren können? Diese erstaunliche Funktion bedeutet, dass Sie Ihre Personalisierungsoptionen und Designs in OneDrive sichern können. Wenn Sie sich also von einem anderen Computer aus bei Ihrem OneDrive anmelden, können Sie diese Einstellungen herunterladen und verwenden.
Schließlich wurde OneDrive auch mit mehreren universellen Windows-Apps integriert, einschließlich der Cortana-Suche. Dies bedeutet, dass Sie die Cortana-Suche nutzen können, um eine Datei in Ihrem OneDrive-Account zu finden.
Teil 2: Wie Sie von einem anderen Computer auf OneDrive zugreifen
Zu lernen, wie man von einem anderen Computer auf OneDrive zugreift, ist im Zeitalter der Remote-Arbeit sehr wichtig geworden. Es ist möglich, von einem anderen Computer auf Ihr OneDrive zuzugreifen. Sie erhalten nicht nur Zugriff auf Dateien und Ordner, Sie können auch auf Netzwerkspeicherorte zugreifen. Der Haken ist, dass diese auf Ihrer PC-Bibliothek liegen müssen oder als Laufwerke gemappt wurden.
Bevor Sie auf einen PC aus der Ferne zugreifen können, müssen Sie sicherstellen, dass der andere PC eingeschaltet ist. Weitere Kriterien, die der Remote PC erfüllen muss, sind:
- Internetverbindung auf dem PC.
- OneDrive ist installiert und läuft.
- Fetch Files sollte aktiviert sein.
Wir zeigen Ihnen anhand der folgenden Schritte, wie Sie dies tun können:
Schritt 1 - Als Erstes müssen Sie die Funktion "Dateien abrufen" in Ihrer OneDrive-App einrichten. Gehen Sie dazu auf den Computer mit der App.
>Schritt 2 - Klicken Sie auf das OneDrive-Symbol, das sich im Benachrichtigungsbereich unten rechts befindet.
Schritt 3 - Wenn Sie Windows 10 verwenden, klicken Sie auf Hilfe und Einstellungen, dann auf Einstellungen.
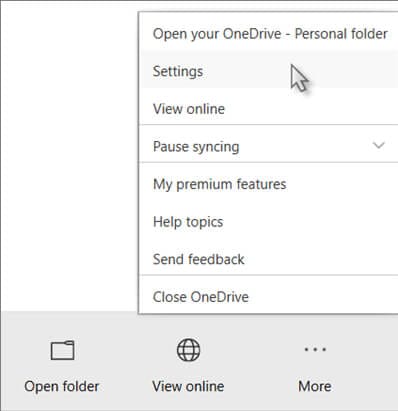
Schritt 4 - Gehen Sie zu Allgemein und aktivieren Sie das Kontrollkästchen neben "Ich möchte OneDrive verwenden, um alle meine Dateien auf diesem PC abzurufen." Klicken Sie auf Ok.
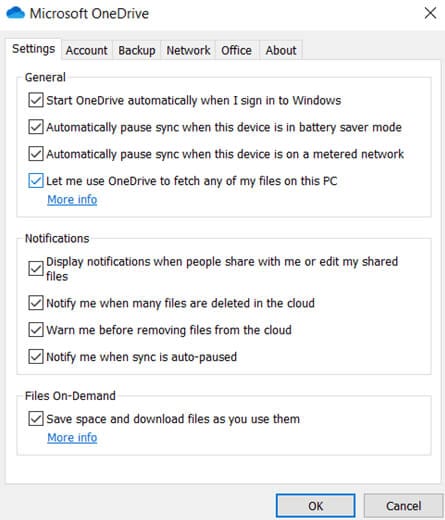
Nachdem Sie dies getan haben, können Sie die App neu starten. Dadurch werden die Änderungen, die Sie gerade vorgenommen haben, wirksam. Nun zum zweiten Modul des Zugriffs auf OneDrive von einem anderen Computer aus.
Schritt 5 - Jetzt können Sie von jedem anderen Computer aus auf Ihr OneDrive auf dem Remote-PC zugreifen. Öffnen Sie einfach OneDrive.com und melden Sie sich mit Ihren Microsoft-Daten an.
>Schritt 6 - Gehen Sie in den linken Bereich des OneDrive-Fensters und klicken Sie auf PCs.
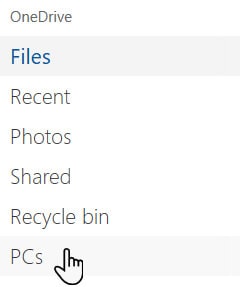
Schritt 7 - Jeder Computer, den Sie mit der Fetch-Funktion synchronisiert haben, erscheint in dieser Liste. Wählen Sie den Computer aus, von dem Sie etwas abrufen möchten.
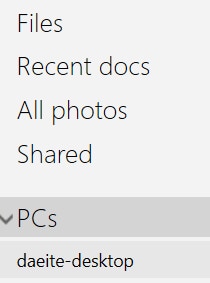
So, jetzt wissen Sie, wie Sie von einem anderen Computer auf OneDrive zugreifen können. In einigen Fällen wird Ihr PC möglicherweise nicht in der Liste angezeigt. Wenn dies der Fall ist, müssen Sie die Registrierung des fehlenden PCs aufrufen, um den Ordner "OneDrive Claims" zu extrahieren.
Teil 3: Tipps zum Verwalten des OneDrive-Zugriffs
Inzwischen haben Sie sicher bemerkt, dass der Zugriff auf OneDrive von verschiedenen Computern oder Geräten aus einfach ist. In diesem Abschnitt werden wir einige hilfreiche Tipps zur Verwaltung des OneDrive-Zugriffs mit Ihnen teilen. Nach dem Lesen sollten Sie verstehen, wie Sie Zugriffsprobleme auf OneDrive beheben können.
Tipp 1 - Begrenzen Sie die Zeiträume der Linkfreigabe
Sie können begrenzen, wie lange es dauert, bis ein Link, den Sie freigeben, abläuft. Dazu müssen Sie die Option "Link läuft in dieser Anzahl von Tagen ab" auswählen. Wenn Sie z.B. 3 Tage wählen, können die Empfänger der Links nur für diesen Zeitraum auf den Inhalt zugreifen.
Nach Ablauf der Frist haben sie keinen Zugriff mehr. Diese Funktion ist sehr nützlich, wenn Sie Dateien regelmäßig aktualisieren. Sie ist auch praktisch, wenn Sie den Zugriff von externen Benutzern nach einem bestimmten Zeitraum einschränken müssen.
Tipp 2 - Berechtigungen festlegen
Berechtigungen beziehen sich auf den Umfang des Zugriffs, den ein Empfänger eines Ordners auf eine Datei oder einen Ordner hat. Besonders für Arbeitsdokumente ist es sehr wichtig, Berechtigungen zu setzen. Die wichtigsten Optionen sind:
- Kann anzeigen
- Kann bearbeiten.
Wenn Sie "Kann anzeigen" wählen, kann der Empfänger das Dokument nur durchlesen. Es besteht kein weiterer Zugriff, um Änderungen an dem Dokument vorzunehmen.
Wenn Sie die zweite Option wählen, kann der Empfänger das Dokument bearbeiten und Änderungen daran vornehmen. Wenn es sich um einen Ordner handelt, dann kann er auch Dateien in diesen Ordner hochladen, genau wie Sie es können.
Tipp 3 - Entscheiden Sie sich für Domains zur Datenfreigabe
Dies ist einer der wichtigsten Tipps zur OneDrive-Zugriffsverwaltung auf unserer Liste. Er hilft Ihnen, festzulegen, welche Personen auf welcher Domain auf Ihre Dateien und Ordner zugreifen können. Manchmal, wenn Sie Dateien mit bestimmten Personen teilen, teilen diese die Dateien am Ende mit anderen Personen.
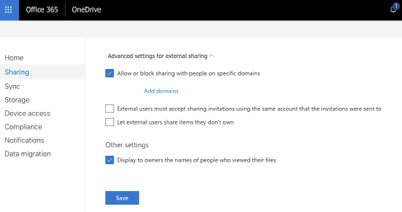
Sie können dies einschränken, indem Sie die Domänen für die Datenfreigabe festlegen. Es gibt mehrere Möglichkeiten, die Freigabe mit externen Benutzern einzuschränken. Eine Funktion, die Sie verwenden können, ist "Freigabe mit Personen auf bestimmten Domänen blockieren". Mit dieser Funktion können Sie bestimmte Domains vom Zugriff auf Ihre Daten ausschließen. Dies ist besonders hilfreich, wenn Sie Mitbewerber haben, die gerne herumschnüffeln.
Tipp 4 - Weiterleitung von OneDrive-Links einschränken
Auch diese Funktion hilft Ihnen, den OneDrive-Zugriff zu verwalten, damit Ihre Daten in Ihrem Kreis bleiben. Aktivieren Sie die Funktion "Externe Benutzer müssen Freigabeeinladungen mit demselben Account annehmen, an das die Einladungen gesendet wurden". Wenn Sie dies tun, haben nur Personen, mit denen Sie Links teilen, Zugriff. Sie können die Links nicht mit anderen teilen.
Tipp 5 - Kontrollieren Sie die Freigabe von Links durch externe Benutzer
Die Freigabe Ihrer Links durch externe Benutzer kann ein großes Problem darstellen. Sie können dies eindämmen, indem Sie die Funktion "Externe Benutzer Elemente teilen lassen, die ihnen nicht gehören" verwenden. Sobald Sie dieses Kontrollkästchen deaktivieren, können externe Benutzer keine Links teilen, die Sie für sie freigeben. So werden Ihre Daten geschützt, damit sie nicht in die falschen Hände geraten.
Fazit
Glückwunsch!!! Jetzt wissen Sie, wie Sie von einem anderen Computer auf OneDrive zugreifen können. Da der Zugriff auf OneDrive so einfach geworden ist, gehen Sie voran und genießen Sie alle erstaunlichen Funktionen aus der Ferne. Beachten Sie auch unsere Tipps zum Verwalten des OneDrive-Zugriffs, damit Sie Ihre Daten schützen können.

Allrounder-Lösung für Smartphone







Julia Becker
chief Editor
0 Kommentare