Wie kopiere ich eine URL in Google Drive?
Apr 14, 2022 • Filed to: Cloud-Verwaltungslösung • Proven solutions
Wie Sie sicherlich wissen, ist Google Drive der bekannteste und meistgenutzte Cloud-Backup-Dienst weltweit. Wenn Sie bereits begeisterter GDrive-Benutzer sind, wissen Sie bereits, dass Sie beim Teilen von Dateien über Google Drive auf eine Seite weitergeleitet werden, auf der Sie die Datei zunächst herunterladen müssen. Außerdem benötigen Sie eine hohe Servergeschwindigkeit für den Download. Manchmal ist die verfügbare Servergeschwindigkeit jedoch vergleichsweise langsam.
Wie gehen Sie in einer solchen Situation am besten vor?
Sie können die URL der Datei in Google Drive hochladen. Doch wie geht das?
Teil 1: Wie & warum ist der Remote-Upload auf Google Drive sinnvoll?
Als erstes erkläre ich Ihnen jedoch, was der GDrive Remote-Upload überhaupt ist und warum Sie ihn nutzen sollten. Ganz einfach, Sie müssen bei diesem Weg nicht erst Dateien von einer Webseite auf den lokalen Rechner herunterladen.
Mithilfe des Remoting-Mechanismus können Sie Website-Dateien von einer URL/Webadresse in Google Drive hochladen und dann direkt von Google Drive herunterladen. Sie können Webdateien zwar direkt in Google Drive speichern, mit anderen Dateien ist dies bei Google Drive jedoch nicht möglich. Um Ihre Dateien per Remote-Upload hochzuladen, benötigen Sie daher ein Programm eines Drittanbieters.
Doch warum sollten Sie sich überhaupt dafür entscheiden? Wenn Sie sich den Aufwand des Hoch- und Herunterladens von Dateien ersparen und dafür weder Bandbreite und noch kostbare Zeit verschwenden wollen, sollten Sie die Remote-Upload-Methode nutzen.
Hier stellen wir Ihnen also drei Wege zum Remote-Upload auf Google Drive über eine URL vor.
Teil 2: Wie führen Sie einen Remote-Upload in Google Drive über eine URL aus?
2.1 Mit der Funktion URL in Google Drive kopieren
Der erste Weg ist die Verwendung der Funktion „URL in Google Drive kopieren“. Hierbei laden Sie Dateien per URL in Google Drive hoch. Leider handelt es sich hierbei aber nicht um einen direkten Weg zum Hochladen von Daten auf Google Drive. Dieser Weg funktioniert lediglich mit Seiten:
Hier finden Sie eine Schritt-für-Schritt-Anleitung zur Verwendung:
Schritt 1: Wechseln Sie zunächst auf die Website „Copy URL to Google Drive“.
Schritt 2: Fügen Sie nun den Link ein und wählen Sie den Zielordner als Speicherort. Klicken Sie dann auf den „Save, Copy to Google Drive“-Knopf.
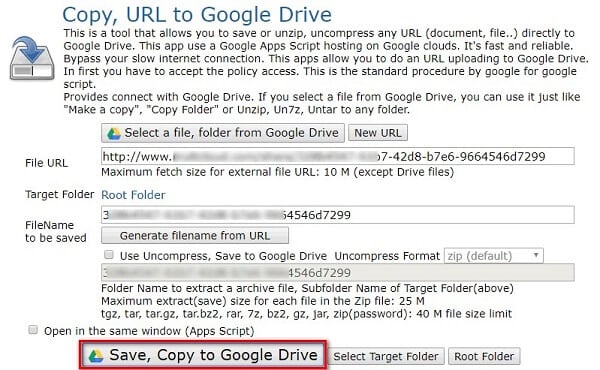
Schritt 3: Im dritten Schritt klicken Sie nun im neuen Fenster auf den „Save URL to Google Drive“-Knopf, um die Arbeit abzuschließen.
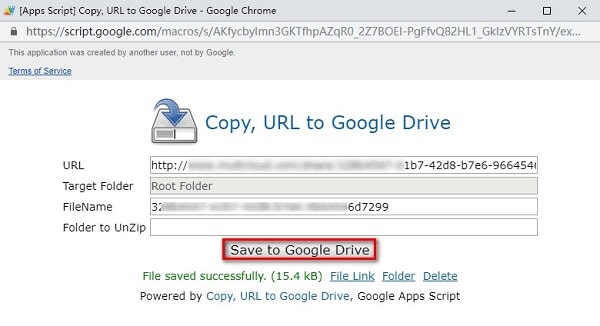
2.2 Save to Google – Chrome-Erweiterung
Wenn Sie Dateien aus dem Internet auf Ihren Computer herunterladen, bedeutet das früher oder später Unordnung auf Ihrer Festplatte. Was, wenn Sie Dateien direkt in Ihr Google Drive-Konto herunterladen könnten?
Das ist durchaus möglich. Der zweite Weg auf unserer Liste ist die Erweiterung Save to Google Drive, die Sie hier zu Chrome hinzufügen können.
Die Save to Google Drive-Erweiterung stellt eine Lösung zum Speichern Ihrer heruntergeladenen Dateien direkt in Ihrem GDrive-Konto dar, egal ob es sich dabei um Webseiten, Google Docs oder HTML-Dateien handelt. Wenn Sie den Google Drive-Desktop-Client für Windows oder macOS nutzen, können Sie Ihre Dateien in Ihrem lokalen GDrive-Ordner speichern und sie so in das Cloud-Backup Ihres GDrive-Kontos hochladen.
Schritt 1: Um eine herunterladbare Datei in Ihrem Google Drive-Konto zu speichern, rechtsklicken Sie auf den Link und wählen Sie im Popup-Menü die Option „Save Link to Google Drive“.
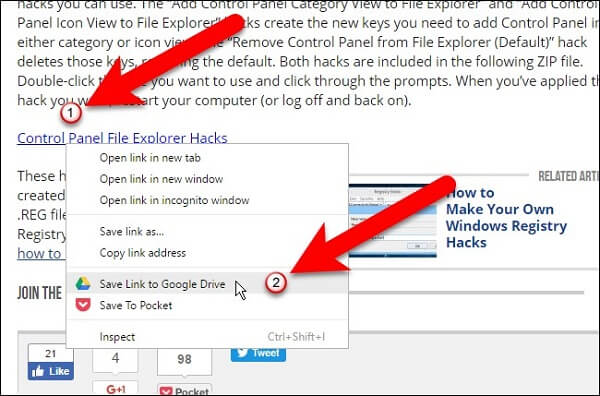
Schritt 2: Wenn Sie die Datei mit dieser Erweiterung speichern, öffnet sich ein Dialogfeld mit der Aufforderung zum Erlauben des Zugriffs auf die Google-Erweiterung zur Verwendung der aufgeführten Informationen. Klicken Sie nun zum Fortfahren auf den „Erlauben“-Knopf.
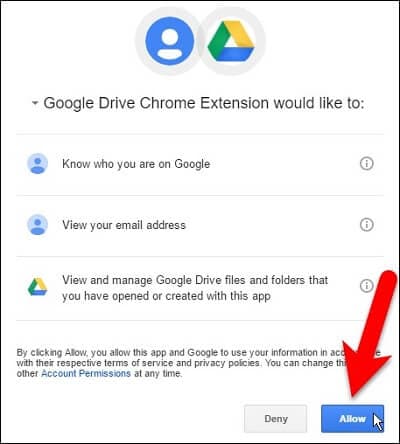
Schritt 3: Nun öffnet sich ein Dialogfeld zum Speichern in Google Drive mit der Meldung, dass die heruntergeladene Datei zu Ihrem Google Drive-Konto hinzugefügt wird. Das passiert entweder am Speicherort „Meine Ablage“ oder im angegebenen Ordner.
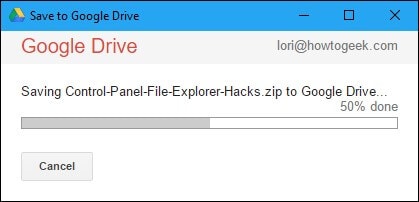
Schritt 4: Wenn Sie die heruntergeladene Datei umbenennen möchten, klicken Sie auf die Datei und wählen Sie „Umbenennen“.
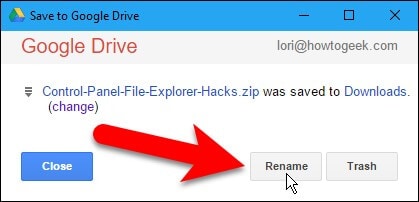
Schritt 5: Klicken Sie zum Speichern der Änderungen auf den Anwenden-Knopf.
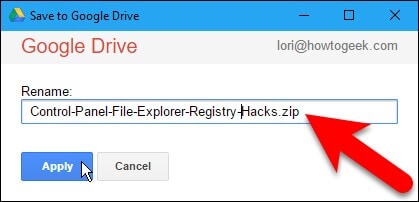
Schritt 6: Wenn Sie Ihre Änderungen abgeschlossen haben, klicken Sie auf den „Schließen“-Knopf.
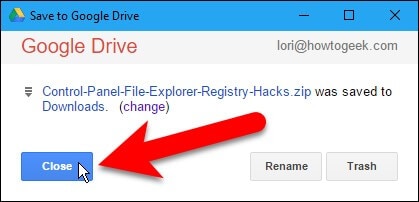
Nun sehen Sie, dass die Datei Ihrer Webseite in Ihrem Google Drive-Konto gespeichert wurde.
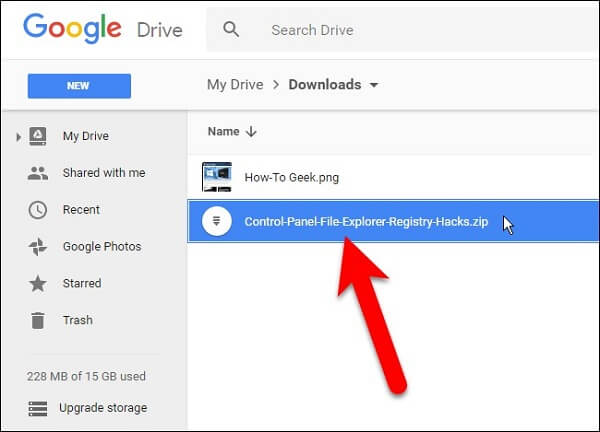
Schritt 7: Nach dem Speichern und Umbenennen der Datei. Nun müssen Sie den Speicherort der Datei in Ihren gewünschten Ort ändern.
Klicken Sie dazu einfach auf den Ändern-Link rechts neben dem Dateinamen im Dialogfeld. Nun öffnet sich ein Tab, in dem Sie den gewünschten Speicherort für Ihre Datei auswählen können.
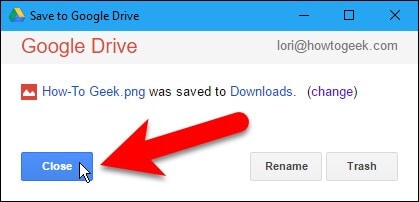
2.3 Offcloud (Freemium)
Offcloud stellt eine Plattform mit einem praktischen Online-Service vor, der Ihnen mithilfe von Web-Lösungen das Hochladen von Remote-Dateien auf GDrive ermöglicht. Die Dienste integrieren sich in Ihr Google Drive-Konto und ermöglichen Ihnen das Hochladen von Remote-Dateien direkt über Google Drive. Offcloud stellt zwar einen Premium-Dienst dar, bietet Ihnen aber auch ein kostenloses Kontingent, damit Sie die Dienste zunächst ausprobieren können. Im kostenlosen Paket erhalten Sie 10 GB für die kostenlose Fernübertragung.
- Der Dienst unterstützt verschiedene Cloud-Dienste wie Google Drive, Amazon Cloud, Dropbox, Microsoft OneDrive, Mega.nz und FTP.
- Der Fortschritt der Dateien beim Hochladen ist jederzeit überprüfbar
- Schnelle Uploads
Hier finden Sie eine Schritt-für-Schritt-Anleitung zur Verwendung:
Schritt 1: Wechseln Sie zu Drive und wählen Sie Neu > Remote Upload (Offcloud).
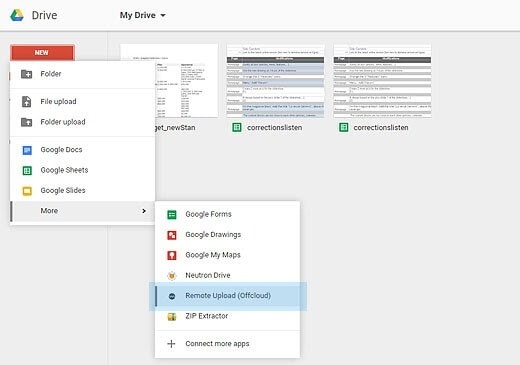
Schritt 2: Geben Sie einen beliebigen HTTP-, FTP- oder BitTorrent-Link ein, um mit der Übertragung zu beginnen.
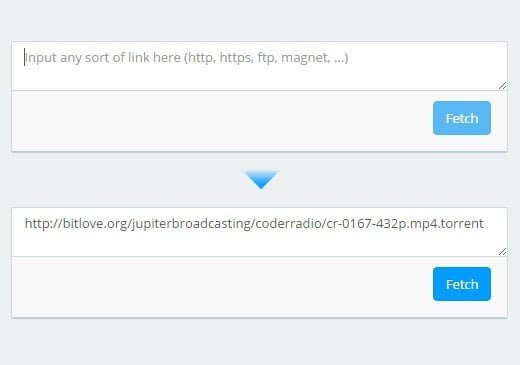
Schritt 3: Offcloud lädt die Daten nun herunter und lädt sie auf Drive hoch.
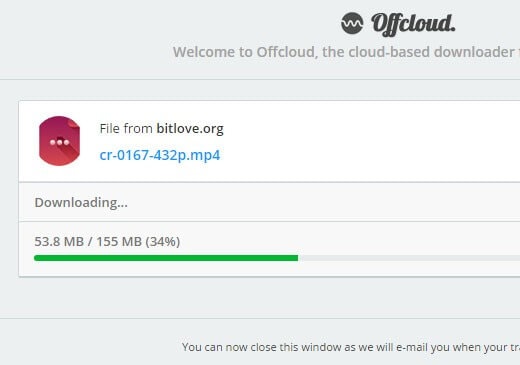
Schritt 4: Offcloud sendet Ihnen eine E-Mail, sobald die Datei auf Drive verfügbar ist.
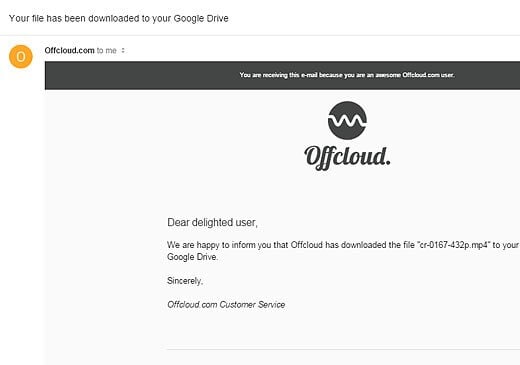
Wie funktioniert es?
Kennen Sie das? Webserver funktionieren ähnlich wie Ihr gewöhnlicher Computer. Selbst die Vorgänge auf Backend-Seite sind dieselben. Zum Beispiel. wenn Sie eine Datei auf Ihren PC herunterladen: Sie besuchen die URL und speichern ihren Inhalt. Das Kopieren einer Datei von einem Server auf einen anderen ist bereits eine Aufgabe für sich. Bei einem Cloud-Speicherdienst haben Sie jedoch keinen direkten Zugriff für das Herunterladen und Ausführen von Dateien
Die meisten Webdienste verwenden hierbei eine API, die von Webentwicklern mit erweiterten Funktionen in der App oder auf Websites versorgt werden. Das gilt auch in unserem Fall. Um eine Datei in Google Drive hochzuladen, sieht der Weg bei den meisten Diensten folgendermaßen aus:
- Sie laden die Datei von der URL herunter.
- Sie verbinden sich über die API mit Ihrem Google Drive-Konto.
- Sie laden die Datei auf Drive hoch.
Fazit
Die oben genannten Möglichkeiten sind die am häufigsten verwendete Art zum Hochladen auf Google Drive direkt von einer URL. Alle drei arbeiten für sich genommen optimal. Die erste führt über eine Chrome-Erweiterung, „Copy URL“. Diese Erweiterung fügen Sie einfach zu Google-Chrome hinzu, indem Sie den oben beschriebenen Schritten folgen. Während die zweite, Multicloud, die am häufigsten verwendete Drittanbieter-Anwendung hierfür darstellt. Sie bietet wesentlich mehr als nur das Hochladen auf Google Drive per URL. Sie ermöglicht außerdem sichere Dateifreigaben, das Kopieren von Dateien in mehrere Ordner usw. Außerdem bietet Ihnen Multicloud inzwischen eine Google-Chrome-Erweiterung, die Sie hinzufügen und nutzen können.
Der dritte Weg ist dabei der beste, denn hierbei erhalten Sie 10 GB für die Fernübertragungen, und das absolut kostenlos. Entscheiden Sie sich für die Lösung, die am besten zu Ihnen passt.
Wir hoffen, dass unser Artikel Ihnen geholfen hat, die besten Möglichkeiten zur Fernübertragung in GDrive kennenzulernen. Vergessen Sie nicht, uns Ihr Feedback im unteren Kommentarfeld mitzuteilen. Für weitere technische Unterstützung und Updates besuchen Sie einfach regelmäßig unsere Seite.

Allrounder-Lösung für Smartphone








Julia Becker
chief Editor
0 Kommentare