Wie fügen Sie OneDrive zum Datei-Explorer hin oder entfernen es?
Apr 14, 2022 • Filed to: Cloud-Verwaltungslösung • Proven solutions
Wenn Sie Business-Anwender sind, kennen Sie OneDrive sicherlich bereits als integralen Bestandteil von Windows 10. Doch falls das nicht der Fall ist: OneDrive ist eine effiziente und sichere Cloud-Speicherlösung für Windows 10.
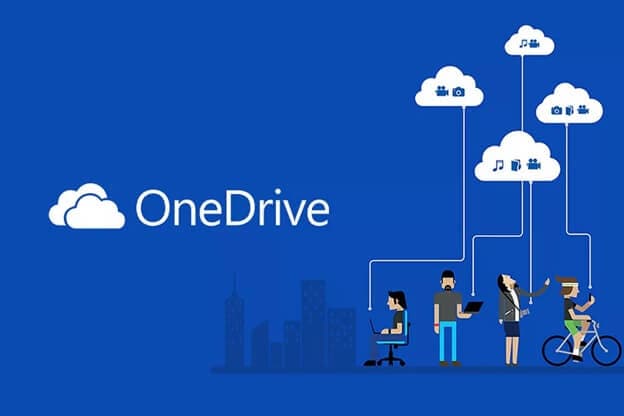
Mit OneDrive können Sie Ihre Dateien zwischen verschiedenen Geräte teilen.
Wenn Sie wichtige Dateien oder Dokumente nicht verlieren möchten, so können Sie mit OneDrive Ihre Dateien sichern.
Wenn OneDrive neu für Sie ist und Sie wissen möchten, wie Sie OneDrive zum Datei-Explorer hinzufügen können, dann sind Sie hier genau richtig.
Falls Sie OneDrive bereits auf Ihrem PC aktiviert haben, es jedoch nicht mehr weiter nutzen möchten, dürfte Ihnen dieser Artikel auch in diesem Fall weiterhelfen.
Legen wir also direkt los.
Teil 1. Kostenloses Tool zum Zugriff auf OneDrive im Datei-Explorer
Das Hinzufügen und Entfernen von OneDrive im Dateiexplorer Ihres Computers ist mitunter etwas umständlich. Wenn Sie Windows 10 nutzen, ist OneDrive bereits in den Datei-Explorer integriert, das Entfernen gestaltet sich dagegen schwieriger. Wenn Sie einen Computer mit Windows 7 oder älter oder einen Mac nutzen, so ist das Hinzufügen und Entfernen von OneDrive im Datei-Explorer leider absolut keine einfache Sache.
Bevor wir uns daher ansehen, wie Sie OneDrive zum Datei-Explorer auf dem PC hinzufügen oder daraus entfernt, möchte ich Ihnen ein cleveres Tool vorstellen, das Ihnen 90% der Arbeit abnimmt. Es hilft Ihnen bei folgenden Schritten:
- Hochladen, Herunterladen, Anzeigen von beliebigen Dateien oder Ordnern in OneDrive.
- Migrieren zwischen 2 beliebigen Cloud-Laufwerken, einschließlich OneDrive, Dropbox, Google Drive, Amazon Drive etc.
Sehen wir uns also an, wie es funktioniert:
- Laden Sie Wondershare InClowdz herunter, indem Sie auf einen der folgenden Knöpfe klicken.
-
Nach dem Sie das OneDrive-Verwaltungstool heruntergeladen haben, öffnen Sie es und melden Sie sich mit Ihren Kontodaten an (Registrieren Sie sich zuerst, falls Sie noch kein Konto besitzen).

-
Klicken Sie in der linken Spalte auf die Option „Verwaltung“. Hier können Sie beliebige Cloud-Laufwerke wie OneDrive, Dropbox usw. hinzufügen.

-
Nach dem Hinzufügen eines OneDrive-Kontos können Sie auf die OneDrive-Option klicken und Dateien in einer Datei-Explorer-Ansicht anzeigen, hochladen und herunterladen.

Teil 2. 4 Wege zum Hinzufügen von OneDrive zum Datei-Explorer
Dieser Abschnitt ist für Sie gedacht, wenn Sie OneDrive zum Datei-Explorer hinzufügen möchten.
Dieser Weg ist für verschiedene Geräte eventuell ein wenig anders, werfen wir also einen näheren Blick darauf.
2.1 Wie Sie OneDrive zum Datei-Explorer in Windows 10 hinzufügen
Damit kennen Sie nun die Antwort auf die Frage, wie Sie OneDrive zum Datei-Explorer von Windows 10 hinzufügen.
Schritt 1: Beachten Sie, dass Windows 10 die OneDrive-Anwendung bereits integriert hat.
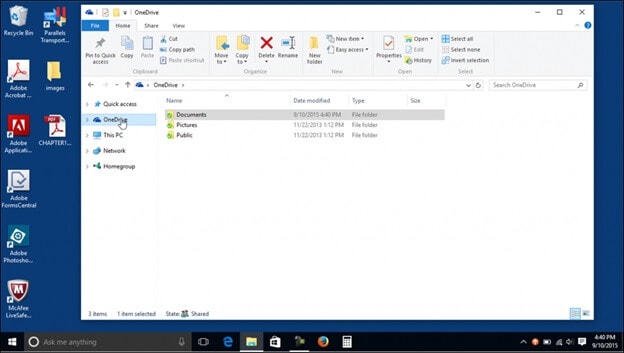
Schritt 2: Öffnen Sie Ihren Datei-Explorer. Auf der linken Seite sehen Sie OneDrive als Systemordner.
Schritt 3: Klicken Sie auf diesen Systemordner und halten Sie sich an die Anweisungen auf dem Bildschirm. Die OneDrive-App führt Sie nun durch die Einrichtung. Nach der Einrichtung sehen Sie im Datei-Explorer eine Verknüpfung für OneDrive.
2.2 Wie Sie OneDrive zum Datei-Explorer in Windows 7 hinzufügen
Gehen Sie wie folgt vor, um OneDrive zum Datei-Explorer unter Windows 7 hinzuzufügen.
Schritt 1: An dieser Stelle sollten Sie bedenken, dass Windows 7 die OneDrive-Anwendung nicht integriert, Sie müssen diese also extern herunterladen.
Schritt 2: Klicken Sie auf den folgenden Link – https://www.microsoft.com/en-in/microsoft-365/onedrive/download , um die OneDrive-App auf Ihrem PC zu installieren.
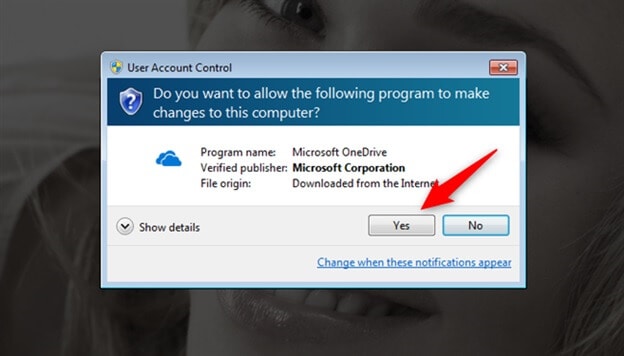
Schritt 3: Nach der erfolgreichen Installation können Sie OneDrive nun auf Ihrem PC öffnen. Für die Ersteinrichtung von OneDrive müssen Sie die auf Ihrem Bildschirm erscheinenden Anweisungen befolgen.
Schritt 4: Nach der Einrichtung von OneDrive unter Windows 10 öffnen Sie den Datei-Explorer. Auf der linken Seite sehen Sie nun eine Verknüpfung für den OneDrive-Ordner.
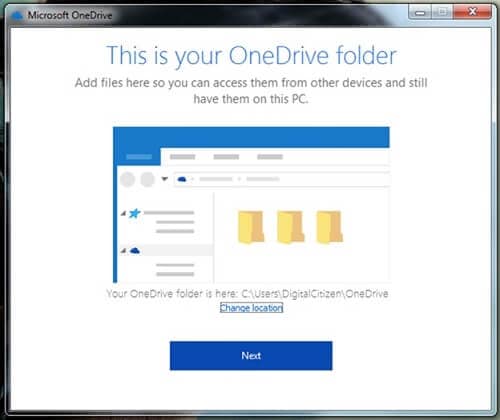
2.3 OneDrive auf dem Mac hinzufügen
Falls Sie OneDrive auf dem Mac hinzufügen möchten, führen Sie die folgenden Schritte aus.
Schritt 1: Fügen Sie als erstes OneDrive zum Explorer hinzu. Klicken Sie auf diesen Link https://go.microsoft.com/fwlink/?linkid=823060 , um die OneDrive-Anwendung zu installieren.
Nach der Installation müssen Sie OneDrive nun auf Ihrem PC einrichten. Drücken Sie dazu cmd+Leertaste. Damit starten Sie eine Spotlight-Abfrage. Geben Sie nun OneDrive ein.
Schritt 2: Um Ihr Konto einzurichten, melden Sie sich nun bei OneDrive an.
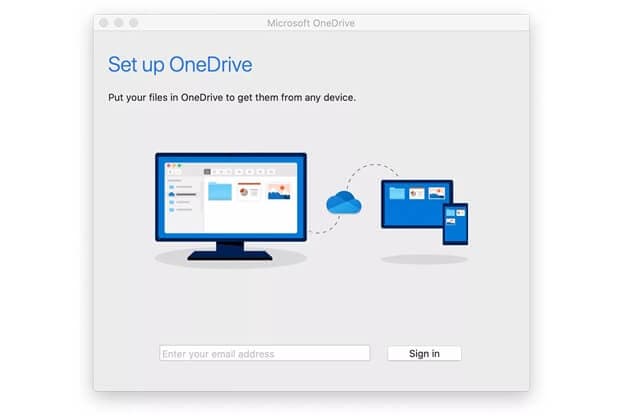
Schritt 3: Im Verlauf der Einrichtung wird ein Standardspeicherort festgelegt. Sie können diesen Speicherort jedoch über einen Klick auf „Ort ändern“ ändern.
Schritt 4: Nun können Sie den Ort auswählen, an dem Sie Ihre OneDrive-Dateien speichern möchten.
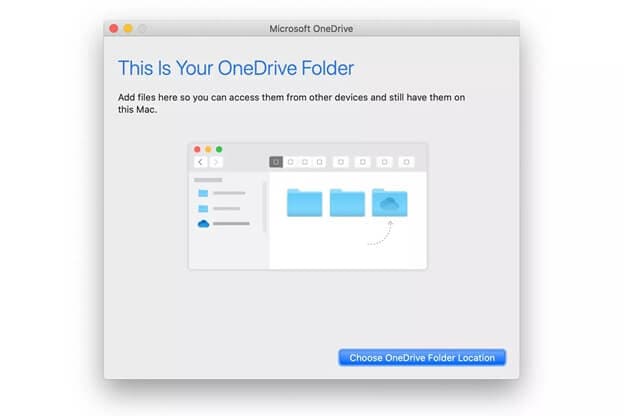
Nach einem Klick auf Weiter werden Sie aufgefordert, die mit Ihrem Computer zu synchronisierenden Ordner auszuwählen. Klicken Sie dann auf Weiter. Nun können Sie OneDrive auf Ihrem Mac hinzufügen.
2.4 OneDrive for Business zum Datei-Explorer hinzufügen
Schritt 1: Öffnen Sie zunächst das Startmenü und klicken Sie auf „Dieser PC“ unter Windows 10 oder öffnen Sie „Computer“ unter Windows 7.
Schritt 2: Klicken Sie jetzt auf den hervorgehobenen Pfeil oben rechts im Datei-Explorer-Fenster, um es zu vergrößern.
Schritt 3: Nun können Sie einen unbenutzten Laufwerksbuchstaben wählen. Kopieren Sie die unten angegebene URL.
Ersetzen Sie dabei [FSUID] durch Ihre FSUID.
Schritt 4: Aktivieren Sie alle Kontrollkästchen neben „Bei Anmeldung erneut verbinden“ und „Mit anderen Anmeldeinformationen verbinden“.
Schritt 5: Nun müssen Sie Ihren Benutzernamen eingeben (FSUID@fsu.edu) sowie Ihr Passwort (FSUID).
Schritt 6: Markieren Sie das Kästchen„Meine Anmeldeinformationen speichern“ und klicken Sie auf Ok. Klicken Sie abschließend auf „Fertig“.
Unter „Netzwerkstandorte“ unter „Dieser PC“ oder „Computer“ finden Sie nun
einen Ordner von OneDrive for Business auf der linken Seite Ihres Datei-Explorers.
Teil 3. 2 Wege zum Entfernen von OneDrive aus dem Datei-Explorer
3.1 OneDrive aus dem Datei-Explorer entfernen
Schritte, um OneDrive aus dem Datei-Explorer zu entfernen:
Schritt 1: Öffnen Sie die Systemsteuerung und klicken Sie auf Programme.
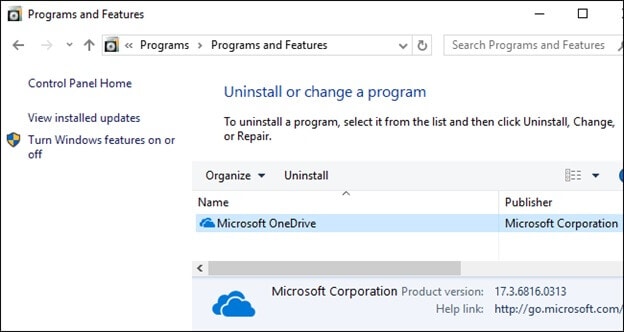
Schritt 2: Klicken Sie nun auf „Programm oder Einstellungen deinstallieren“.
Schritt 3: Klicken Sie nun auf „Apps“ und anschließend auf „Apps & Funktionen“.
Nun können Sie die App „Microsoft OneDrive“ auswählen.
Nach einem Klick darauf wählen Sie die Option „Deinstallieren“.
3.2 OneDrive for Business aus dem Datei-Explorer entfernen
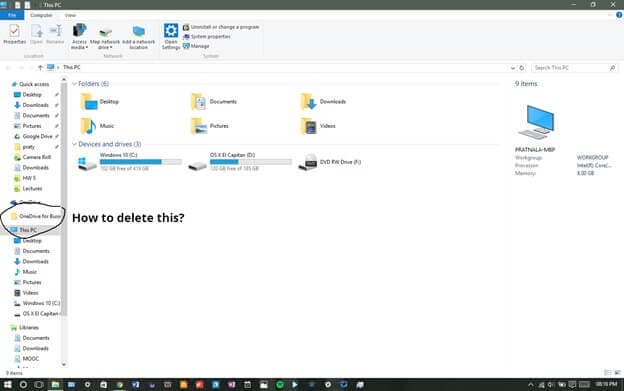
Schritt 1: Um OneDrive for business aus dem Datei-Explorer zu entfernen, rechtsklicken Sie zunächst auf „OneDrive“ (Symbol für den Unternehmensnamen) und klicken Sie dann auf „Beenden“.
Schritt 2: Drücken Sie nun die Tasten„Windows+R“. Jetzt öffnet sich der Registrierungs-Editor. Geben Sie hier Regedit > OK ein.
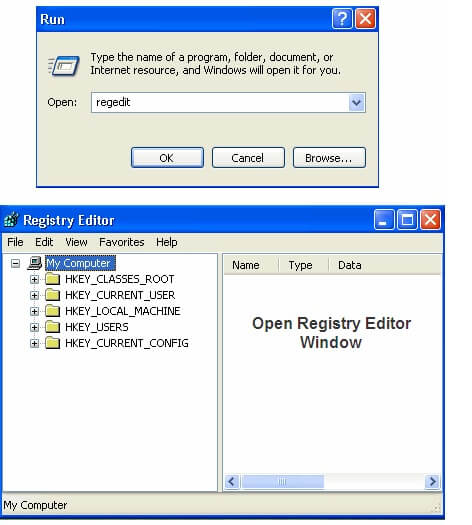
Schritt 3: Wechseln Sie abschließend zu HKEY_CURRENT_USER. Wählen Sie dann Software und anschließend „Microsoft“, dann „OneDrive“ und dann „Konten“. Klicken Sie jetzt auf „BusinessX“.
Schritt 4: Nun sehen Sie eine Menge Geschäftskonten. Wählen Sie nun anhand des userEmail-Wertes das entsprechende Konto aus.
Nach der Auswahl des entsprechenden Kontos müssen Sie den kompletten Ordner mit diesem Schlüssel löschen.
Schritt 5: Wechseln Sie zu HKEY_CLASSES_ROOT > CLSID. Nun sollten Sie innerhalb des Ordners nach „OneDrive“ suchen.
Schritt 6: Ihnen wird nun auffallen, dass „OneDrive Company Name“ als Standardwert gesetzt ist.
Schritt 7: Ändern Sie den Wert System.IsPinnedToNameSpaceTree auf 0 ändern und klicken Sie auf OK.
Fazit
Das war es auch schon für diesen Artikel. Wir hoffen, dass unser Artikel hilfreich für Sie war. Sie können die aufgeführten Schritte zum „Hinzufügen von OneDrive for Business zum Datei-Explorer“ oder „Hinzufügen von OneDrive zum Datei-Explorer von Windows 7 oder Windows 10“ ganz einfach umsetzen.

Allrounder-Lösung für Smartphone








Julia Becker
chief Editor
0 Kommentare