Wie migriere ich E-Mails in die G Suite?
Apr 14, 2022 • Filed to: Cloud-Verwaltungslösung • Proven solutions
Heute, in diesem Artikel, werden wir die verschiedenen Schritte behandeln, die Sie unternehmen können, um Ihre E-Mails zu G Suite zu migrieren. In unserem Leitfaden haben wir die Verwendung des Google-Migrations-Tools erwähnt, welches Ihren E-Mail-Server manuell über IMAP migriert. Darüber hinaus haben wir auch die Gründe genannt, warum Sie von E-Mail zu G Suite migrieren sollten, damit Sie eine schnelle Entscheidung treffen und die wichtigsten Merkmale der Verwendung von G Suite analysieren können.
Es sollte nicht lange dauern, die folgenden Schritte zu studieren, allerdings kann die Migrationszeit je nach der Menge der Daten und Dateien, die Sie innerhalb der Mailbox migrieren, variieren.
Und los geht's!

Teil 1: Warum E-Mail zu G Suite migrieren?
Um zu verstehen, warum Sie E-Mail zu G Suite migrieren sollten, haben wir eine Liste mit einigen Vorteilen gegenüber E-Mail erstellt, die Sie bei der Verwendung von G Suite haben können. Sie müssen sie nur durchgehen.
Hier sind die 5 wichtigsten Gründe, die für einen Wechsel zur G Suite sprechen.
E-Mail-Accountbesitz
In Ihrer Firma haben Sie allen Ihren Mitarbeitern eine spezielle Dienstpost zukommen lassen. Ihr Unternehmen ist Eigentümer all dieser Mailadressen, der Mitarbeiter jedoch nicht. Was passiert, wenn jemand von Ihren Mitarbeitern Ihr Unternehmen verlässt und sich einem Ihrer Wettbewerber anschließt oder jede geheime oder vertrauliche Information, die Ihre bereitgestellte Mail enthält, weitergibt. Er könnte diese E-Mail missbrauchen, die Ihre Kunden zur Kontaktaufnahme mit Ihren Dienstleistungen nutzen.
Aber mit der G Suite-Verwaltung erhalten Sie das Eigentum an Ihren E-Mails. Wenn jemand Ihre Firma verlässt, können Sie sofort das E-Mail-Passwort dieses Mitarbeiters ändern und alle an seine Adresse gesendeten Mails auf die Adresse eines anderen Mitarbeiters umleiten. Außerdem können Sie damit auf alle seine Mail-Inhalte und den Verlauf zugreifen.
Dateibesitz
Zusammen mit dem E-Mail-Eigentum sind auch alle Google-Dienste wie Google Docs, Slides und Sheets im Besitz des Unternehmens.
Außerdem gibt es einen Pluspunkt, den Google bietet: den Cloud-Backup-Dienst Google Drive, der eine Alternative zu Diensten wie Dropbox ist. Damit können Sie eine spezielle Richtlinie für die Mitarbeiter aufstellen, dass sie ihre lokalen PC- oder Mac-Dateien auf dem Google Drive des Unternehmens sichern müssen.
Wenn Sie in Zukunft einem Mitarbeiter kündigen müssen, haben Sie vollen Zugriff auf alle Dateien, die mit seiner Arbeit und Ihrem Unternehmen zu tun haben.
Gemeinsame Nutzung von Dokumenten
Mit G Suite können Sie die Dokumente im Handumdrehen und ohne Probleme mit Ihrem Team teilen. Dies ist jedoch nur möglich, wenn Ihr gesamtes Team über denselben G Suite-Account verfügt.
Wenn Sie z. B. den Zugriff auf Google Docs-Dateien freigeben möchten, ist dies mit wenigen Klicks erledigt.
Gruppen-E-Mail-Adressen
Im obigen Beispiel haben wir den Verweis auf support@abc.com genommen. Jetzt geht es darum, dass Sie Ihre E-Mails einfach weiterleiten und von einer einzigen Adresse an mehrere Personen oder Kundendienstsysteme wie Salesforce, Zendesk und Freshdesk senden können.
Außerdem brauchen Sie nicht in die Tasche zu greifen, um die zusätzlichen Kosten für die Erstellung von Gruppen-E-Mail-Adressen zu bezahlen. Außerdem können Sie so viele hinzufügen, wie Sie möchten.
Mehrere E-Mail-Aliase
Kennen Sie das? Mit G Suite können Sie mehrere E-Mail-Aliase erstellen. Hier geht's zu den Beispielen:
Foreverus@livngforyou.com
Forever.us@livingforyou.com
Forever@livingforyou.com
Durch die E-Mail-Aliase wird es einfacher, jemandem Ihre E-Mail-Adresse mitzuteilen und zu bestätigen, auch wenn Ihre Visitenkarte einen formelleren Namen hat.
Sie können die mehreren Domänen im E-Mail-Account jedes Benutzers verknüpfen. Es eröffnet mehr Kommunikationskanäle für Ihr Unternehmen.
Auf der anderen Seite, wenn Sie sich entschließen, Ihr Unternehmen in "Living for you" umzubenennen und glücklicherweise die gleiche Domain Livingforyou.com bekommen, wird Ihr Wunsch, diese Domain in einen Alias einzufügen, so einfach sein, genau wie das Prinzip "alle Wege führen nach Rom", ob die E-Mail an Foreverus@livingforyou.com oder Forever@livingforyou.com gesendet wird, sie wird in die gleiche E-Mail-Box gehen.
Teil 2: Wie migriere ich E-Mails zu G Suite?
Bestätigen Sie, dass Ihre Domain verifiziert wurde
Warten Sie, kurz bevor Sie mit der E-Mail-Migration beginnen, sichert oder verifiziert Google Ihre Domain. Dies dauert in der Regel ein paar Stunden, kann aber in manchen Fällen auch bis zu 24 Stunden dauern. Daher sollten Sie Ihre Domain vor dem Migrationsprozess verifizieren.
Hier geht es zu den Schritten, wie Sie es machen
Schritt-1: Melden Sie sich zunächst bei Ihrer G Suite-Konsole an.

Schritt-2: Klicken Sie nun auf die Option "Apps".
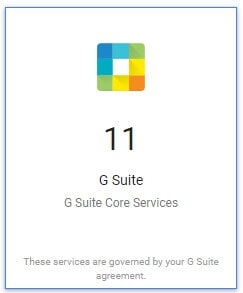
Wählen Sie die "G Suite". Wenn die folgende rote Warnung erscheint, bedeutet dies, dass Ihre Domain nicht verifiziert wurde:

In diesem Fall müssen Sie auf Google warten, bis es Ihre Domain verifiziert. Sobald Google Ihre Domain verifiziert hat, sehen Sie alle Ihre Apps aktiviert.
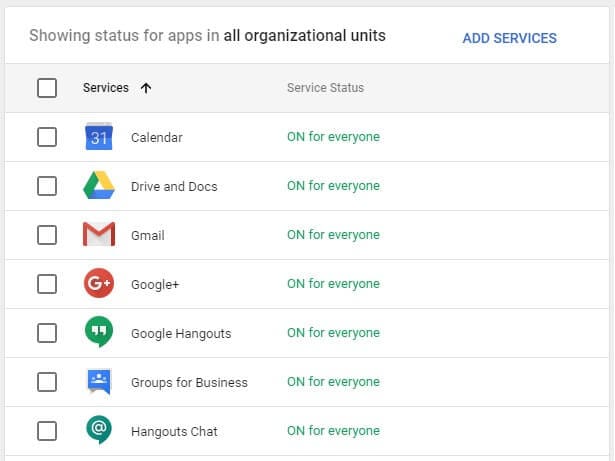
Bestätigen Sie, dass Ihre Seite ein SSL-Zertifikat verwendet
Bevor Sie in die Schrittanleitung mit dem G Suite-Migrationstool springen, müssen Sie sicherstellen, dass Ihre Domain ein SSL-Zertifikat besitzt. Wenn das nicht der Fall ist, können Sie diese Methode nicht verwenden.
Schritte zum Importieren von E-Mails mit dem G Suite-Migrationstool
Schritt-1: Auch hier müssen Sie sich zunächst in Ihrer G Suite-Konsole anmelden.

Schritt-2: Klicken Sie nun auf die Option "Datenmigration".

Schritt-3: Sehen Sie das Optionsfeld "E-Mail", wählen Sie dieses aus und klicken Sie anschließend auf die Schaltfläche WEITER.

Schritt-4: In diesem Schritt werden wir einige Auswahlen in den oben angegebenen Dropdown-Menüs treffen:
- Quelle der Migration - Wählen Sie in diesem Abschnitt immer die Option "Anderer IMAP-Server".
- Verbindungsprotokoll - Wählen Sie "IMAP" und geben Sie dann den IMAP-Servernamen imap.dreamhost.com ein.
- Rollenaccount - Hier müssen Sie die E-Mail und das Passwort eingeben, mit denen Sie sich bei Ihrem DreamHost-E-Mail-Account angemeldet haben und auf die Schaltfläche Verbinden klicken.
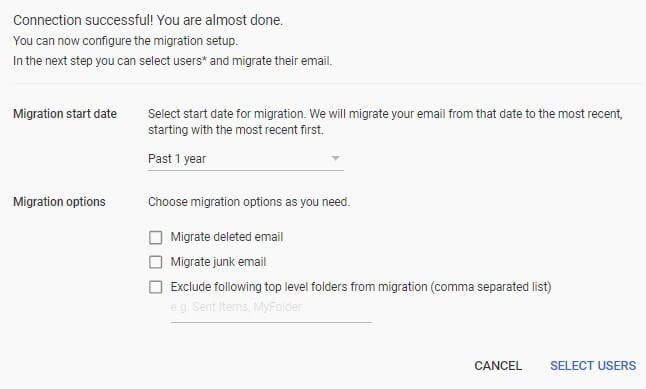
Schritt-5: Wählen Sie die Zeitdauer/den Zeitraum, die/den Sie migrieren möchten und klicken Sie dann auf die Option "Benutzer auswählen".

Schritt-6: Wählen Sie unten die Schaltfläche "Benutzer", um Ihren G Suite-Benutzer auszuwählen.

Schritt-7: Es öffnet sich ein neues Fenster, in dem Sie die Adresse, von der Sie migrieren und den Benutzer, zu dem Sie migrieren, eingeben müssen. Klicken Sie auf die Schaltfläche Start.

Nachdem Sie auf die Start-Schaltfläche getippt haben, erhalten Sie eine Bestätigungsmeldung auf dem Bildschirm, die Sie darüber informiert, dass die Migration begonnen hat. Sobald der Prozess abgeschlossen ist, können Sie Ihren G Suite-Account überprüfen, um zu bestätigen, dass alles migriert wurde oder nicht.
Teil 3: Wie verwendet man die G Suite E-Mail an einen anderen Benutzer übertragen?
Mithilfe des von G Suite bereitgestellten Datenmigrationsdienstes können Sie auch Ihre E-Mails von einem G Suite-Account in ein anderes migrieren. In diesem Abschnitt werden wir Sie nur darüber informieren, wie Sie E-Mails übertragen können. Für die Migration von Kontakten und Kalendern müssen Sie zunächst den Exchange-Server einrichten, danach können Sie die gewünschten Inhalte nur noch einzeln migrieren.
In den folgenden Schritten haben wir eine vollständige Schritt-für-Schritt-Anleitung erwähnt, mit der Sie E-Mails von einem G Suite-Account in ein anderes verschieben können.
Schritt-1: Zuerst müssen Sie Ihren Admin G Suite-Account öffnen und den Datenmigrationsdienst in der Admin-Konsole auswählen.

Schritt-2: Klicken Sie im Migrationsfenster auf die Option "E-Mails" und dann auf "Weiter".

Schritt-3: Wählen Sie nun die G Suite/Gmail aus der Quelle Dropdown-Liste aus.

Schritt-4: Hier in der Dropdown-Liste für das Verbindungsprotokoll müssen Sie die Option "Automatisch auswählen" wählen. Geben Sie danach die Admin-Zugangsdaten in das Rollenkonto ein und klicken Sie auf die Schaltfläche Verbinden, um die G Suite-E-Mails von einem Account zu einem anderen Account/einer anderen Domäne zu migrieren.

Schritt-5: Um die E-Mails aus dem ausgewählten Zeitraum zu übertragen, verwenden Sie die Filteroption, um das Startdatum der Migration auszuwählen. Daneben können Sie auch E-Mails migrieren, Junk-E-Mails entfernen und löschen. Nachdem Sie das Datum eingestellt haben, klicken Sie auf die Schaltfläche Benutzer am unteren Rand.
Schritt-6: Wählen Sie die Optionen für einzelne oder mehrere Nutzer, um E-Mails von einem Google-Account in ein anderen zu verschieben.
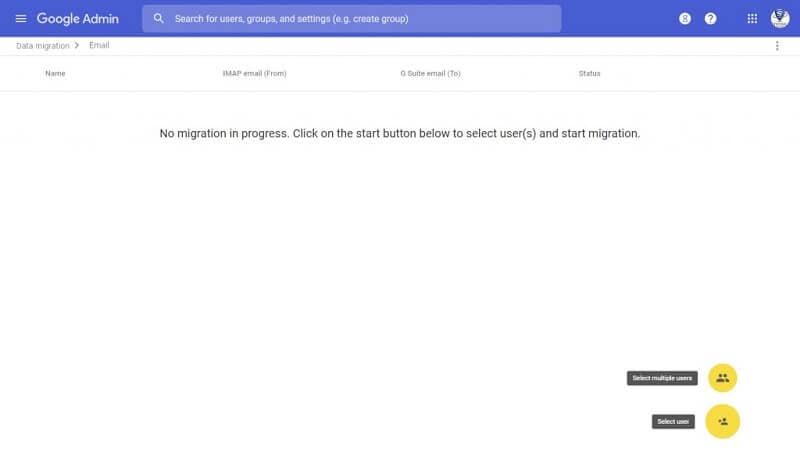
Schritt-7: Wenn Sie sich für die Einzelbenutzer-Option entscheiden, führen Sie die unten angegebenen Schritte aus:
- Geben Sie im Feld Migrieren die Anmeldeinformationen für den Quellaccount ein.
- Wählen Sie im Feld "Migrieren nach" den Zielaccount aus.
- Nachdem Sie die richtigen Angaben gemacht haben, klicken Sie auf die Schaltfläche "Start", um den Migrationsprozess zu starten.

Schritt-8: Wenn Sie hingegen mehrere Benutzerkonten migrieren möchten, führen Sie die folgenden Schritte aus:
- Erstellen Sie zunächst eine CSV-Datei, die insbesondere Quell-ID, Ziel-ID und Quell-Passwort enthält, ohne einen Header zu haben.
- Sobald Sie eine CSV-Datei erstellt haben, klicken Sie auf die Option Datei anhängen, um sie hochzuladen.
- Zum Schluss klicken Sie einfach auf die Option "Hochladen und Migration starten", damit der Prozess der Migration von G Suite-E-Mails von einem Account zu einem anderen Account oder einer anderen Domain beginnen kann.
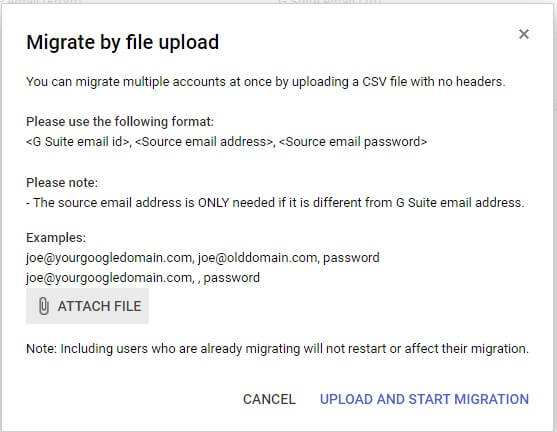
Schritt-9: Haben Sie Geduld, bis das Hochladen abgeschlossen ist. Sobald das Hochladen abgeschlossen ist, können Sie in der Admin-Konsole sehen, wie die Migrationsdienste die Dateien übertragen.

Fazit
Wir hoffen, dass unser Beitrag Ihnen geholfen hat, Ihre E-Mails auf G Suite zu migrieren. Wir verstehen die Bedeutung des Geschäfts und die Häufigkeit der Daten, die darin über die verschiedenen Kommunikationskanäle ausgetauscht werden. Wir glauben, dass die G Suite seit ihrem Markteintritt die größten Probleme von kleinen und mittelständischen Unternehmen gelöst hat.
Empfohlende Artikeln

Allrounder-Lösung für Smartphone




Julia Becker
chief Editor
0 Kommentare