So stellen Sie dauerhaft gelöschte Fotos aus Google Fotos wieder her
Apr 14, 2022 • Filed to: Cloud-Verwaltungslösung • Proven solutions
Google Fotos ist eine der beliebtesten Backup-Apps für Fotos und Videos. Einer der Vorteile dieser App ist, dass Sie sie auf mehreren Plattformen verwenden können. Aber es gibt immer die Frage der Wiederherstellung von Google Fotos.
Haben Sie schon einmal einige Fotos aus Google Fotos dauerhaft gelöscht und sich gewünscht, sie zurückzubekommen? Diese Situation muss Sie dazu gebracht haben, zu suchen, wie Sie Fotos aus Google Fotos wiederherstellen können. Sie sind damit nicht allein, und deshalb haben wir diesen Beitrag zusammengestellt. Wir zeigen Ihnen, wie Sie gelöschte Fotos aus Google Fotos auf einem Computer, iOS und Android wiederherstellen können.
- Teil 1: Kann ich dauerhaft gelöschte Fotos aus Google Fotos wiederherstellen?
- Teil 2: So stellen Sie Fotos aus Google Fotos auf dem Computer wieder her
- Teil 3: So stellen Sie Fotos aus Google Fotos auf Android/iOS wieder her
- Teil 4: Wie man gelöschte Fotos aus Google Fotos nach 60 Tagen wiederherstellt
- Teil 5: Verwenden Sie InClowdz zum Verwalten von Google Fotos
Teil 1: Kann ich dauerhaft gelöschte Fotos aus Google Fotos wiederherstellen?
Dies ist eine sehr häufige Frage unter Personen, die Google Fotos verwenden. Die Antwort zu dieser Frage ist "Ja". Wenn Sie Fotos dauerhaft aus Google Fotos löschen, werden sie normalerweise unsichtbar. Warum glauben wir also, dass man sie wiederherstellen kann?
Lassen Sie uns Ihnen ein paar Gründe zeigen, warum wir wissen, dass Sie das können:
- Normalerweise wird ein Foto nach dem Löschen aus Google Fotos in den Ordner Papierkorb verschoben. Der Inhalt dieses Ordners verbleibt dort für 60 Tage, bevor er endgültig gelöscht wird. Wenn Sie also Fotos aus Google Fotos gelöscht haben, können Sie jederzeit den Ordner "Papierkorb" besuchen, um sie wiederherzustellen.
- Sie können diese Fotos wiederherstellen, da Ihre Fotos auf Android-Geräten nie vollständig gelöscht werden. Alles, was Sie zum Auffinden und Wiederherstellen dieser Fotos benötigen, ist ein Wiederherstellungsprogramm.
Inzwischen fragen Sie sich bestimmt, was passiert, wenn Sie die Fotos auf Ihrem Android-Gerät nicht mehr finden können und die 60 Tage vorbei sind? Können Sie diese Fotos wiederherstellen? Und auch die Antwort auf diese Frage is "Ja". Es gibt zwei Möglichkeiten, dies zu tun. Sehen Sie sich diese unten an:
- Wenden Sie sich an den Google-Support. Wenn Sie das tun, können sie Ihnen helfen, die Fotos wiederherzustellen. Was ist, wenn Sie diesen nicht erreichen können?
- Verwenden Sie eine Fotowiederherstellungssoftware. Mit einer solchen Software können Sie Ihre Fotos wiederherstellen, auch wenn Sie die 60-Tage-Marke überschritten haben.
Wir glauben, dass Sie sich schon darauf freuen, zu erfahren, wie Sie dauerhaft gelöschte Dateien aus Google Fotos wiederherstellen können. Im nächsten Abschnitt erfahren Sie, wie das geht.
Teil 2: So stellen Sie Fotos aus Google Fotos auf dem Computer wieder her
Die erste Methode, die wir besprechen werden, ist die Wiederherstellung von Google Fotos über einen Computer. Heutzutage besitzt fast jeder einen Computer. Wenn Sie Fotos aus Google Fotos gelöscht haben, ist es nicht so schwierig, diese über Ihren PC wiederherzustellen.
Alles, was Sie tun müssen, ist, die Fotos aus dem Papierkorb wiederherzustellen. Wir zeigen Ihnen anhand der folgenden Schritte, wie das geht:
Schritt 1 - Öffnen Sie Ihren Lieblingsbrowser und geben Sie photos.google.com in die Adressleiste ein.
Schritt 2 - Klicken Sie auf "Menü (die 3 horizontalen Linien in der linken oberen Ecke)".
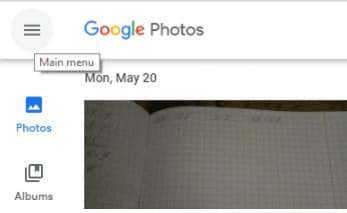
Schritt 3 - Klicken Sie in der Liste der Dropdown-Optionen auf Papierkorb.
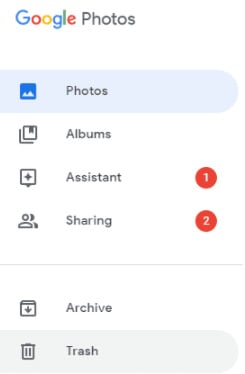
Schritt 4 - Wenn sich der Papierkorb-Ordner öffnet, sollten Sie alle Fotos sehen, die Sie gelöscht haben. Denken Sie daran, dass es sich um Fotos handelt, die höchstens 60 Tage zuvor gelöscht wurden. Wählen Sie alle Fotos aus, die Sie wiederherstellen möchten.
Schritt 5 - Wenn Sie mit der Auswahl Ihrer Fotos fertig sind, klicken Sie auf "Wiederherstellen". Diese Schaltfläche wird durch ein Symbol mit einem "runden Pfeil" oben rechts im Fenster dargestellt. Sobald Sie auf diese Schaltfläche klicken, kehren die Fotos in den ursprünglichen Ordner zurück, in dem sie sich vor dem Löschen befanden.
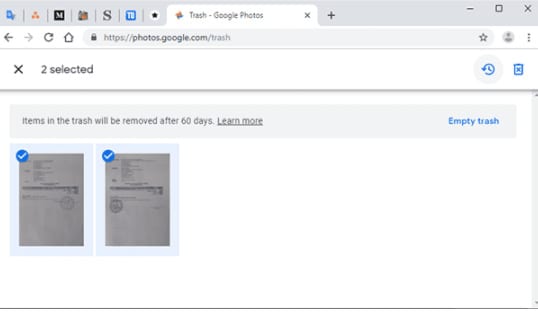
Teil 3: So stellen Sie Fotos aus Google Fotos auf Android/iOS wieder her
Die beiden beliebtesten Betriebssysteme für Smartphones sind heutzutage Android und iOS. In der Tat haben einige Leute sowohl Android- als auch iOS-Geräte. Wie wir bereits erwähnt haben, ist Google Fotos mit beiden Betriebssystemen kompatibel.
Das bringt uns zu der Frage: "Wie kann man gelöschte Google Fotos auf einem Smartphone wiederherstellen?" Da Android und iOS die gängigsten Betriebssysteme für mobile Geräte sind, werden wir beide besprechen.
Auf Android
Das Wiederherstellen von gelöschten Google Fotos auf Android ist ein Kinderspiel. Sie können die folgende Vorgehensweise nutzen:
Schritt 1 - Öffnen Sie auf Ihrem Startbildschirm Google Fotos. Tippen Sie auf das Symbol, um die App zu öffnen.
Schritt 2 - Wenn die App startet, gehen Sie in den oberen linken Bereich des App-Fensters und tippen Sie auf "Menü". Dadurch erhalten Sie eine Liste mit Optionen. Klicken Sie hier auf den Papierkorb.
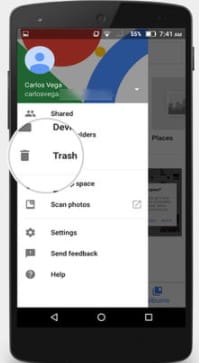
Schritt 3 - Suchen Sie im Ordner nach allen Fotos, die Sie wiederherstellen möchten, und wählen Sie sie aus.
Schritt 4 - Tippen Sie auf die Schaltfläche "Wiederherstellen", nachdem Sie alle Fotos ausgewählt haben, und sie sollten wieder in ihren ursprünglichen Ordnern liegen.
Sehen Sie wie einfach es ist? Was, wenn Sie jedoch ein iOS-Gerät nutzen? Im nächsten Abschnitt erfahren Sie, wie Sie Ihre Fotos wiederherstellen können.
Auf iOS
Google Fotos auf iOS unterscheidet sich nicht so sehr von dem, was es auf Android ist, auch wenn es ein paar Unterschiede gibt. Das bedeutet, dass der Prozess der Wiederherstellung von Fotos fast derselbe ist. Wir zeigen Ihnen in den folgenden Schritten, wie Sie Google Fotos auf iOS wiederherstellen können:
Schritt 1 - Öffnen Sie auf Ihrem Startbildschirm Google Fotos.
Schritt 2 - Schauen Sie in den oberen linken Bereich des App-Fensters und tippen Sie auf die Menüoption.
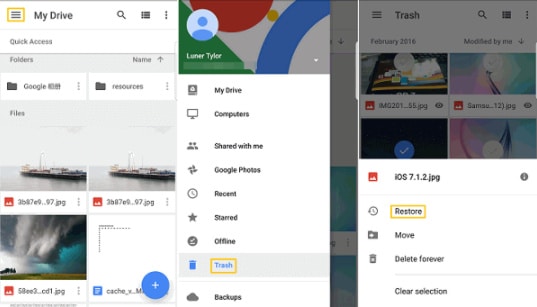
Schritt 3 - Nachdem Sie auf das "Menü" getippt haben, sollten Sie eine Liste von Optionen sehen, einschließlich "Papierkorb". Klicken Sie auf den Papierkorb, um den Ordner zu öffnen.
Schritt 4 - Wählen Sie alle Fotos aus, die Sie wiederherstellen möchten. Sie können dies tun, indem Sie auf eines der Fotos tippen und es gedrückt halten. Sobald es ausgewählt ist, können Sie beginnen, alle anderen Fotos, die Sie benötigen, anzutippen.
Schritt 5 - Nachdem Sie Ihre Auswahl getroffen haben, schauen Sie zum unteren Rand des Bildschirms und tippen Sie auf "Wiederherstellen". Dadurch werden alle diese Fotos automatisch in ihren ursprünglichen Ordnern in der App wiederhergestellt. Wie Sie sehen können, ist dies also auch sehr einfach. Was ist, wenn die Fotos bereits mehr als 60 Tage im Papierkorb liegen? Schauen Sie sich den nächsten Teil an, um herauszufinden was Sie tun können.
Teil 4: Wie man gelöschte Fotos aus Google Fotos nach 60 Tagen wiederherstellt
Bisher haben wir die Wiederherstellung von Google Fotos besprochen, wenn sich die Fotos weniger als 60 Tage im Papierkorb befunden haben. Wie wir Ihnen bereits mitgeteilt haben, werden Dateien, die länger als 60 Tage im Papierkorb verbleiben, von Google endgültig gelöscht. Die Frage ist: "Kann ich dauerhaft gelöschte Fotos aus Google Fotos wiederherstellen?"
Hier ist eine einfache und geradlinige Antwort auf diese Frage: "Ja, Sie können" Es gibt verschiedene Möglichkeiten, dies zu tun, und wir werden in diesem Abschnitt jede davon besprechen.
Google Support
Wenn Ihre Fotos mehr als 60 Tage im Papierkorb liegen, müssen Sie sich an den Google-Support wenden, um sie wiederherzustellen. Dies liegt daran, dass sie aufgrund der neuen Richtlinie von Google dauerhaft aus dem Papierkorb gelöscht werden. Auch wenn sie gelöscht wurden, hält Google die Fotos weiterhin in seinem Besitz.
Sie können also auch nach dem endgültigen Löschen noch 21 Tage lang auf diese Fotos zugreifen. Alles, was Sie tun müssen, ist, sich an das Support-Team von Google zu wenden, um eine Anfrage zu stellen. Ihre Anfrage muss einen triftigen Grund haben, sonst wird sie abgelehnt. Anhand der folgenden Schritte erfahren Sie, wie Sie sich an den Google-Support wenden können, um Ihre gelöschten Fotos anzufordern:
Schritt 1 - Öffnen Sie Google Drive und gehen Sie auf die Hilfeseite. Prüfen Sie die Liste der verfügbaren Optionen und klicken Sie auf "Fehlende oder gelöschte Dateien".
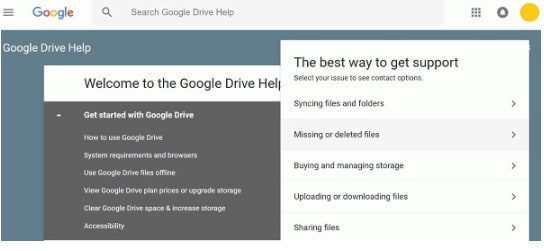
Schritt 2 - Sie sollten zwei Optionen in einem Pop-up-Dialogfeld sehen. Die erste Option ist "Chat anfordern", die zweite ist "E-Mail-Support". Sie können diejenige auswählen, die Ihren Vorlieben entspricht.
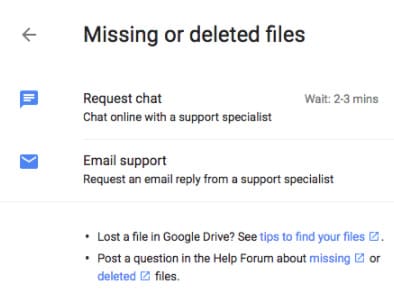
Schritt 3 - Geben Sie den Grund an, aus welchem Grund Sie die Fotos bei Google wiederherstellen möchten. Wie wir bereits erwähnt haben, werden die Fotos wiederhergestellt, wenn Sie einen triftigen Grund haben.
Wenn Sie diesen Vorgang als schwierig und langwierig empfinden, dann können Sie die zweite Methode ausprobieren. Es ist weniger stressig und zeitaufwendig.
Teil 5: Verwenden Sie InClowdz zum Verwalten von Google Fotos
Hier stellen wir Ihnen eine All-in-One-Cloud-Management-App vor - Wondershare InClowdz. Mit Wondershare InClowdz können Sie Dateien und Ordner in Google Fotos einfach hochladen, Gratis testen und verwalten. Es bietet Ihnen die Möglichkeit, Fotos von verschiedenen anderen Cloud-Laufwerken zu Google Fotos zu übertragen.

Wondershare InClowdz
Migrieren, Synchronisieren und Verwalten von Clouds-Dateien an einem Ort
- Migrieren Sie Cloud-Dateien wie Fotos, Musik, Dokumente von einem Laufwerk zu einem anderen, wie Dropbox zu Google Drive.
- Sichern Sie Ihre Musik, Fotos und Videos von einem Laufwerk auf ein anderes, um die Dateien zu schützen.
- Synchronisieren Sie Cloud-Dateien wie Musik, Fotos, Videos usw. von einem Cloud-Laufwerk zu einem anderen.
- Verwalten Sie alle Cloud-Laufwerke wie Google Drive, Dropbox, OneDrive, Box und Amazon S3 an einem Ort.
Schritt 1: Wondershare InClowdz installieren
Installieren Sie Wondershare InClowdz auf Ihrem PC und erstellen Sie ein neues Konto, melden Sie sich dann an.

Schritt 2: Google Photo hinzufügen
Klicken Sie im Menü auf "Verwaltung" und dann auf "Hinzufügen", um Google Fotos hinzuzufügen.

Sie werden um eine Autorisierung gebeten. Erteilen Sie die Erlaubnis, indem Sie auf die Schaltfläche "Jetzt autorisieren" klicken.

Schritt 3: Verwalten der Fotos
Klicken Sie auf Google Fotos, und dann können Sie die Fotos anzeigen, Gratis testen, hochladen und verwalten.


Allrounder-Lösung für Smartphone







Julia Becker
chief Editor
0 Kommentare