Umfassende Möglichkeiten zum Anzeigen von Dateien von einem defekten Telefonbildschirm auf dem Computer
Feb 25, 2025 • Filed to: Lösungen zur Datenwiederherstellung • Proven solutions
In der Zeit, in der wir leben, hat fast jeder um uns herum ein eigenes Smartphone. Das Bildschirm-zu-Körper-Verhältnis moderner Smartphones ist so gering, dass sie wie eine Glasplatte aussehen, was sie anfälliger zum Brechen macht. Die meisten von uns waren in der Situation "Mein Telefon ist kaputt", in der unser glänzendes Telefon aus unserer Hand rutscht und herunterfällt und schließlich der Bildschirm zerbricht.
Eine Sache, die wir tun können, um dies zu verhindern, besteht darin, das Smartphone mit Displayschutzfolien und Rückabdeckungen zu schützen, da sie das Risiko eines Telefonbruchs um einen großen Prozentsatz verringern. Aber was ist, wenn es bereits defekt ist und wir die Daten übertragen oder darauf zugreifen müssen, aber der Bildschirm funktioniert nicht? Wir werden Methoden zum Wiederherstellen von Daten von einem Android- oder iOS-Telefon mit defektem Bildschirm und zum Anzeigen des Telefonbildschirms auf einem Computer erklären.
- Teil 1: Kostenlose Möglichkeiten, auf den Bildschirm meines defekten Telefons von meinem Computer aus zuzugreifen?
- Teil 2: Sichere Möglichkeit, Dateien von einem defekten Telefonbildschirm auf dem PC anzuzeigen
- Teil 3: Wie kann ich mein Telefon anzeigen, wenn der Bildschirm kaputt ist?
- Teil 4: Wie kann ich Dateien von einem defekten Telefon auf meinen Computer übertragen?
Teil 1: Kostenlose Möglichkeiten, auf den Bildschirm meines defekten Telefons von meinem Computer aus zuzugreifen?
Methode 1: Zugriff auf kaputtes Smartphone über OTG:
Dies ist eine der Methoden zur Wiederherstellung von Android-Bildschirmdaten. Diese Methode ist sehr effektiv, wenn das Display des kaputten Smartphones völlig nicht reagiert. Sie können ein OTG verwenden, um Ihr Smartphone mit einer Maus zu steuern.
Alles, was Sie tun müssen, ist, das OTG-Gerät an das kaputte Smartphone anzuschließen und dann die Maus über das OTG an das Smartphone anzuschließen. Jetzt haben Sie einen Cursor auf Ihrem Smartphone, mit dem Sie das Smartphone steuern und darauf zugreifen können.
Nachteile:- Muss ein physisches OTG-Gerät und eine Maus kaufen.
- Funktioniert nicht auf einem iPhone.

Diese Methode ist eine großartige Option, wenn das Smartphone nicht mehr reagiert. Sie können problemlos auf die Daten zugreifen, wenn Sie ein Backup erstellt haben. Auf einem Android-Telefon können Sie die Daten einfach abrufen, indem Sie sich einfach beim Backup-Google-Konto auf Ihrem PC oder einem anderen Android-Gerät anmelden. Auf einem iPhone können Sie hingegen über das iCloud-Konto auf die Daten zugreifen.
Nachteile:- Cloud-Speicher kann teuer sein
- Zeitaufwändig, ein Backup zu erstellen

Eine weitere effektive und kostenlose Methode zum Abrufen von Daten von einem iPhone ist die Verwendung von iTunes. Dies ist eine der einfachsten Möglichkeiten, auf die Daten zuzugreifen, wenn Sie das beschädigte iPhone mit iTunes auf Ihrem Computer verbinden. Alles, was Sie brauchen, ist ein USB-Lightning-Kabel, um das kaputte iPhone mit dem Laptop zu verbinden, und Sie können die Daten einfach vom kaputten iPhone abrufen.
Nachteile:- Sie benötigen einen Computer, um Daten mit dem iPhone abzurufen
- Funktioniert nur auf einem Android-Gerät

Teil 2: Sichere Möglichkeit, Dateien von einem kaputten Telefonbildschirm auf dem PC anzuzeigen
Nun sind die oben genannten Methoden einfach, aber einige von ihnen haben ihre eigenen Einschränkungen, die es Ihnen erschweren können, Daten abzurufen. Jetzt werden wir eine viel einfachere und sicherere Methode zum Anzeigen von Dateien von einem kaputten Bildschirm auf dem PC erklären. Für diese Methode verwenden wir eine Anwendung namens Wondershare Dr.Fone
Es ist eine sehr nützliche All-in-One-App, mit der Sie Debugging- und Wiederherstellungsaufgaben ausführen können. Für diesen Teil werden wir die Dr.Fone-Datenwiederherstellungsoption verwenden, um die Daten vom beschädigten Telefon, entweder Android oder IOS, wiederherzustellen. Jetzt geben wir Ihnen eine detaillierte Anleitung zur Verwendung des Dr.Fone - Datenrettung (iOS)

Dr.Fone - Datenrettung (iOS)
Die beste Alternative zu Recuva zur Wiederherstellung von allen iOS-Geräten
- Entwickelt mit der Technologie zur direkten Wiederherstellung von Dateien aus iTunes, iCloud oder Telefon.
- Kann Daten in schwerwiegenden Szenarien wie Geräteschaden, Systemabsturz oder bei versehentlichem Löschen von Dateien wiederherstellen.
- Unterstützt alle gängigen Formen von iOS-Geräten wie iPhone XS, iPad Air 2, iPad, iPod usw.
- Bereitstellung des einfachen Exports der von Dr.Fone - Datenrettung (iOS) wiederhergestellten Dateien auf Ihren Computer.
- Benutzer können ausgewählte Datentypen schnell wiederherstellen, ohne den gesamten Datenblock vollständig zurückholen zu müssen.
Schritt 1: Laden Sie zunächst Wondershare Dr.Fone herunter und installieren Sie es auf Ihrem Computer. Öffnen Sie nun das Programm und wählen Sie einfach die Option "Datenrettung".
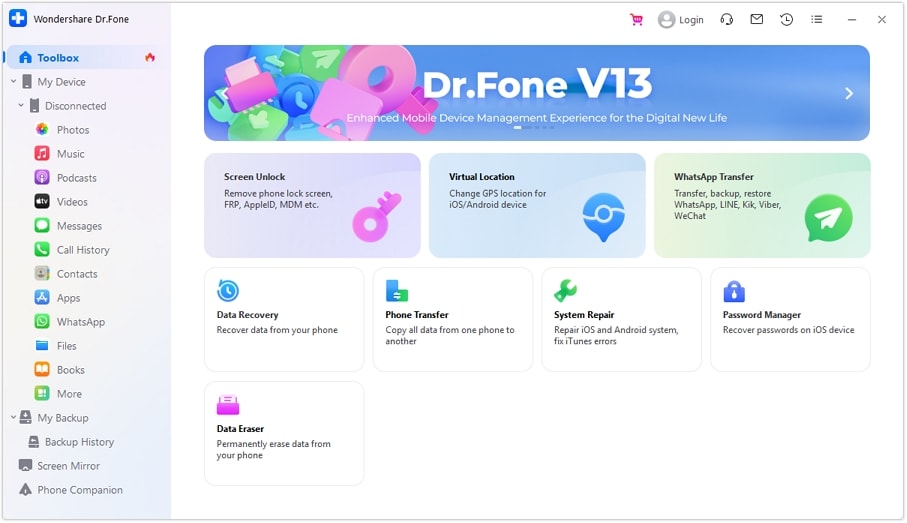
Schritt 2: Sie müssen lediglich Ihr Smartphone mit Ihrem PC verbinden. Wählen Sie nun "iOS-Daten wiederherstellen", wenn das defekte Smartphone ein iOS-Gerät ist, während Sie "Android-Daten wiederherstellen" auswählen, wenn das Smartphone ein Android-Gerät ist.
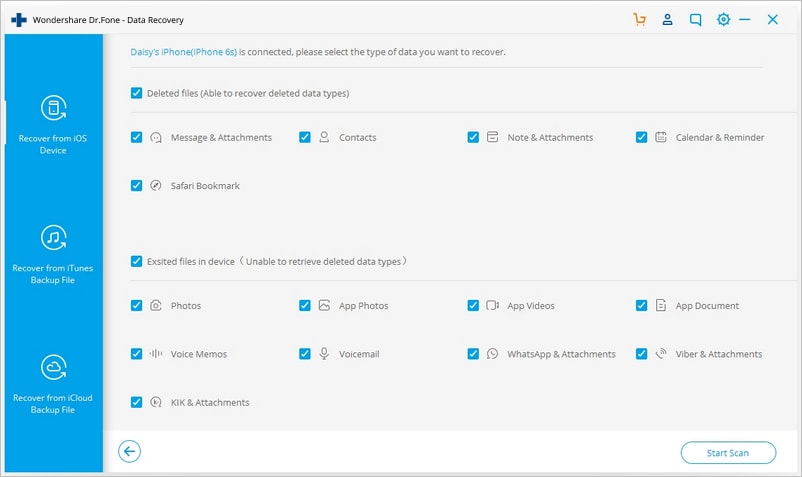
Schritt 3: Wählen Sie nun auf der äußersten linken Seite des aktuellen Bildschirms die Option "Wiederherstellen von defektem Telefon", wenn das Smartphone beschädigt oder kaputt ist. Wählen Sie dann einfach alle relevanten Dateien aus oder klicken Sie auf die Option 'Alle auswählen'.
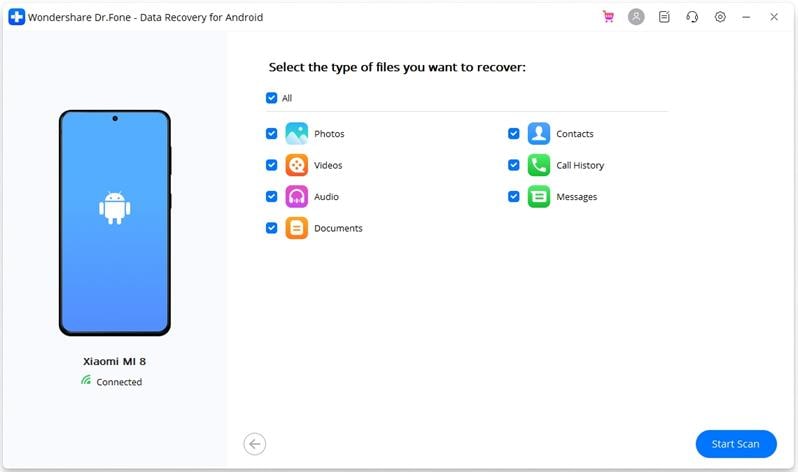
Schritt 4: Danach fordert Dr.Fone - Datenrettung (iOS) Sie auf, eines der angegebenen Probleme mit Ihrem Telefon auszuwählen. Klicken Sie in Ihrem Fall also einfach auf "Schwarzer/kaputter Bildschirm".
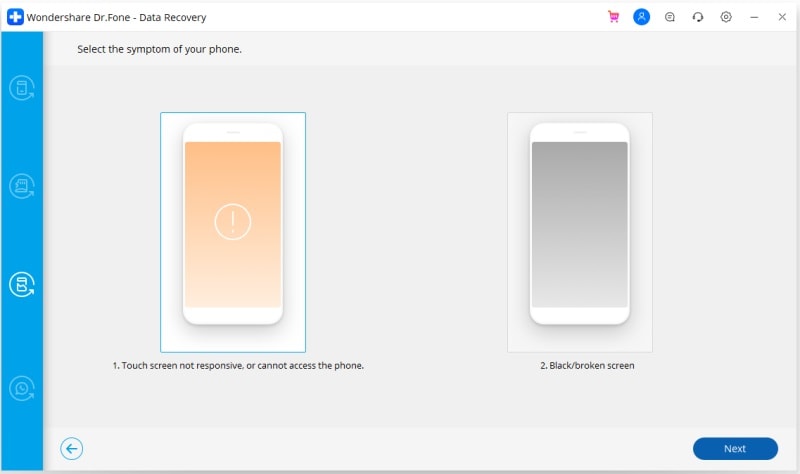
Schritt 5: Wählen Sie nun einfach den Gerätenamen und das genaue Modell des Smartphones aus.
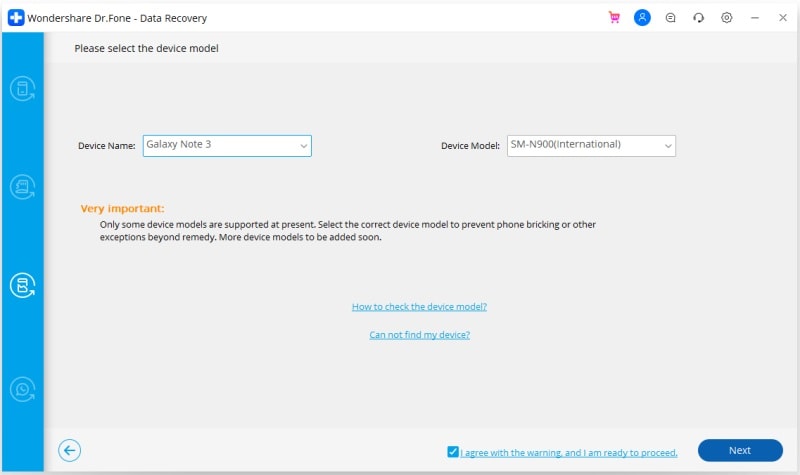
Schritt 6: In diesem Fenster erhalten Sie eine Schritt-für-Schritt-Anleitung; Folgen Sie ihm, um in den 'Download-Modus' Ihres spezifischen Smartphones zu gelangen.
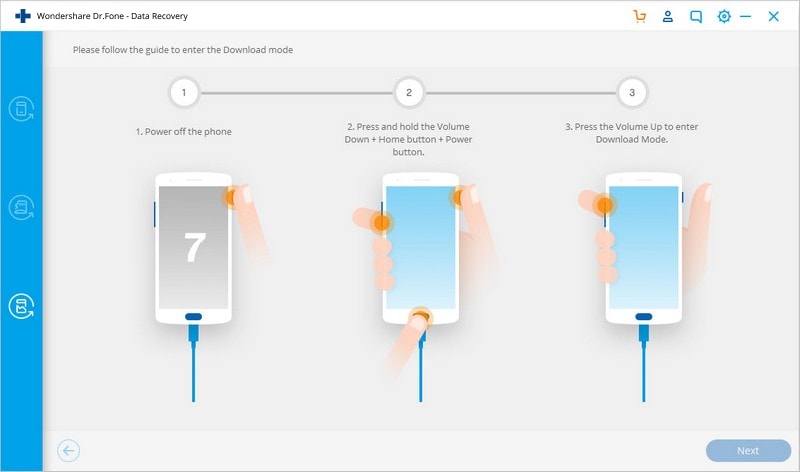
Schritt 7: Wondershare Dr.Fone beginnt nun mit dem Herunterladen der Daten von Ihrem Smartphone-Gerät.

Schritt 8: Nachdem Wondershare Dr.Fone das Scannen und Analysieren der Daten abgeschlossen hat, werden alle ausgewählten Daten auf dem Bildschirm angezeigt. Klicken Sie nun einfach auf „Auf Computer wiederherstellen“ in der unteren rechten Ecke, nachdem Sie die gewünschten Dateien ausgewählt haben.

Teil 3: Wie kann ich mein Telefon anzeigen, wenn der Bildschirm kaputt ist?
Eine andere Möglichkeit, auf ein Telefon mit defektem Bildschirm zuzugreifen, besteht darin, den Bildschirm auf Ihren PC zu spiegeln, wenn der Bildschirm nicht reagiert oder Sie einige Teile des Bildschirms nicht sehen können. Zu diesem Zweck können Sie die MirrorGo-Funktion von Wondershare Dr.Fone verwenden. MirrorGo ist ein erstaunliches Tool, mit dem Sie Ihren Smartphone-Bildschirm auf Ihren PC spiegeln und das Smartphone mit der Maus steuern können.
Sie können die MirrorGo-Funktion verwenden, um defekte Bildschirmtelefone von einem PC aus zu steuern. Es ist eine einfach zu bedienende, nicht technisch versierte App, die keine Vorkenntnisse erfordert. Jetzt geben wir Ihnen eine detaillierte Anleitung zur Verwendung der MirrorGo-Funktion von Wondershare.
Schritt 1: Für IOS:Der erste Schritt besteht darin, sicherzustellen, dass sowohl das iPhone als auch der Computer mit derselben Internetverbindung verbunden sind.
Für Android:Verbinden Sie das Smartphone-Gerät mit dem Computer und führen Sie MirrorGo einfach auf dem Wondershare Dr.Fone aus. Gehen Sie nun zu den USB-Einstellungen und stellen Sie sicher, dass die Option 'Dateien übertragen' aktiviert ist.
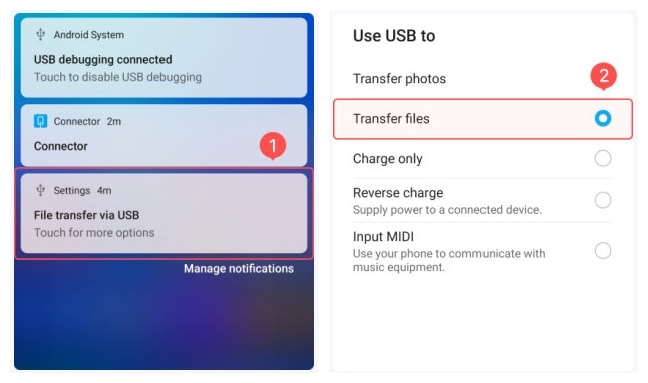
Lassen Sie Wondershare Dr.Fone auf dem PC und auf dem iPhone starten, schieben Sie das Kontrollzentrum nach unten und wählen Sie „MirrorGo“ aus der Option „Bildschirmspiegelung“. Verbinden Sie sich erneut mit dem WLAN, wenn Sie MirrorGo nicht finden können.
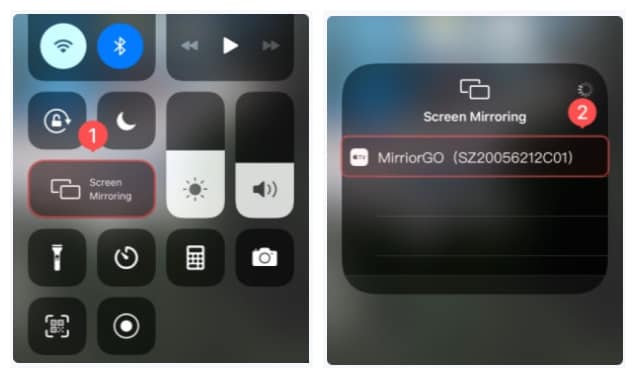
Gehen Sie zu "Entwickleroptionen". Um die Entwickleroptionen zu aktivieren, gehen Sie zu „Über das Telefon“ und klicken Sie sieben Mal auf die Build-Nummer. Gehen Sie nun zu den „Entwickleroptionen“ und aktivieren Sie das USB-Debugging.
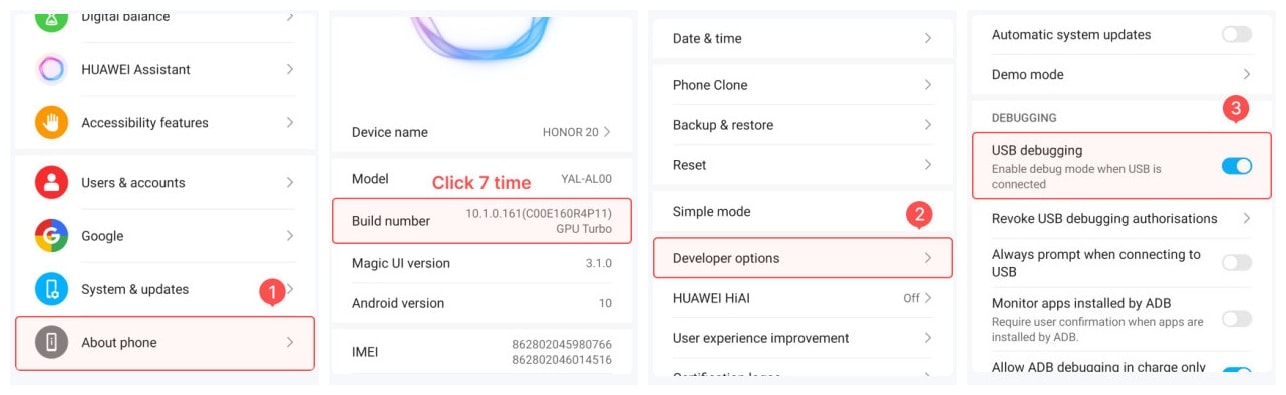
Nachdem Sie „MirrorGo“ unter „Bildschirmspiegelung“ ausgewählt haben, beginnt Ihr iPhone-Bildschirm mit der Spiegelung auf Ihrem PC.
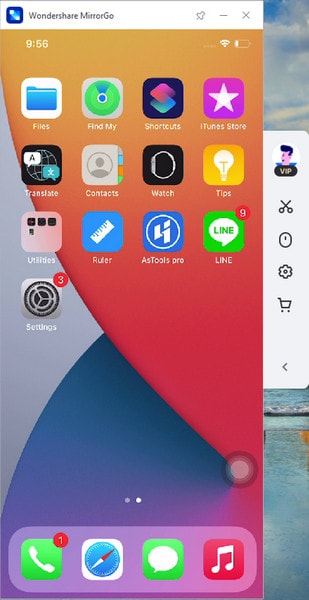
Öffnen Sie nun die Option 'MirrorGo' auf Wondershare Dr.Fone, und das defekte Android-Telefon wird auf dem Bildschirm gespiegelt.
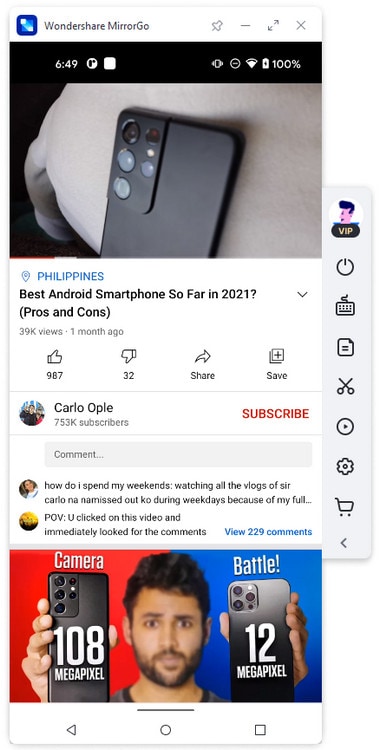
Teil 4: Wie kann ich Dateien von einem defekten Telefon auf meinen Computer übertragen?
In diesem Teil erfahren Sie, wie Sie über "Telefon Transfer" auf ein Telefon mit defektem Bildschirm zugreifen. Wenn das Smartphone jetzt so beschädigt ist, dass das Smartphone nicht mehr reagiert, können Sie die Wondershare Dr.Fone-Datenübertragungsfunktion verwenden. Es ermöglicht Ihnen, Ihre Daten von Ihrem Smartphone auf Ihren PC zu exportieren oder zu importieren. Sie können die Daten von einem beschädigten Telefon problemlos wiederherstellen oder einfach eine Sicherungskopie der Daten erstellen, wenn der Speicher Ihres Telefons knapp wird.
Sie können Daten auch direkt von einem Smartphone auf ein anderes übertragen. Es ist mit fast allen Versionen von Android und iOS kompatibel. Hier ist nun eine detaillierte Anleitung zur Verwendung.
Schritt 1: Der erste Schritt besteht darin, sicherzustellen, dass Wondershare Dr.Fone auf Ihrem Computer installiert ist, und starten Sie nach der Installation Wondershare Dr.Fone auf Ihrem PC. Klicken Sie nach dem Start auf "Telefon-Verwaltung".
Verbinden Sie nun einfach Ihr IOS- oder Android-Smartphone-Gerät mit Ihrem Computer. Nachdem Ihr Telefon an Ihren PC angeschlossen ist, wird es auf dem Hauptbildschirm angezeigt. Wählen Sie auf der rechten Seite des Hauptbildschirms "Gerätefotos auf den PC übertragen".
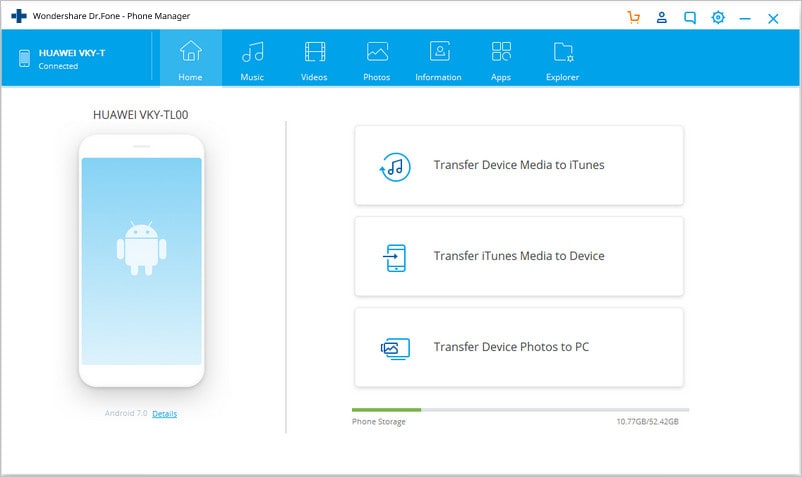
Schritt 2: Die Daten des Smartphones erscheinen nun auf dem Bildschirm. Navigieren Sie nun einfach durch alle Daten- und Mediendateien und wählen Sie die gewünschten Fotos und Dateien aus. Sie können auch den gesamten Ordner auswählen, was zeitsparend ist.
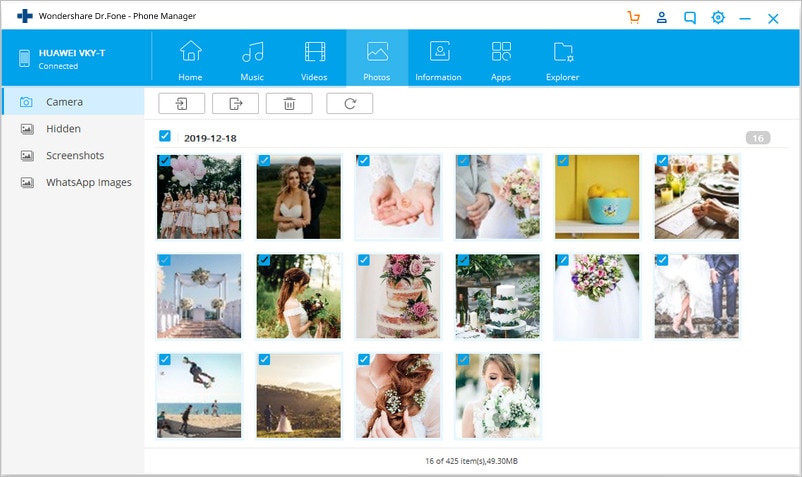
Schritt 3: Nachdem Sie die gewünschten Dateien vom Smartphone zum Übertragen ausgewählt haben, müssen Sie nur noch auf die Schaltfläche „Exportieren“ in der oberen Leiste klicken. Wenn Sie darauf geklickt haben, erscheint ein Dropdown-Menü, wählen Sie aus diesem Dropdown-Menü „Auf PC exportieren“ und geben Sie dann den gewünschten Ort ein, an dem die Daten auf Ihrem PC gespeichert werden sollen. Klicken Sie nun einfach auf OK, und die Übertragung der Daten beginnt.
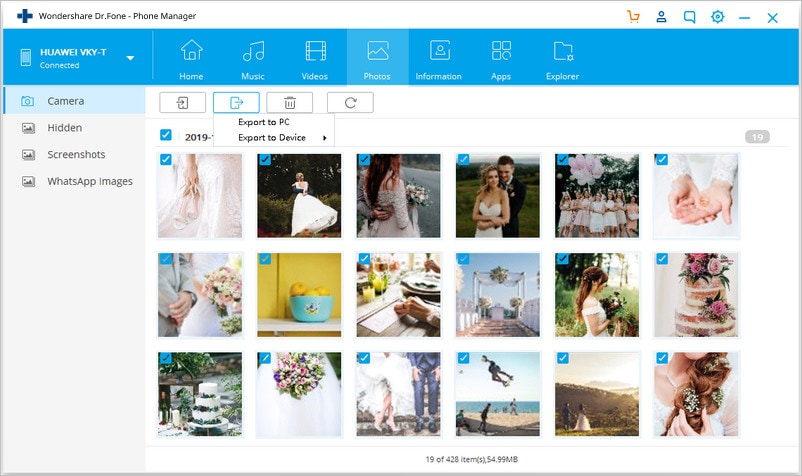
Fazit
Dieser Artikel bietet mehrere Lösungen für den Zugriff auf oder das Abrufen von Daten von einem defekten Smartphone mit Wondershare Dr.Fone. Es bietet mehrere Funktionen wie MirrorGo, Telefon-Transfer, Datenrettung Wiederherstellung usw., die es einfacher machen, Android von einem PC mit einem kaputten Bildschirm aus zu steuern. Diese Anleitung kann für Kunden nützlich sein, bevor sie Wondershare Dr.Fone zum ersten Mal verwendet.


















Julia Becker
staff Editor